Переключение на другую схему автоматизированного назначения слоев и цветов
Поможем в ✍️ написании учебной работы
При изменении схем новая схема отражается во всех открытых моделях. Все прочие модели в проекте отражают это изменение при их открытии.
- В структуре "Настройка проекта" разверните узел "Настройки DWG Plant 3D". Щелкните "Настройки слоя и цвета".
- В области "Автоматическое назначение слоев и цветов" выполните следующие действия.
- Убедитесь, что установлен флажок "Автоматизировать назначение слоев и цветов при создании объектов".
- В разделе "Схемы автоматизации" щелкните нужную автоматизированную схему. Нажмите кнопку "Установить".
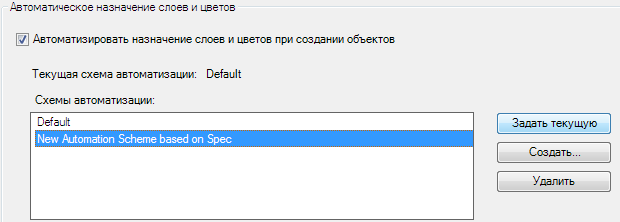
Добавление пункта в список "Назначить цвет по"
- В структуре "Настройка проекта" разверните узел "Настройки DWG Plant 3D".
- Продолжайте разворачивать список для того, чтобы найти и щелкнуть узел "Компонент ветви трубопровода".
- В области "Параметры класса" в разделе "Свойства" щелкните "Добавить".
- В диалоговом окне "Добавление свойства" сделайте следующее.
- В поле "Имя свойства" введите имя для нового свойства (например, SpecNew). Имя не может содержать пробелов.
- В поле "Отображаемое имя" введите имя, которое должно отображаться для нового свойства в Диспетчере данных или палитре "Свойства" (например, SpecNew).
- В поле "Выберите тип" щелкните "Список выбора".
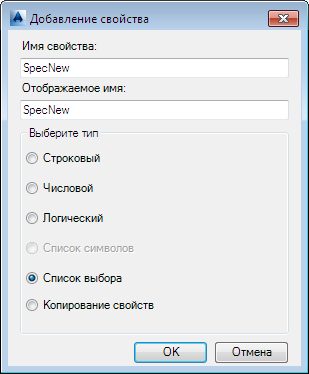
- Нажмите "ОК".
- В диалоговом окне "Свойство списка выбора" щелкните "Создать список выбора".
- В диалоговом окне "Добавление списка выбора" введите имя для нового списка выбора (например, Миникаталог). Нажмите "ОК".
- В диалоговом окне "Свойство списка выбора" щелкните "Добавить строку".
- В диалоговом окне "Добавление строки" введите новое значение (например, CS300) и при необходимости описание этого значения.
- Продолжайте добавлять строки, пока список выбора не будет завершен.
- Нажмите "ОК".
- В структуре "Настройка" разверните узел "Настройки DWG Plant 3D". Щелкните "Настройки слоя и цвета".
- В области "Автоматическое назначение слоев и цветов" в списке "Назначить цвет по" щелкните новый элемент.
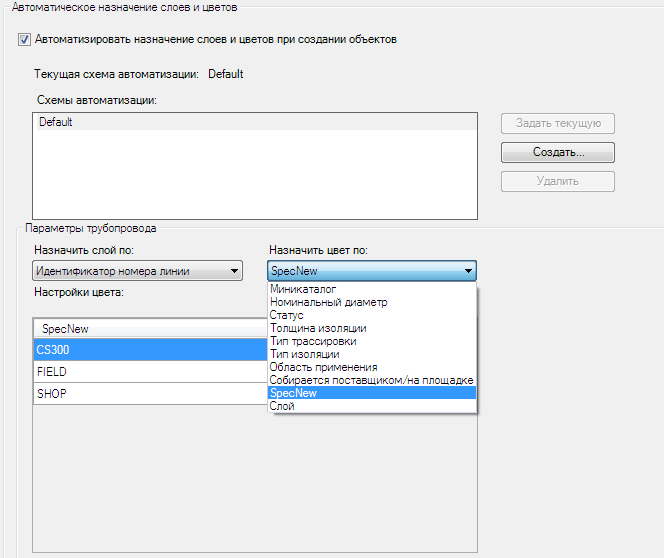
Изменение типа соединения
- В структуре "Настройка" разверните узел "Настройки DWG Plant 3D". Щелкните "Настройка параметров соединения трубопровода".
- В списке "Простые соединения" выберите тип соединения (например, "Сварное соединение встык").
- Нажмите кнопку "Редактирование".
- В диалоговом окне "Изменить соединение" щелкните "Добавить свойство".
- В диалоговом окне "Выбор свойства класса" щелкните свойство (например, "Порт"
 "Класс давления").
"Класс давления"). - Нажмите "ОК".
- В диалоговом окне "Изменить соединение" щелкните "Изменить".
Прим.:
В случае добавления класса давления, соответствующего сварному соединению встык, труба и соединительные детали должны быть такого же класса давления, чтобы их можно было подсоединить. Существующие сварные соединения встык не изменяются.
Добавление типа соединения
- В структуре "Настройка" разверните узел "Настройки DWG Plant 3D". Щелкните "Настройка параметров соединения трубопровода".
- Нажмите "Добавить".
- В диалоговом окне "Добавление соединения" введите имя соединения (например, FlangedGroundStrap).
- В настройках соединения выберите один или несколько типов соединений "Конец 1" (например, FL).
- Выберите один или несколько типов соединений "Конец 2" (например, FL).
- Выберите один или несколько крепежей (например, "Прокладка", "Набор болтов").
- В разделе "Соответствия свойств" щелкните "Добавить свойство".
- В диалоговом окне "Выбор свойства класса" в разделе "Класс" выберите "Порт".
- В разделе "Свойства" выберите "Номинальный диаметр".
- Нажмите "ОК".
- Повторите шаги с 8 по 11, чтобы добавить дополнительные соответствующие свойства (например, "Класс давления", "Отделка").
- Нажмите "Добавить".
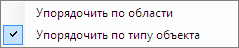
Прим.:
Ручка "Подстановка" служит для обмена совместимыми типами соединений. Нажмите клавишу CTRL, чтобы выбрать вложенные объекты в составном соединении.
Дата: 2019-02-19, просмотров: 331.