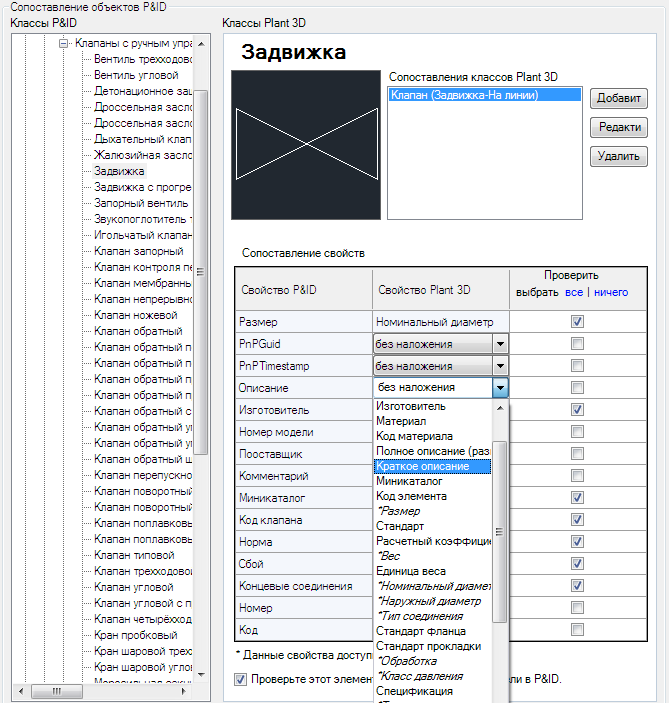Прим.: В AutoCAD Plant 3D 2014 и более поздних версиях для каждого типа соединения включены (или отключены) соединения между неметрическими и метрическими компонентами. Чтобы задать неметрическое/метрическое соединение, можно изменить существующие соединения либо добавить новое.
- В структуре "Настройка" разверните узел "Настройки DWG Plant 3D". Щелкните "Настройка параметров соединения трубопровода".
- Выберите соединение, для которого требуется включить возможность соединения компонентов в разных системах измерения (например, смешанное сварное соединение), в разделе "Простые соединения".
- Нажмите кнопку "Изменить".
- В диалоговом окне "Изменить соединение" установите флажок "Это соединение соединяет компоненты в неметрической и метрической системах измерения".
- В поле "Отображаемое имя" введите описание смешанного метрического соединения (например, "Смешанное сварное соединение").
- Нажмите кнопку "ОК".
Это соединение теперь можно применять только для соединения компонентов в разных системах измерения. Если требуется использовать соединения между компонентами в одной системе измерения, используйте диалоговое окно "Добавление соединения".
Редактирование существующего сопоставления P&ID и Plant 3D
- В структуре "Настройка проекта" разверните узел "Настройки DWG Plant 3D". Щелкните "Сопоставление объектов P&ID".
- В области "Сопоставление объектов P&ID" выполните следующие действия.
- В разделе "Классы P&ID" разверните структуру и щелкните нужный объект P&ID (например, Задвижка).
- В разделе "Классы Plant 3D" в списке "Сопоставления классов Plant 3D" щелкните текущее сопоставление (например, Задвижка-Линейный, Задвижка-Угловой, Задвижка-Трехходовой).
- Нажмите кнопку "Изменить".
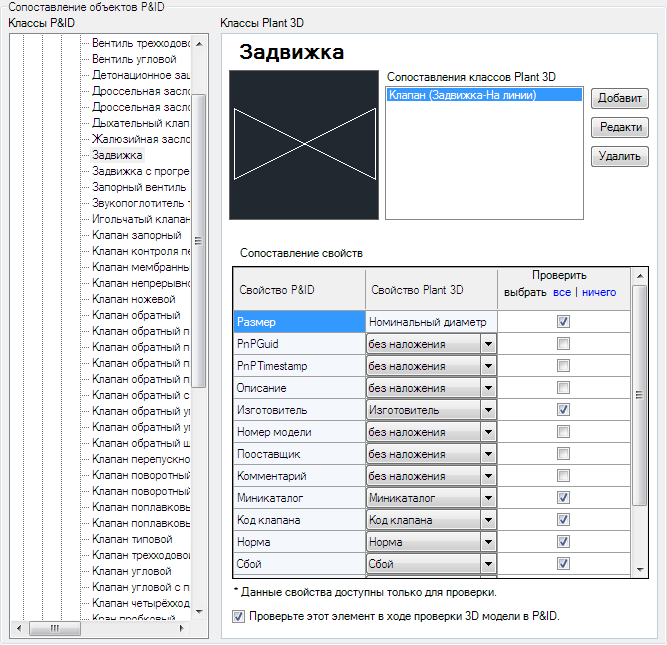
- В диалоговом окне "Выбор сопоставления класса Plant 3D" выполните следующие действия.
- В разделе "Классы Plant 3D" разверните структуру. Щелкните класс (например, Клапан).
- Установите флажок "Сопоставить со всеми подтипами этого класса" или в разделе "Сопоставить с одним или несколькими конкретными подтипами этого класса" установите или снимите соответствующие флажки.
- Нажмите "ОК".
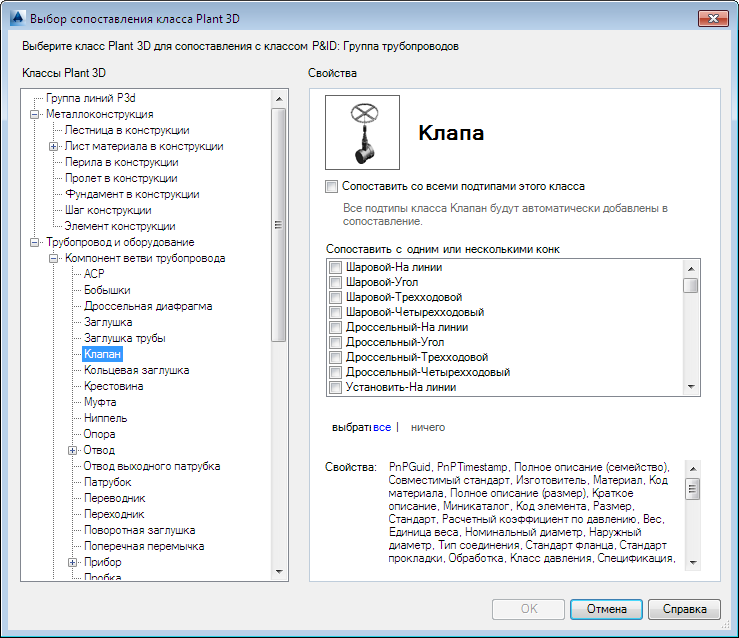
- В области "Сопоставление объектов P&ID" в разделе "Классы Plant 3D" в таблице "Сопоставление свойств" выполните следующие действия.
- В столбце "Свойство Plant 3D" выберите в раскрывающихся списках соответствующие значения для регулирования.
- Чтобы включить в процесс проверки проверку сопоставлений свойств для сопоставленного элемента, установите флажок "Проверьте этот элемент в ходе проверки 3D модели в P&ID".
Чтобы игнорировать в процессе проверки сопоставления свойств данного элемента, снимите этот флажок. Дополнительные сведения о сопоставлении и проверке см. в разделе "Подробные сведения о роли идентификаторов при проверке".
Сопоставление нового объекта P&ID с объектом Plant 3D
При внедрении в проект нового класса объекта P&ID его можно сопоставить с соответствующим классом объекта Plant 3D.
- В структуре "Настройка проекта" разверните узел "Настройки DWG Plant 3D". Щелкните "Сопоставление объектов P&ID".
- В области "Сопоставление объектов P&ID" в разделе "Классы P&ID" разверните структуру и щелкните новый объект P&ID (например, New_Valve).
- В разделе "Классы Plant 3D" щелкните "Добавить".
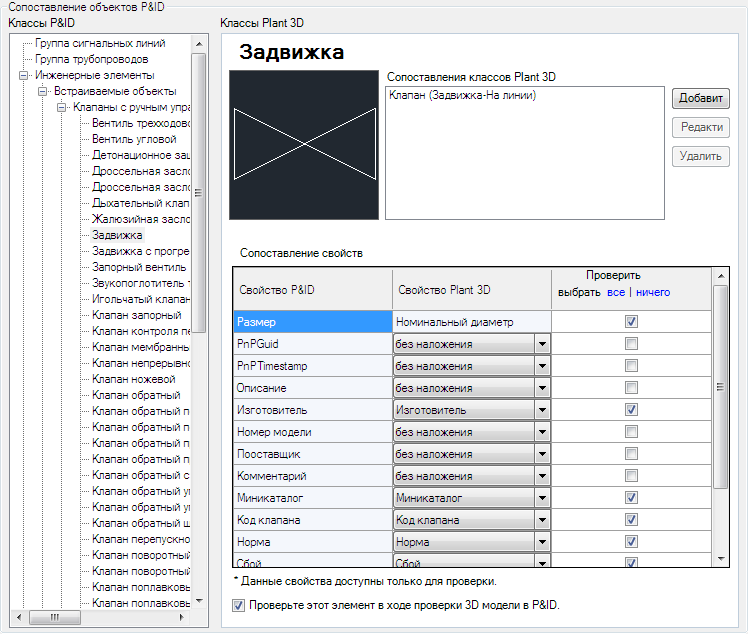
- В диалоговом окне "Выбор сопоставления класса Plant 3D" выполните следующие действия.
- В разделе "Классы Plant 3D" разверните структуру. Щелкните класс (например, Клапан).
- Установите флажок "Сопоставить со всеми подтипами этого класса" или в разделе "Сопоставить с одним или несколькими конкретными подтипами этого класса" установите или снимите соответствующие флажки.
- Нажмите "ОК".
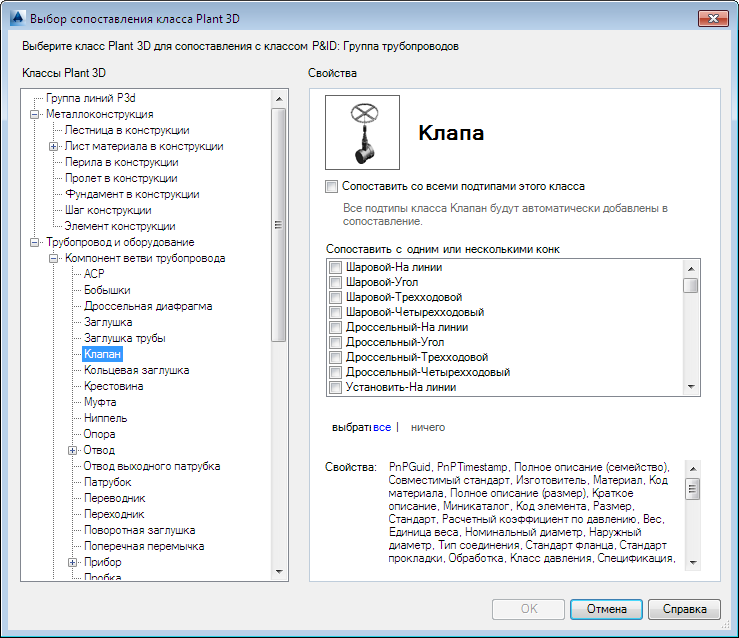
- В области "Сопоставление объектов P&ID" в разделе "Классы Plant 3D" в таблице "Сопоставление свойств" выполните следующие действия.
- В столбце "Свойство Plant 3D" выберите в раскрывающемся списке соответствующие свойства, которые должны быть сопоставлены со свойствами из столбца "Свойство P&ID" (например, "Производитель" и "Производитель").
- Чтобы включить в процесс проверки проверку сопоставлений свойств для сопоставленного элемента, установите флажок "Проверьте этот элемент в ходе проверки 3D модели в P&ID".
Чтобы игнорировать в процессе проверки сопоставления свойств данного элемента, снимите этот флажок.
- Нажмите "ОК".
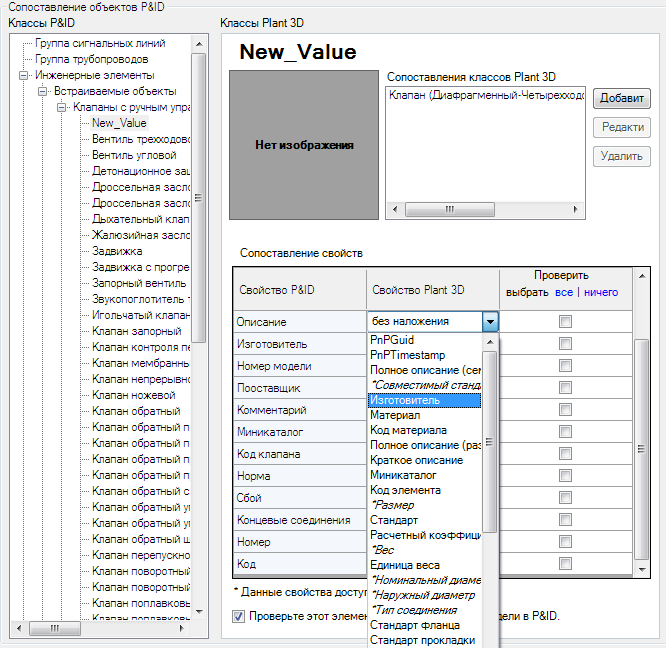
Создание нового сопоставления свойств P&ID
При добавлении в проект нового свойства P&ID его можно сопоставить с соответствующим свойством Plant 3D.
- В структуре "Настройка проекта" разверните узел "Настройки DWG Plant 3D". Щелкните "Сопоставление объектов P&ID".
- В области "Сопоставление объектов P&ID" в разделе "Классы P&ID" разверните структуру и щелкните объект P&ID, в который было добавлено свойство (например, Клапан).
- В разделе "Классы Plant 3D" в таблице "Сопоставление свойств" выполните следующие действия.
- В столбце "Свойство P&ID" найдите добавленное свойство (например, Материал).
- В столбце "Свойство Plant 3D" щелкните в раскрывающемся списке соответствующее свойство 3D (например, Материал).
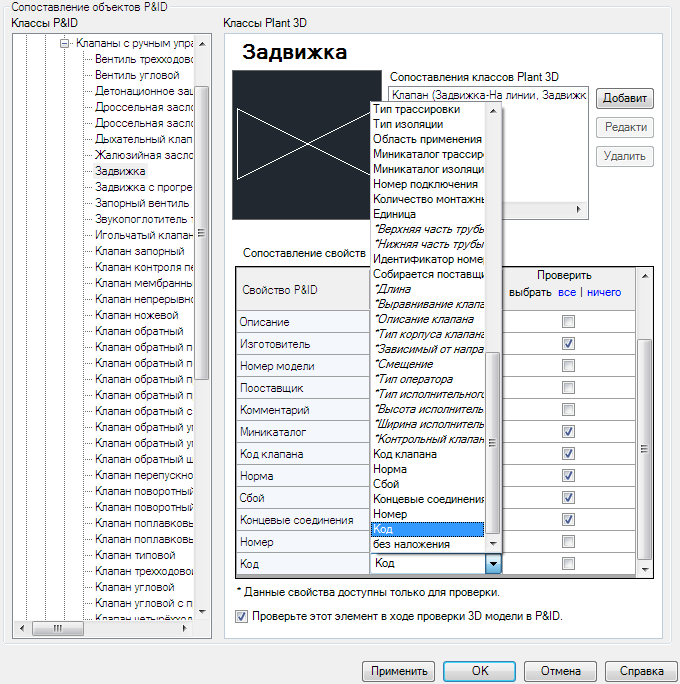
Дата: 2019-02-19, просмотров: 370.