Настройка темы основной надписи по умолчанию
Поможем в ✍️ написании учебной работы
- В дереве "Настройка проекта" разверните узел "Настройки изометрического файла DWG". Щелкните "Основная надпись и отображение".
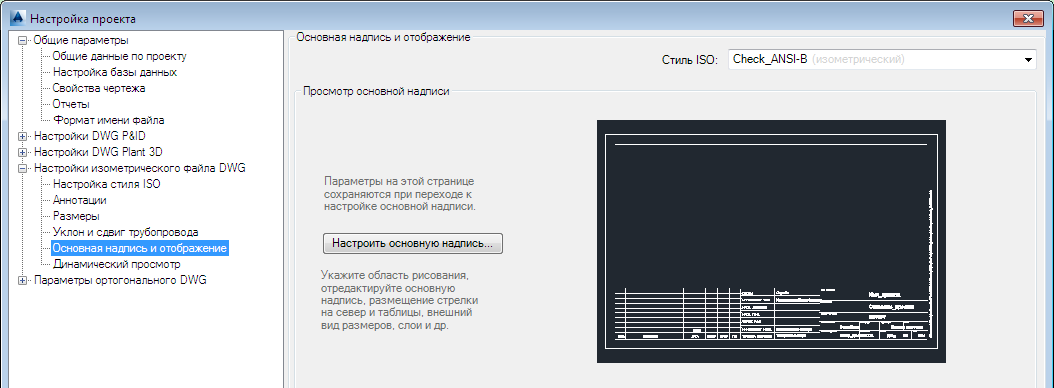
- На панели "Основная надпись и отображение" выберите стиль в раскрывающемся списке "Стиль ISO".
- В области "Просмотр основной надписи" щелкните "Настроить основную надпись".
- На панели "Темы" ленты выберите "Темы ISO"
 .
.
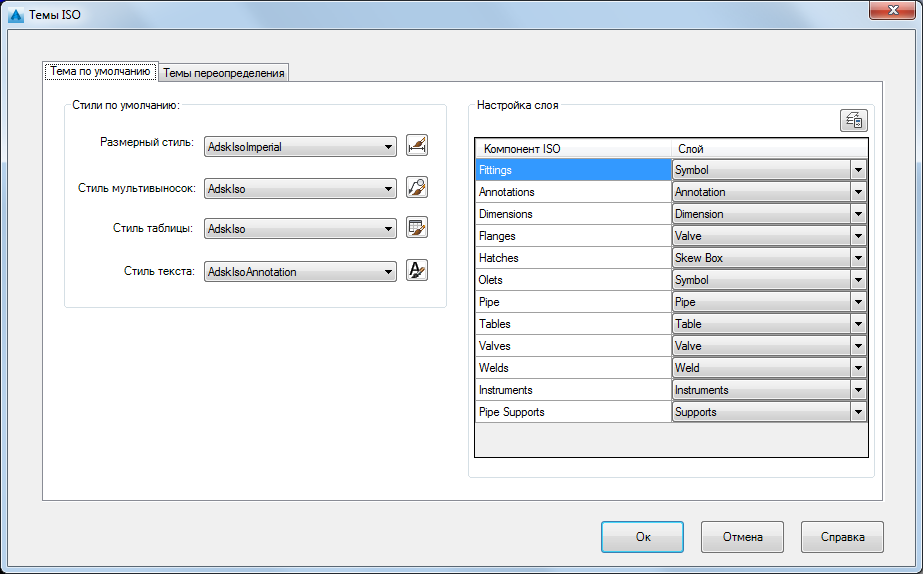
- В диалоговом окне "Темы ISO" на вкладке "По умолчанию" выполните следующие действия.
- В раскрывающемся списке "Размерный стиль" выберите нужный стиль. Также можно нажать кнопку "Размерный стиль AutoCAD", чтобы создать новые стили, настроить текущий стиль, изменять стили и т. д. См. раздел "Диспетчер размерных стилей" в справочной системе AutoCAD.
- В раскрывающемся списке "Стиль мультивыносок" выберите нужный стиль. Также можно нажать кнопку "Стиль мультивыносок AutoCAD", чтобы создать новые стили, настроить текущий стиль, изменять стили и т. д. См. раздел "Диспетчер стилей мультивыносок" в справочной системе AutoCAD.
- В раскрывающемся списке "Стиль таблицы" выберите нужный стиль. Также можно нажать кнопку "Стиль таблицы AutoCAD", чтобы создать новые стили, настроить текущий стиль, изменять стили и т. д. См. раздел "Диалоговое окно 'Стиль таблицы'" в справочной системе AutoCAD.
- В раскрывающемся списке "Стиль текста" выберите нужный стиль. Также можно нажать кнопку "Стиль текста AutoCAD", чтобы создать новые стили, настроить текущий стиль, изменять стили и т. д. См. раздел "Диалоговое окно 'Текстовые стили'" в справочной системе AutoCAD.
- В разделе "Внешний вид" нажмите кнопку "Вкл." или "Откл." для элементов "Аннотации" и "Размеры". Введите значение в поле "Масштаб обозначений".
- В области "Настройка слоя" выберите слой в раскрывающемся списке "Слой" для каждого компонента ISO. Можно также нажать кнопку "Диспетчер свойств слоев AutoCAD", чтобы создать новый слой, который станет доступным для выбора в раскрывающемся списке. См. раздел "Изменение параметров и свойств слоев" в справочной системе AutoCAD. Нажмите "ОК".
- Продолжайте вносить необходимые изменения в основную надпись, используя контекстные команды ленты.
- По завершении закройте панель ленты и нажмите кнопку "Вернуться к настройке проекта".
Настройка темы переопределения
- В дереве "Настройка проекта" разверните узел "Настройки изометрического файла DWG". Щелкните "Основная надпись и отображение".
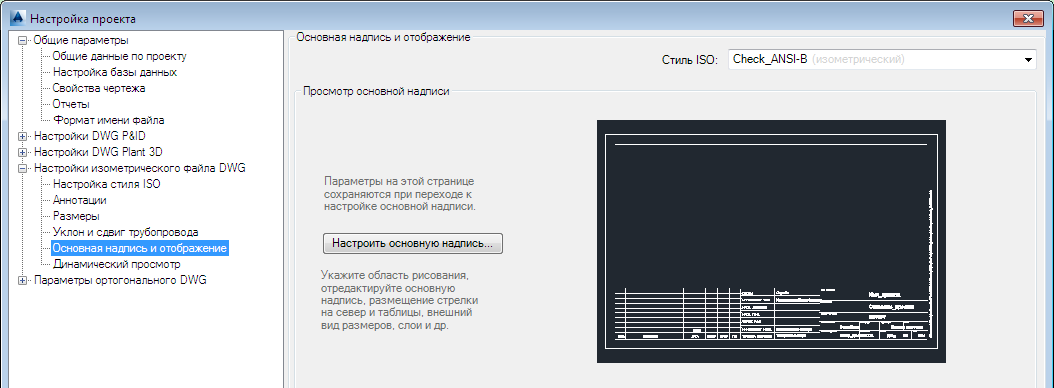
- На панели "Основная надпись и отображение" выберите стиль в раскрывающемся списке "Стиль ISO".
- В области "Просмотр основной надписи" щелкните "Настроить основную надпись".
- На панели "Темы" ленты выберите "Темы ISO"
 .
. - Откройте вкладку "Темы переопределения".
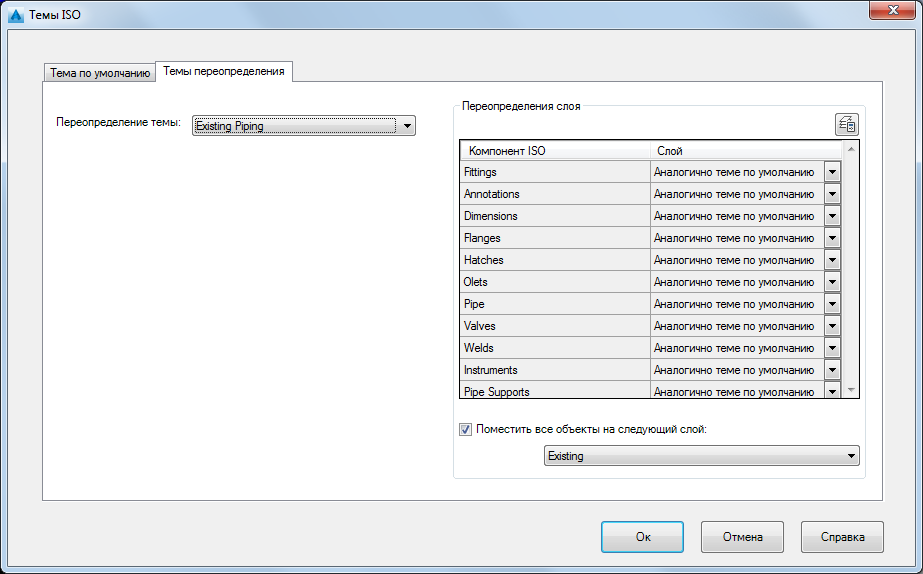
- В диалоговом окне "Темы ISO" на вкладке "Темы переопределения" выполните следующие действия.
- В раскрывающемся списке "Тема переопределения" выберите нужную тему. Щелкните "Вкл.", чтобы использовать выбранную тему.
- В разделе "Внешний вид" нажмите кнопку "Вкл." или "Откл." рядом с элементами "Аннотации", "Размеры" и "Отчеты в ведомости материалов". Введите значение в поле "Масштаб обозначений".
- В области "Переопределения слоя" выберите слой в раскрывающемся списке "Слой" для каждого компонента ISO.
- Установите или снимите флажок "Поместить все объекты на следующий слой" и выберите слой в раскрывающемся списке. Нажмите "ОК".
- Продолжайте вносить необходимые изменения в основную надпись, используя контекстные команды ленты.
- По завершении закройте панель ленты и нажмите кнопку "Вернуться к настройке проекта".
Дата: 2019-02-19, просмотров: 315.