Прим.:
Убедитесь, что инструментальная палитра P&ID отображается в чертеже и что активной вкладкой инструментальной палитры является та, на которую требуется добавить новый компонент.
- В структуре "Настройка проекта" разверните узел "Определения классов P&ID".
- Продолжайте разворачивать список для того, чтобы найти и щелкнуть межстраничное соединение (Неинженерные элементы
 Соединения
Соединения  Межстраничное соединение).
Межстраничное соединение). - Щелкните правой кнопкой мыши "Межстраничное соединение". Щелкните "Создать".
- В диалоговом окне "Создание класса" введите имя для нового межстраничного соединения. Нажмите "ОК".
- Разверните узел "Межстраничное соединение" и выберите новое межстраничное соединение.
- На панели "Параметры класса" в разделе "Обозначение" нажмите кнопку "Добавить обозначения".
- Перейдите к чертежу, содержащему обозначение для нового межстраничного соединения (например, OffpageTemplates.dwg). Щелкните "Открыть".
- В диалоговом окне "Добавление обозначений — выбор обозначений", выберите необходимый блок из доступных блоков и добавьте его в раздел "Выбранные блоки". Нажмите "Далее".
- В диалоговом окне "Добавление обозначений — Изменение параметров обозначения" введите имя обозначения и измените свойства, которые обеспечивают уникальность нового межстраничного соединения (например, можно изменить цвет). Нажмите кнопку "ОК".
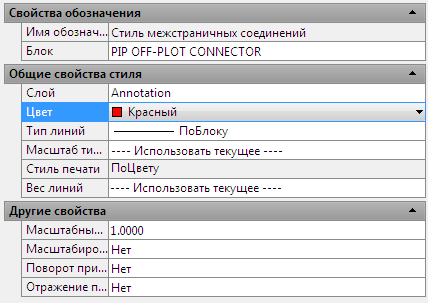
- На панели "Настройки класса" в разделе "Обозначение" убедитесь в том, что только что созданный стиль (в данном примере OffPageConnectorStyle2) отображается. Щелкните "Добавить в палитру инструментов".
Новый стиль будет добавлен в активную инструментальную палитру. Его можно использовать так же, как и другие инструменты, предоставляемые с программой по умолчанию, и он включается в отчеты.
Изменение способа отображения линий и компонентов P&ID
Можно изменить графические свойства, такие как слои, цвета, типы линий и веса линий.
- В структуре "Настройка проекта" разверните узел "Определения классов P&ID".
- Продолжайте разворачивать список для того, чтобы найти и щелкнуть компонент или линию, тип линий которых необходимо изменить.
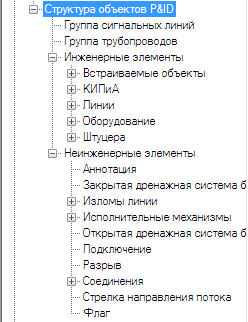
- В области "Параметры класса" выполните одно из следующих действий.
- В случае изменения компонента в разделе "Обозначение" щелкните в раскрывающемся списке обозначение, которое необходимо изменить. Щелкните "Изменить обозначение".
- В случае изменения линии в разделе "Линия" щелкните "Изменить линию".
- В диалоговом окне "Параметры" в разделе "Общие свойства стиля" найдите и щелкните нужное свойство (например, тип линий, вес линий, слои и цвета). В соответствующем раскрывающемся списке выберите нужное свойство.
Прим.: Если проект основан на стандарте DIN 2481, а изменяемая линия трубопровода содержит мультилинии, измените "Тип линии схемы" на "МЛиния". Затем щелкните "Стиль мультилинии". В раскрывающемся списке выберите новый стиль мультилинии. В стандарте DIN мультилинии представляют масло, воздух, твердое топливо и т. п.
- Нажмите "ОК".
Компонент, размещаемый в чертеже, или создаваемая линия схемы отображаются в соответствии с заданными здесь свойствами.
Задание коэффициента масштабирования для компонента
При определении коэффициента масштабирования для компонента можно выбрать, равномерно ли масштабируется для этот компонент. Большинство блоков масштабируется равномерно по осям X и Y. Если же. к примеру, требуется создать несколько компонентов резервуаров с разной шириной, используя единый блок для компонентов резервуаров разных размеров, можно отключить равномерное масштабирование.
- В структуре "Настройка проекта" разверните узел "Определения классов P&ID".
- Продолжайте разворачивать список для того, чтобы найти и щелкнуть компонент, коэффициент масштабирования которого необходимо изменить.
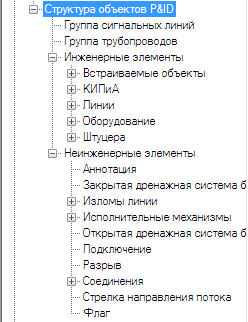
- В области "Параметры класса" в разделе "Обозначение" щелкните в раскрывающемся списке обозначение, коэффициент масштабирования которого необходимо изменить.
- Щелкните "Изменить обозначение".
- В диалоговом окне "Параметры обозначения" в разделе "Другие свойства" найдите и щелкните "Масштаб обозначения". Введите коэффициент масштабирования.
- Чтобы задать поведение подсказки проектировщикам о масштабировании компонента при вставке его в чертеж, щелкните "Масштабирование при вставке". В раскрывающемся списке выберите "Да".
- Чтобы задать поведение при масштабировании, щелкните "Режим масштабирования". В раскрывающемся списке выберите один из следующих пунктов.
- Равномерное масштабирование: задает пропорциональное масштабирование компонента как по вертикали, так и по горизонтали.
- Независимое масштабирование по осям X и Y: задает независимое масштабирование компонента по вертикали и по горизонтали, в зависимости от того, в каком направлении перемещать курсор.
- Нажмите "OК" для закрытия каждого диалогового окна.
При помещении проектировщиками этого обозначения в чертеж обозначение будет обладать заданным здесь поведением при масштабировании.
Использование обозначения по умолчанию для определения класса компонентов
- В структуре "Настройка проекта" разверните узел "Определения классов P&ID".
- Продолжайте разворачивать список, найдите и щелкните компонент, обозначение которого по умолчанию необходимо изменить.
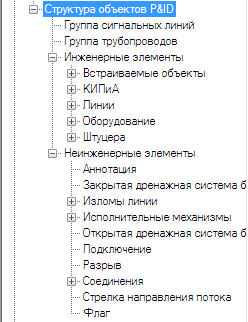
- В области "Параметры класса" в столбце "Имя свойства" найдите GraphicalStyleName.
- В столбце "Значение по умолчанию" щелкните в раскрывающемся списке обозначение, которое следует использовать по умолчанию при вставке компонента в чертеж P&ID.
Дата: 2019-02-19, просмотров: 415.