Создание блока и стиля аннотации
Поможем в ✍️ написании учебной работы
Следующая процедура иллюстрирует, как создать аннотацию без использования существующего блока в качестве шаблона.
- Создайте блок (например, блок изоляции).
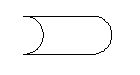
- Добавьте к блоку атрибут и назовите его UNASSIGNED (неназначенный).
- (Необязательно.) Добавьте к атрибуту блока динамическое изменение размеров, добавив линейный параметр, определяющий обработку размеров следующим образом.
- Чтобы автоматически изменять размер линейного параметра соответственно размеру текста атрибута, присвойте метке расстояния линейного параметра такое же имя, как и у идентификатора определения атрибута. Примером такого динамического изменения размера является растягивание подчеркивания в стиле "Идентификатор оборудования".
- Чтобы автоматически изменять размер линейного параметра для включения всех границ X или Y всех вычисляемых атрибутов в определении блока, задайте для линейного параметра имена TotalX и/или TotalY. Примером такого динамического изменения размера является определение блока, состоящее из прямоугольника, заключающего в себя несколько строк атрибутов. Прямоугольник растягивается или сжимается по размеру атрибутов, независимо от их значений.
- Сохраните чертеж блока.
- На ленте выберите вкладку "Главная"
 панель "Проект"
панель "Проект"  "Диспетчер проектов"
"Диспетчер проектов"  "Настройка проекта".
"Настройка проекта". - В структуре "Настройка проекта" разверните узел "Определения классов Plant 3D".
- Продолжайте разворачивать список для того, чтобы найти и щелкнуть определение класса.
- В области "Параметры класса" в разделе "Аннотация" щелкните "Добавить аннотацию".
- В диалоговом окне "Параметры обозначения" в разделе "Свойства обозначения" найдите и щелкните "Имя обозначения". Введите новое имя для стиля аннотации.
- В разделе "Свойства обозначения" найдите и щелкните "Блок". Нажмите кнопку [...].
- В диалоговом окне "Выбор чертежа блока" перейдите к чертежу, который содержит нужный блок, и выберите этот чертеж. Нажмите кнопку "Открыть".
Прим.:
Файл чертежа в качестве блока для обозначения использовать нельзя. Используемый блок должен содержаться в выбранном файле чертежа.
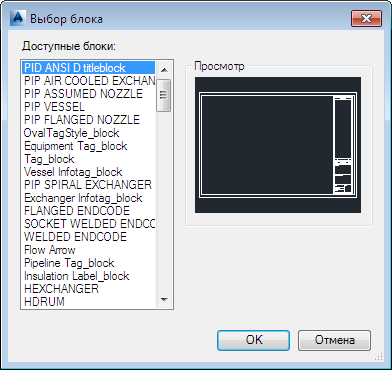
- В диалоговом окне "Выбор блока" в разделе "Доступные блоки" выберите блок. Нажмите "ОК".
- В диалоговом окне "Параметры обозначения" в разделах "Общие свойства стиля" и "Другие свойства" измените свойства по необходимости. Нажмите "ОК".
- В диалоговом окне "Настройка проекта" в разделе "Аннотация" щелкните "Изменить блок".
- На малой ленте "Аннотация" щелкните "Назначить формат аннотации"
 . В окне "Редактор блоков" выберите определение атрибута.
. В окне "Редактор блоков" выберите определение атрибута.

- В диалоговом окне "Назначить формат аннотации" создайте каждый подэлемент строки формата следующим образом.
-
 Чтобы выбрать свойство класса, щелкните "Выбор свойств класса".
Чтобы выбрать свойство класса, щелкните "Выбор свойств класса". -
 Чтобы выбрать свойство чертежа, щелкните "Выбор свойств чертежа".
Чтобы выбрать свойство чертежа, щелкните "Выбор свойств чертежа". -
 Чтобы выбрать свойство проекта, щелкните "Выбор свойств проекта".
Чтобы выбрать свойство проекта, щелкните "Выбор свойств проекта". -
 Чтобы определить выражение, щелкните "Определение выражения".
Чтобы определить выражение, щелкните "Определение выражения". - Введите разделитель, используемый между полями. Вводить можно текст и специальные символы. Например, если нужно добавить к насосу текст, отражающий данные о скорости потока, можно воспользоваться значением поля #(TargetClass.FlowRate) и значением разделителя GPH. Чтобы добавить наводящий текст, создайте строку формата и добавьте ведущий текст с помощью палитры "Свойства" или диалогового окна "Определение атрибута". Например, чтобы создать аннотацию для теплообменника с текстом ТРУБКА [давление] @ [температура], воспользуйтесь диалоговым окном "Назначить формат аннотации" для создания строки формата #(TargetClass.TubeDesignPressure) @#(TargetClass.TubeDesignTemperature). Затем добавьте наводящий текст ТРУБКАс помощью палитры "Свойства" или диалогового окна "Определение атрибута".
Прим.:
Если ведущий текст добавляется вручную, обновите для соответствия все связанные с ним динамические параметры блока, используя палитру "Свойства".
- Чтобы создать дополнительные подэлементы строки форматирования, щелкните в поле "Количество подэлементов" стрелку "Вверх" или введите число. Нажмите кнопку "ОК".
- В диалоговом окне "Назначить формат аннотации" нажмите кнопку "ОК".
- В редакторе блоков щелкните "Закрыть редактор блоков". Сохраните блок.
- Нажмите кнопку "ОК", чтобы закрыть диалоговое окно "Настройка проекта" и вернуться к чертежу.
- В чертеже щелкните правой кнопкой мыши соответствующий компонент или линию, чтобы убедиться, что новая аннотация включена в контекстном меню.
Создание стиля аннотации
- На ленте выберите вкладку "Главная"
 панель "Проект"
панель "Проект"  "Диспетчер проектов"
"Диспетчер проектов"  "Настройка проекта".
"Настройка проекта". - В структуре "Настройка проекта" разверните узел "Определения классов P&ID".
- Продолжайте разворачивать список для того, чтобы найти и щелкнуть определение класса компонента или линии (например, Инженерные элементы
 Оборудование).
Оборудование). - В области "Параметры класса" в разделе "Аннотация" щелкните "Добавить аннотацию".
- В диалоговом окне "Параметры обозначения" в разделе "Свойства обозначения" найдите и щелкните "Имя обозначения". Введите новое имя для обозначения.
- В разделе "Свойства обозначения" найдите и щелкните "Блок". Нажмите кнопку [...].
- В диалоговом окне "Выбор чертежа блока" перейдите к чертежу, который содержит нужный блок, и выберите этот чертеж. Нажмите кнопку "Открыть".
Прим.:
Файл чертежа нельзя использовать в качестве блока для обозначения; используемый блок должен содержаться в выбранном файле чертежа.
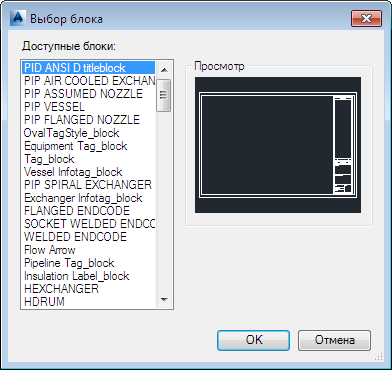
- В диалоговом окне "Выбор блока" выберите блок из списка "Доступные блоки". Нажмите кнопку "ОК".
- В диалоговом окне "Параметры обозначения" измените свойства в разделах "Общие свойства стиля" и "Другие свойства" по необходимости. Нажмите "ОК".
Дата: 2019-02-19, просмотров: 328.