Когда пользователь регистрирует тип файла, он сообщает Windows, какое расширение имеет имя этого файла и какая программа должна быть использована для его открытия. Наиболее очевидная причина для регистрации типа файла - после регистрации пользователь может открыть соответствующий документ с помощью указанной программы простым двойным щелчком по его имени.
Чтобы зарегистрировать новый тип файлов, выполните следующие действия:
1. В окне Проводника (или в папках Мой копьютер, Мои документы) выберите команду Сервис | Свойства папки и перейдите на вкладку Типы файлов.
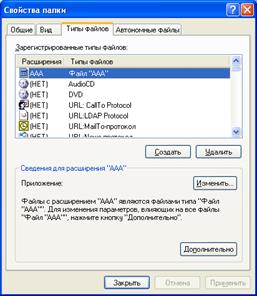
2. На этой вкладке в списке Зарегистрированные типы файлов содержатся все файлы, которые уже связаны с некоторым приложением. Нажмите кнопку Создать. На экране появится соответствующее диалоговое окно:
 .
.
3. Введите трехбуквенное расширение имени файла в текстовом поле «Расширение» и нажмите OK. Расширение появится в списке Зарегистрированные типы файлов.
4. Нажмите кнопку Дополнительно, чтобы добавить новое действие, совершаемое с этим типом файлов. Будет открыто диалоговое окно:
 .
.
Действие - это команда, которая будет содержаться в контекстном меню файлов этого типа.
5. Нажмите кнопку Создать и наберите название действия в поле Действие:
 .
.
Введите имя приложения, которое будет использоваться для открытия файлов данного типа, в текстовом поле «Приложение, исполняющее действие» или воспользуйтесь кнопкой Обзор.
6. Если Вы введёте несколько действий для файлов данного типа, можно одно из них назначить для выполнения по умолчанию (оно будет выполняться при двойном щелчке на имени файла). Для этого выделите нужное действие и нажмите кнопку По умолчанию.
7. Установите флажок «Всегда отображать расширение», если Вы хотите, чтобы расширение имени файлов этого типа всегда выводилось на экран в окне Проводника.
На вкладке Типы файлов окна Сервис | Свойства папки Вы можете в любое время изменить или удалить регистрацию некоторого типа файлов.
Сжатие файлов и папок
Сжатие позволяет уменьшить занимаемый объём на жёстком диске или сменном носителе, таком как дискета или компакт-диск. В сжатом или архивированном виде удобно хранить текстовые документы, графические файлы (например, в формате BMP), а также любые файлы, размер которых при сжатии можно уменьшить. При передаче больших объёмов данных на сменном носителе или посредством электронной почты также часто используется сжатие с целью уменьшения размера (а следовательно, и времени передачи) и экономии места на диске.
Windows XP поддерживает два режима сжатия файлов и папок: сжатие на уровне файловой системы и архивирование путём создания ZIP-архива.
В первом случае файл или папка внешне не изменяется, а сжатие осуществляется системными средствами Windows. С таким файлом или папкой можно работать точно так же, как и с другими. Отличие заключается лишь в том, что сжатый файл или папка занимают меньше места на диске и для работы с ними система тратит несколько больше ресурсов (что практически незаметно для пользователя).
Чтобы разрешить сжатие файла или папки, щёлкните правой кнопкой мыши и выберите пункт Свойства. На вкладке Общие нажмите кнопку Другие. Появится окно Дополнительные атрибуты, в нём установите флажок Сжимать содержимое для экономии места на диске. Имена сжатых файлов и папок выделяются синим цветом (если это задано в окне свойств папок – Сервис | Свойства папки | Вид).

Рис. Окно Дополнительные атрибуты с командами для сжатия файлов
Во втором случае создаётся обычный ZIP-файл, который может быть распакован как средствами Windows XP, так и любой другой программой-архиватором (например, WinZip или WinRar).
Чтобы заархивировать файл или папку в виде ZIP-файла, щелкните по имени правой кнопкой мыши и выберите команду Отправить | Сжатая ZIP -папка. Если в системе установлена программа архивации (например, WinRar), с которой связано расширение zip, то при использовании описываемой процедуры появится предупреждение:
 .
.
 Здесь рекомендуется нажать кнопку Нет (если вы нажмёте кнопку Да, ZIP-файлами будет управлять программа Сжатые папки). В результате для файла или папки будет создан одноимённый архив с расширением zip.
Здесь рекомендуется нажать кнопку Нет (если вы нажмёте кнопку Да, ZIP-файлами будет управлять программа Сжатые папки). В результате для файла или папки будет создан одноимённый архив с расширением zip.
Чтобы разархивировать папку в формате ZIP, выберите команду Извлечь все в контекстном меню. Запустится Мастер извлечения файлов из сжатых ZIP-папок, который поможет вам распаковать архив.
Примечание. Если на Вашем компьютере установлена программа-архиватор (WinZip или WinRar), в контекстном меню появится команда вызова установленной программы.
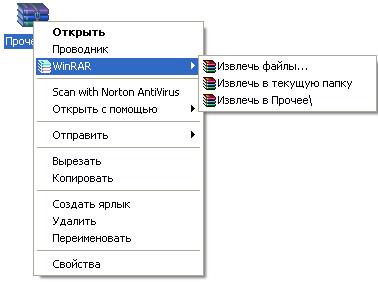
Рис. Контекстное меню сжатой ZIP-папки при установленной
Дата: 2018-12-28, просмотров: 342.