Все папки в Windows XP (Мой компьютер, Мои документы и др.) имеют одинаковый пользовательский интерфейс (поскольку используется одна программа Проводник), который включает в себя три стандартные панели инструментов: Обычные кнопки, Адрес и Переход. Чтобы отобразить панели инструментов, выберите команду Панели инструментов в меню Вид.
Пользователям также предоставляется возможность индивидуально настроить панели инструментов с помощью команды Настройка в меню Вид | Панели инструментов.
Диалоговое окно Настройка панели инструментов (рис. 9.9) позволяет поместить на панель инструментов кнопки наиболее часто используемых команд и сгруппировать их по своему усмотрению. Установив опцию Закрепить панели инструментов в меню Вид, можно зафиксировать положение панелей в окне Проводника.

Рис. 9.9. Диалоговое окно Настройка панели инструментов
Настройка внешнего вида папок
Выше мы уже рассматривали различные режимы сортировки и отображения файлов в папках Windows XP. Помимо этого, для каждой паки можно настроить индивидуальный интерфейс.
Общий стиль отображения рабочего стола и всех папок задаётся с помощью команды Свойства папки в меню Сервис.
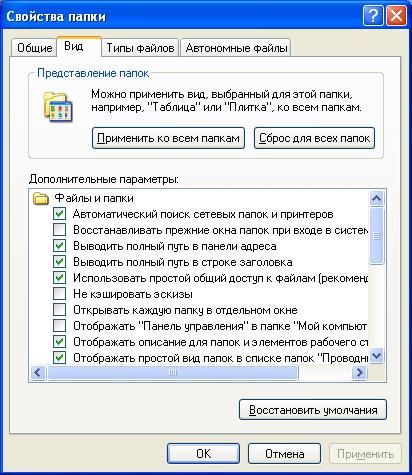
Рис. Окно настройки общего стиля отображения папок
(Сервис | Свойства папки, вкладка Вид)
Для индивидуальной настройки внешнего вида выбранной папки выполните следующее. Откройте выбранную папку в окне Проводника и выберите команду Вид | Настройка вида папки. Либо щёлкните правой кнопкой мыши в области папки (т.е. в правой панели Проводника) и из контекстного меню выберите эту же команду. В открывшемся окне свойств папки используйте вкладку Настройка.
Примечание. Команда Настройка вида папки недоступна для системных папок Мои документы, Моя музыка и Мои рисунки. Для этих папок шаблоны заданы по умолчанию и не могут быть изменены. Однако можно изменять шаблоны для подпапок, которые они содержат.
Управление папками и файлами
Выделение файлов и папок
Для выделения одного файла надо просто щелкнуть по нему левой кнопкой мыши. Выбранный файл или папка подсвечиваются другим цветом. Также можно выделить несколько папок и файлов. Это бывает очень полезно, когда нужно переместить, скопировать или удалить несколько объектов одновременно.
Чтобы выделить несколько файлов с помощью мыши, выполните следующие действия:
1. Щелкните по первому файлу или папке из тех, которые нужно выделить.
2. Чтобы добавить невыделенный файл к группе - щелкните по нему левой кнопкой мыши, удерживая нажатой клавишу <Ctrl>. Повторный щелчок по этому файлу с нажатой клавишей <Ctrl> отменит выделение.
Чтобы быстро выделить несколько файлов или папок, идущих один за другим, выполните следующие действия:
1. Щелкните по первому файлу или папке из тех, которые нужно выделить.
2. Нажмите клавишу <Shift> и щелкните по последнему файлу или папке из тех, которые нужно выделить. Все объекты, расположенные между первым и последним, будут выделены.
Другой способ быстро выделить группу рядом стоящих файлов - обвести их прямоугольной рамкой. Это особенно удобно, когда вы не используете автоматическое упорядочивание значков файлов, а группируете их в правой половине окна самостоятельно. Для этого нужно переместить мышь с нажатой кнопкой так, чтобы внутри получившейся рамки находились выделяемые файлы.
Создание новой папки
Чтобы создать новую папку, выполните следующие действия:
1. В левой панели окна Проводника выделите папку, внутри которой вы хотите создать новую папку.
2. В меню Файл выберите Создать | Папка или щелкните правой кнопкой мыши по свободной области в правой панели окна Проводника и в появившемся контекстном меню выберите Создать | Папка.
3. В появившемся на правой панели текстовом поле наберите имя новой папки и нажмите <Enter>.
Дата: 2018-12-28, просмотров: 322.