Чтобы переименовать файл или папку, необходимо выделить нужный объект, щелкнув по его имени или значку, а затем сделать еще один щелчок по имени. Вокруг имени появится рамка текстового поля, в которой находится мигающий курсор (то же самое произойдёт, если вы выберите команду Переименовать в контекстном меню). После этого нужно ввести новое имя.
Перемещение и копирование файлов и папок
Если пользователь, например, создает новые папки для разбиения группы файлов на подкатегории, то ему необходимо потом переместить каждый файл из исходной папки на новое место. Также может потребоваться переместить папку целиком. Еще очень часто приходится копировать файлы с жёсткого диска на дискету, чтобы сделать резервную копию или перенести их на другой компьютер.
У пользователя есть несколько вариантов выполнения этих действий: с помощью меню Правка или кнопок Вырезать, Копировать, Вставить 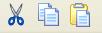 на панели инструментов, с помощью команд контекстного меню или перетаскивания мышью. Перед копированием или перемещением файлы нужно выделить (см. п. 5.4.1).
на панели инструментов, с помощью команд контекстного меню или перетаскивания мышью. Перед копированием или перемещением файлы нужно выделить (см. п. 5.4.1).
Чтобы переместить или скопировать файлы с помощью перетаскивания, выполните следующие действия:
1. Выделите нужные вам файлы или папки на правой панели Проводника.
2. Если папка, в которую вам нужно скопировать или переместить информацию, отсутствует на левой панели, добейтесь ее появления, не изменяя содержимого правой панели Проводника.
3. Чтобы переместить или скопировать выбранные объекты, перетащите их в нужную вам папку на левой панели. Результат перетаскивания зависит от типа объекта, выбранного места и нажатой клавиши.
§ Перетаскивание файла на значок принтера позволит вывести этот файл на печать.
§ Перетаскивание файла в папку, находящуюся на том же диске, приведет к перемещению файла. Чтобы скопировать выбранные объекты, перетащите их в нужную вам папку на левой панели, держа нажатой клавишу <Ctrl>.
§ После перетаскивания объектов на другой диск они будут скопированы.
§ Если вы попытаетесь переместить программный (исполняемый) EXE-файл в новую папку, Проводник создаст в новом месте назначения ярлык к этой программе, оставив исходный файл на том же месте. При этом рядом с указателем мыши появится значок в виде стрелки.
При копировании с помощью перетаскивания рядом с указателем мыши появится значок плюс, подтверждающий, что это копирование, а не перемещение.
Проще осуществлять копирование, перемещение файлов или папок с использованием правой кнопки мыши. В этом случае появляется контекстное меню, позволяющее определить тип задаваемого действия: копировать, перемещать или создать ярлык.
Удаление файлов и папок
Рано или поздно любую папку или файл приходится удалять. Перед удалением не забудьте убедиться, что удаляемые объекты не понадобятся вам в дальнейшем. К счастью в Windows существует специальная папка, называемая Корзиной, в которую на некоторое время помещаются удаленные файлы и папки. Поэтому у вас есть шанс восстановить удаленный файл или папку, если вы изменили свое мнение о его полезности или удалили его случайно.
Примечание. Файлы, удаленные с дискеты, не остаются в Корзине. Поэтому, если вы их удалили, они не могут быть восстановлены.
Чтобы удалить файл или папку, выполните следующие действия:
1. Выделите папку или файл, который Вы хотите удалить. Можно выделить несколько папок и файлов и удалить их одновременно.
2. Щелкните по выделенному файлу или папке правой кнопкой мыши и в появившемся контекстном меню выберите команду Удалить; или в меню Файл выберите команду Удалить; или нажмите кнопку Удалить  на панели инструментов; или нажмите на клавиатуре клавишу <Del>; или просто перетащите значки файлов на значок Корзины.
на панели инструментов; или нажмите на клавиатуре клавишу <Del>; или просто перетащите значки файлов на значок Корзины.
3. Система запросит подтверждение удаления. Нажмите Да, и выделенные объекты будут удалены.
Удалить файлы можно также, нажав клавиши <Shift> + <Del>.
Дата: 2018-12-28, просмотров: 319.