Дефекты могут быть логические и физические.
Логические – нарушение файловой структуры диска, нарушение содержимого системной области диска (загрузочной записи и таблицы размещения файлов). Причины: сбои в работе компьютера, неправильные действия пользователя, действия вирусов. Результат - потерянные кластеры, совмещенные файлы.
Физические дефекты – механические повреждения поверхности диска. Выявленные – не опасны. Поврежденные сектора помечаются как дефектные и не используются. Уменьшается общая емкость носителя. Невыявленные могут привести к потере данных. Особенно опасны в системной области диска, т.к. могут оказаться не доступны целые фрагменты файловой структуры диска
Для устранения дефектов используется утилита Проверка диска (Свойства диска | Сервис | Выполнить проверку).


Дефрагментация дисков
Фрагментация – дробление дискового пространства, размещение файла в несмежных участках памяти. Дефрагментация – переразмещение файлов на диске так, чтобы они занимали непрерывные участи дискового пространства. Эффект от данной операции - ускорение обработки файлов, повышение безопасности хранения, т.к. не фрагментированные файлы легче восстанавливать. В Windows есть специальная программа-дефрагментатор (утилита). Вызов утилиты: Свойства диска | Сервис | Выполнить дефрагментацию. Программа дефрагментатор выполняет автоматический анализ выбранного диска. В результате определяется степень фрагментации диска в процентах. Процесс дефрагментации – медленный (особенно для больших и заполненных дисков). При слабой фрагментированности дефрагментация не дает большой эффективности.
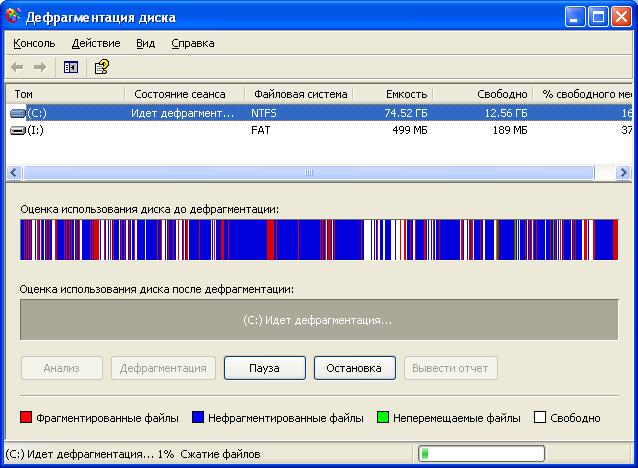
Чистка дисков
Чистка дисков – процесс удаления различного рода ненужных файлов. К числу ненужных относятся: временные файлы (*.tmp), резервные (*.bak, *~cpp и т.п.), неиспользуемые файлы, файлы-дубликаты. Вызов программа для очистки дисков: Пуск | Все программы | Стандартные | Служебные | Очистка диска.

Файлы
Файл – именованная область внешней памяти, в которую можно записывать и из которой можно считывать данные. Операционная система для характеристики файла использует следующие параметры:
· имя файла;
· тип файла;
· объем файла в байтах;
· дату и время создания файла;
· дату и время модификации;
· дату и время открытия файла;
· специальные атрибуты файла:
- R (read only) – только для чтения. Наличие такого атрибута предохраняет файл от изменений; для изменения или удаления такого файла требуется предварительно снять такой атрибут. Файлы на компакт-дисках также имеют атрибут «только для чтения», чтобы показать, что изменить эти файлы нельзя.
- H (hidden) – скрытый. Файлы с этими атрибутами не обрабатываются различными системными командами и программами.
Как правило, атрибуты «только для чтения» и «скрытый» имеют так называемые системные файлы, изменение или перемещение которых может нарушить работу операционной системы.
Все характеристики файла можно увидеть в окне свойств (контекстное меню, команда Свойства). Вид окна свойств файла приведен на рис. 9.2.

Рис. 9.2. Окно свойств файла
Чтобы операционная система и другие программы могли обращаться к файлам, они должны иметь обозначения. Такое обозначение называют именем файла.
Имена состоят из двух частей - имени и расширения:
<имя >.< расширение>
Имя файла может быть произвольным, а расширение всегда указывает на программу, в которой был создан файл, и, следовательно, определяет, какие данные в нём находятся.
Примеры часто встречающихся расширений файлов приведены в табл. 1.
Типы файлов Таблица 1
| Расширение | Программа, создавшая файл | Содержимое |
 .BMP, .JPEG, IPG .BMP, .JPEG, IPG
| графический редактор | рисунок |
 .DOC .DOC
| текстовый редактор WORD | текст с элементами форматирования |
 .EXE, .COM .EXE, .COM
| - | исполняемая программа |
 .HTM .HTM
| могут быть различные | гипертекстовый документ (web-страница) |
 .SYS, .DLL .SYS, .DLL
| - | системный файл Windows |
 .TXT .TXT
| текстовый редактор «Блокнот» | простой текстовый файл |
 .XLS .XLS
| табличный процессор Excel | таблица с расчетами |
 .DB, .MDB .DB, .MDB
| система управления базами данных | база данных |
Файлу рекомендуется давать такое имя, которое отражает суть хранящейся в нём информации. Это помогает пользователю ориентироваться в своих файлах.
Например: Пушкин. Реферат по литературе. doc
Количество символов в имени может быть до 254. Причём, можно использовать более одной точки и практически все символы за исключением: / \ : * ? “ < > |.
Папки
Папка в Windows играет ту же роль, что и папка для хранения документов в делопроизводстве: она позволяет упорядочить хранение документов. Папки иногда называют каталогами (как в операционной системе MS-DOS). Помимо файлов папка может содержать другие папки (по принципу вложенности). Папке присваивается имя, которое записывается по тем же правилам, что и имя файла.
Со свойствами папки, так же как и файла, можно ознакомиться, открыв контекстное меню и выбрав команду Свойства (рис. 9.3).
В Windows папки обычно помечаются специальным значком  . Однако с помощью вкладки Настройка окна Свойства значок можно изменить. Можно также выбрать рисунок для просмотра папки в режиме эскизов (эскизы страниц - относительно новый вид просмотра документов в Windows). Кроме того, здесь можно задать подходящий тип папки:
. Однако с помощью вкладки Настройка окна Свойства значок можно изменить. Можно также выбрать рисунок для просмотра папки в режиме эскизов (эскизы страниц - относительно новый вид просмотра документов в Windows). Кроме того, здесь можно задать подходящий тип папки:
 .
.

Рис. 9.3. Окно свойств папки
Например, на рис. 9.4 папка настроена на просмотр в режиме Фотоальбома.
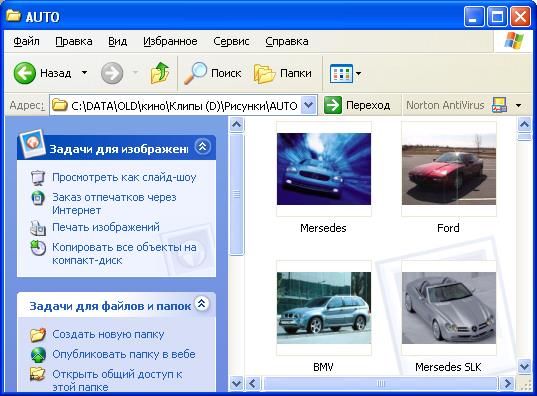
Рис. 9.4. Режим просмотра папки - Фотоальбом
Полное имя файла
Рассмотрим подробнее понятие полное имя файла.
Папки (или каталоги) в Windows образуют иерархическую (древовидную) структуру. На самом верхнем уровне находится корневой каталог или корень. Корневой каталог имеет имя \ (обратная косая черта), изменить это имя нельзя. На каждом диске находится своя файловая система, имеющая один корневой каталог.
Как уже говорилось, пользователь может зарегистрировать в каталоге не только файл, но и другой каталог. Подкаталог (или подпапка) может иметь свои подкаталоги, которые, в свою очередь, также могут иметь подкаталоги. Уровень такой вложенности неограничен. В подпапку обычно группируются файлы, каким-то образом связанные друг с другом. При такой организации пользователь освобождён от запоминания имён всех файлов - ему достаточно примерно представлять, к какой группе может быть отнесён тот или иной файл, чтобы путём последовательного просмотра папок найти его.
Рассмотрим пример структуры папок (рис. 9.5). Пусть вместе с другими папками на диске существует папка «Учёба», где находятся все лабораторные работы. Эта папка, в свою очередь, разделена на три подпапки - «1 семестр», «2 семестр» и «Отчёты». Таким образом, лабораторные работы упорядочены по трём папкам. В папку «Из Интернета» для примера вложены две папки и один файл (web-страница). Показанная структура способствует рациональному поиску ранее сохранённых документов и помогает правильнее определить место для сохранения новых.
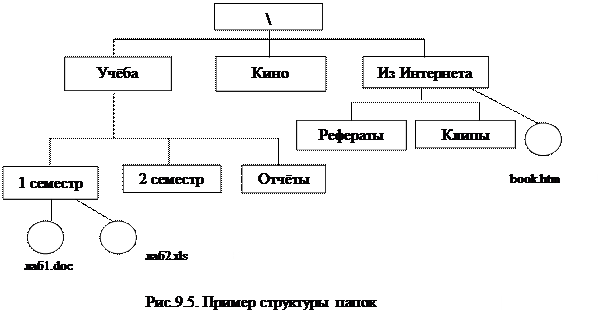
Существует понятие - путь к файлу. Путь к файлу состоит из имени диска, на котором он находится, и последовательной цепочки вложенных папок, которые нужно открыть, чтобы найти файл. При задании полного пути первым указывается корневой каталог (\), затем имена каталогов записываются в порядке следования и отделяются друг от друга также символами \. Полное имя файла состоит из пути к файлу и имени файла, т.е. имеет следующий вид:
Имя_диска: \ путь \ имя_файла
Например, если файл «лаб1.doc» находится в папке «1 семестр», а вся структура этих папок находится на диске D:, то полное имя файла будет:
«D:\Учёба\1 семестр\лаб1.doc».
Путь к файлу или папке можно точно определить через окно свойств файла или папки – поле. Кроме того, путь может быть указан в адресной панели или в заголовке окна Windows (рис. 9.6). На этом же рисунке показана и древовидная структура папок (такой вид окна можно получить, нажав кнопку  на панели инструментов).
на панели инструментов).
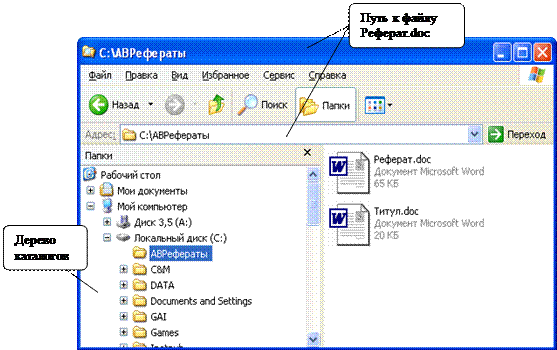
Рис. 9.6. Иерархическая структура папок в Windows
Дата: 2018-12-28, просмотров: 397.