Лекция 9. Файловая система. Сервисное программное обеспечение компьютера. Создание архивов
Диски, каталоги, файлы
Устранение дефектов на дисках
Дефекты могут быть логические и физические.
Логические – нарушение файловой структуры диска, нарушение содержимого системной области диска (загрузочной записи и таблицы размещения файлов). Причины: сбои в работе компьютера, неправильные действия пользователя, действия вирусов. Результат - потерянные кластеры, совмещенные файлы.
Физические дефекты – механические повреждения поверхности диска. Выявленные – не опасны. Поврежденные сектора помечаются как дефектные и не используются. Уменьшается общая емкость носителя. Невыявленные могут привести к потере данных. Особенно опасны в системной области диска, т.к. могут оказаться не доступны целые фрагменты файловой структуры диска
Для устранения дефектов используется утилита Проверка диска (Свойства диска | Сервис | Выполнить проверку).


Дефрагментация дисков
Фрагментация – дробление дискового пространства, размещение файла в несмежных участках памяти. Дефрагментация – переразмещение файлов на диске так, чтобы они занимали непрерывные участи дискового пространства. Эффект от данной операции - ускорение обработки файлов, повышение безопасности хранения, т.к. не фрагментированные файлы легче восстанавливать. В Windows есть специальная программа-дефрагментатор (утилита). Вызов утилиты: Свойства диска | Сервис | Выполнить дефрагментацию. Программа дефрагментатор выполняет автоматический анализ выбранного диска. В результате определяется степень фрагментации диска в процентах. Процесс дефрагментации – медленный (особенно для больших и заполненных дисков). При слабой фрагментированности дефрагментация не дает большой эффективности.
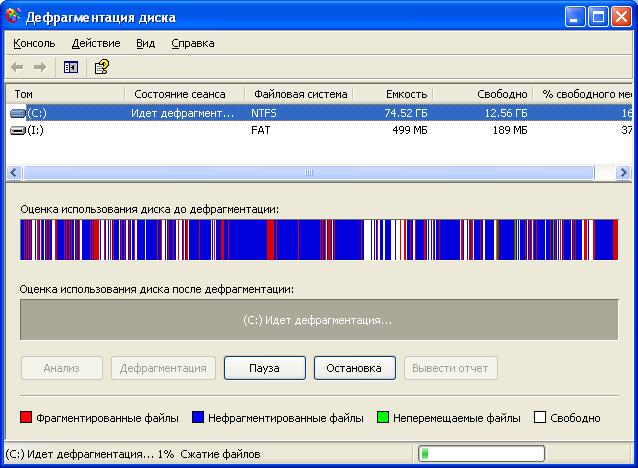
Чистка дисков
Чистка дисков – процесс удаления различного рода ненужных файлов. К числу ненужных относятся: временные файлы (*.tmp), резервные (*.bak, *~cpp и т.п.), неиспользуемые файлы, файлы-дубликаты. Вызов программа для очистки дисков: Пуск | Все программы | Стандартные | Служебные | Очистка диска.

Файлы
Файл – именованная область внешней памяти, в которую можно записывать и из которой можно считывать данные. Операционная система для характеристики файла использует следующие параметры:
· имя файла;
· тип файла;
· объем файла в байтах;
· дату и время создания файла;
· дату и время модификации;
· дату и время открытия файла;
· специальные атрибуты файла:
- R (read only) – только для чтения. Наличие такого атрибута предохраняет файл от изменений; для изменения или удаления такого файла требуется предварительно снять такой атрибут. Файлы на компакт-дисках также имеют атрибут «только для чтения», чтобы показать, что изменить эти файлы нельзя.
- H (hidden) – скрытый. Файлы с этими атрибутами не обрабатываются различными системными командами и программами.
Как правило, атрибуты «только для чтения» и «скрытый» имеют так называемые системные файлы, изменение или перемещение которых может нарушить работу операционной системы.
Все характеристики файла можно увидеть в окне свойств (контекстное меню, команда Свойства). Вид окна свойств файла приведен на рис. 9.2.

Рис. 9.2. Окно свойств файла
Чтобы операционная система и другие программы могли обращаться к файлам, они должны иметь обозначения. Такое обозначение называют именем файла.
Имена состоят из двух частей - имени и расширения:
<имя >.< расширение>
Имя файла может быть произвольным, а расширение всегда указывает на программу, в которой был создан файл, и, следовательно, определяет, какие данные в нём находятся.
Примеры часто встречающихся расширений файлов приведены в табл. 1.
Типы файлов Таблица 1
| Расширение | Программа, создавшая файл | Содержимое |
 .BMP, .JPEG, IPG .BMP, .JPEG, IPG
| графический редактор | рисунок |
 .DOC .DOC
| текстовый редактор WORD | текст с элементами форматирования |
 .EXE, .COM .EXE, .COM
| - | исполняемая программа |
 .HTM .HTM
| могут быть различные | гипертекстовый документ (web-страница) |
 .SYS, .DLL .SYS, .DLL
| - | системный файл Windows |
 .TXT .TXT
| текстовый редактор «Блокнот» | простой текстовый файл |
 .XLS .XLS
| табличный процессор Excel | таблица с расчетами |
 .DB, .MDB .DB, .MDB
| система управления базами данных | база данных |
Файлу рекомендуется давать такое имя, которое отражает суть хранящейся в нём информации. Это помогает пользователю ориентироваться в своих файлах.
Например: Пушкин. Реферат по литературе. doc
Количество символов в имени может быть до 254. Причём, можно использовать более одной точки и практически все символы за исключением: / \ : * ? “ < > |.
Папки
Папка в Windows играет ту же роль, что и папка для хранения документов в делопроизводстве: она позволяет упорядочить хранение документов. Папки иногда называют каталогами (как в операционной системе MS-DOS). Помимо файлов папка может содержать другие папки (по принципу вложенности). Папке присваивается имя, которое записывается по тем же правилам, что и имя файла.
Со свойствами папки, так же как и файла, можно ознакомиться, открыв контекстное меню и выбрав команду Свойства (рис. 9.3).
В Windows папки обычно помечаются специальным значком  . Однако с помощью вкладки Настройка окна Свойства значок можно изменить. Можно также выбрать рисунок для просмотра папки в режиме эскизов (эскизы страниц - относительно новый вид просмотра документов в Windows). Кроме того, здесь можно задать подходящий тип папки:
. Однако с помощью вкладки Настройка окна Свойства значок можно изменить. Можно также выбрать рисунок для просмотра папки в режиме эскизов (эскизы страниц - относительно новый вид просмотра документов в Windows). Кроме того, здесь можно задать подходящий тип папки:
 .
.

Рис. 9.3. Окно свойств папки
Например, на рис. 9.4 папка настроена на просмотр в режиме Фотоальбома.
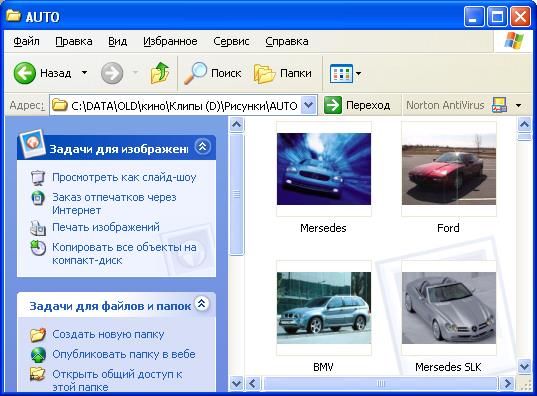
Рис. 9.4. Режим просмотра папки - Фотоальбом
Полное имя файла
Рассмотрим подробнее понятие полное имя файла.
Папки (или каталоги) в Windows образуют иерархическую (древовидную) структуру. На самом верхнем уровне находится корневой каталог или корень. Корневой каталог имеет имя \ (обратная косая черта), изменить это имя нельзя. На каждом диске находится своя файловая система, имеющая один корневой каталог.
Как уже говорилось, пользователь может зарегистрировать в каталоге не только файл, но и другой каталог. Подкаталог (или подпапка) может иметь свои подкаталоги, которые, в свою очередь, также могут иметь подкаталоги. Уровень такой вложенности неограничен. В подпапку обычно группируются файлы, каким-то образом связанные друг с другом. При такой организации пользователь освобождён от запоминания имён всех файлов - ему достаточно примерно представлять, к какой группе может быть отнесён тот или иной файл, чтобы путём последовательного просмотра папок найти его.
Рассмотрим пример структуры папок (рис. 9.5). Пусть вместе с другими папками на диске существует папка «Учёба», где находятся все лабораторные работы. Эта папка, в свою очередь, разделена на три подпапки - «1 семестр», «2 семестр» и «Отчёты». Таким образом, лабораторные работы упорядочены по трём папкам. В папку «Из Интернета» для примера вложены две папки и один файл (web-страница). Показанная структура способствует рациональному поиску ранее сохранённых документов и помогает правильнее определить место для сохранения новых.
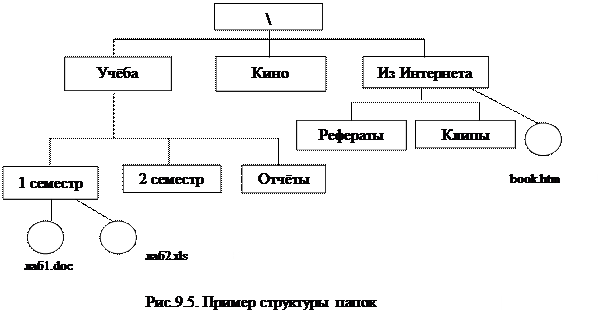
Существует понятие - путь к файлу. Путь к файлу состоит из имени диска, на котором он находится, и последовательной цепочки вложенных папок, которые нужно открыть, чтобы найти файл. При задании полного пути первым указывается корневой каталог (\), затем имена каталогов записываются в порядке следования и отделяются друг от друга также символами \. Полное имя файла состоит из пути к файлу и имени файла, т.е. имеет следующий вид:
Имя_диска: \ путь \ имя_файла
Например, если файл «лаб1.doc» находится в папке «1 семестр», а вся структура этих папок находится на диске D:, то полное имя файла будет:
«D:\Учёба\1 семестр\лаб1.doc».
Путь к файлу или папке можно точно определить через окно свойств файла или папки – поле. Кроме того, путь может быть указан в адресной панели или в заголовке окна Windows (рис. 9.6). На этом же рисунке показана и древовидная структура папок (такой вид окна можно получить, нажав кнопку  на панели инструментов).
на панели инструментов).
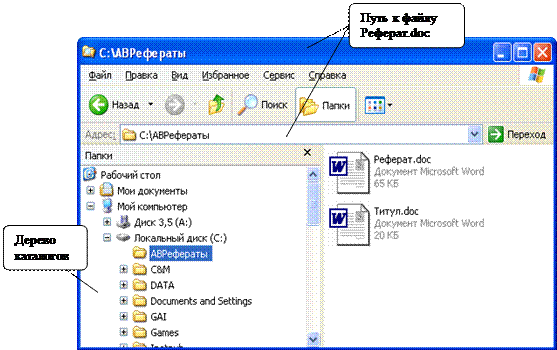
Рис. 9.6. Иерархическая структура папок в Windows
Проводник Windows
Программа Проводник является универсальным средством для работы с файловой структурой компьютера или общими сетевыми ресурсами. Для запуска программы выберите команду Пуск | Все программы | Стандартные | Проводник или щёлкните правой кнопкой мыши по кнопке Пуск и в появившемся контекстном меню выберите команду Проводник.
Окно Проводника разделено на две части: левое окно – Панель обозревателя и правое окно – отображает содержимое выбранной папки. Панель обозревателя может содержать список папок (Папки), список папок с файлами мультимедиа (Медиа), список закладок (Избранное) или список недавно открытых файлов (Журнал). Для настройки режима обозревателя откройте меню Вид | Панели обозревателя и выберите один из вариантов (можно также использовать кнопки на панели инструментов).
Для работы с файлами и папками, а также сетевыми ресурсами выберите панель Папки или нажмите соответствующую кнопку на панели инструментов. В этом случае окно Проводника примет вид, как на рис. 9.7. В левом окне по умолчанию будет открыта папка Мои документы. Для просмотра остальных папок откройте узел Мой компьютер.
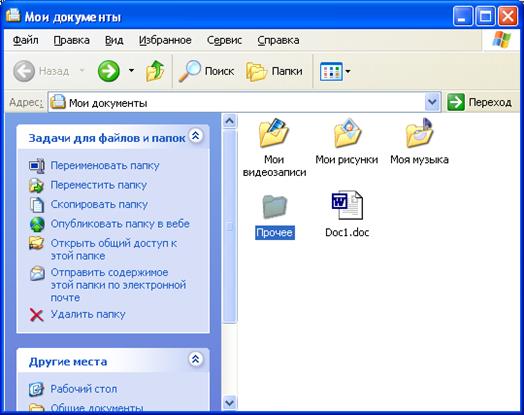
Рис. 9.7 (а). Окно Проводника с боковой панелью задач
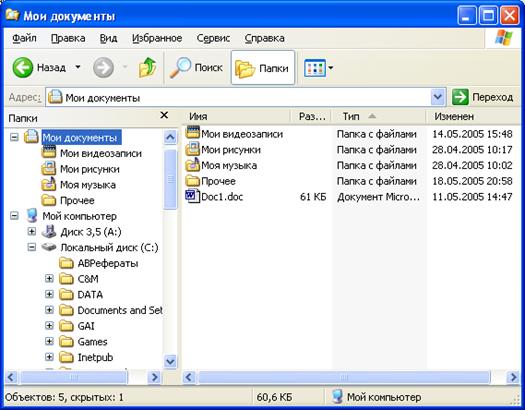
Рис. 9.7 (б). Окно Проводника с боковой панелью Папки
По умолчанию при щелчке по папке в панели Папки её содержимое отображается в правой панели и одновременно открывается список всех подпапок в левой панели. Пунктирные линии, которые в предыдущих версиях соединяли все папки и подпапки, можно отобразить с помощью команды Сервис | Свойства папки. Выберите вкладку Вид и сбросьте флажок Отображать простой вид папок в списке папок «Проводника».
Режим просмотра файлов в выбранной папке можно установить с помощью меню Вид. В Windows XP доступны следующие режимы отображения файлов:
ù Эскизы страниц – отображает уменьшенные изображения содержимого файлов (для графических и html-файлов). В этом режиме можно также просматривать документы, для которых в окне свойств на вкладке Документ задана опция Создать рисунок для предварительного просмотра.
ù Плитка – файлы и папки отображаются как значки. Размер значков в этом режиме больше, чем в режиме Значки, что позволяет показывать дополнительную информацию о файлах.
ù Диафильм – абсолютно новый режим просмотра графических файлов в Windows XP. Доступен только для папок с графическими файлами. Для папки Мои рисунки этот режим установлен по умолчанию. В этом режиме все графические файлы выстраиваются в один ряд и отображаются как миниатюры.
Посмотреть изображение в увеличенном масштабе можно, выполнив на нём двойной щелчок мышью. В открывшемся окне Программа просмотра изображений и факсов можно просматривать картинки с разным масштабом, поворачивать их и распечатывать. Это очень удобное средство для просмотра любых графических файлов: оцифрованных фотографий, рисунков или факсов. Для редактирования изображения щёлкните по нему правой кнопкой мыши и выберите в контекстном меню программу для редактирования (по умолчанию Windows XP предлагает использовать программу Paint).
Для всех режимов, кроме Список, имеется новая очень удобная возможность упорядочивания значков по группам – флажок Вид | Упорядочить значки | По группам. При этом значки могут быть отсортированы по имени, по размеру, по типу, времени изменения и т.д. – в зависимости от типа файлов. На рис. 9.8 показана папка, содержимое которой упорядочено по типам файлов. При такой сортировке гораздо проще находить нужные файлы.
Для режима Таблица теперь задаются дополнительные параметры – команда Выбор столбцов в таблице меню Вид. Здесь можно установить флажки для столбцов, которые будут отображаться в таблице. Данная возможность особенно полезна для папок с графическими, аудио- и видеофайлами. Для быстрой сортировки файлов в режиме Таблица просто щёлкните на заголовке соответствующего столбца. Повторный щелчок по заголовку того же столбца изменяет порядок сортировки на обратный.
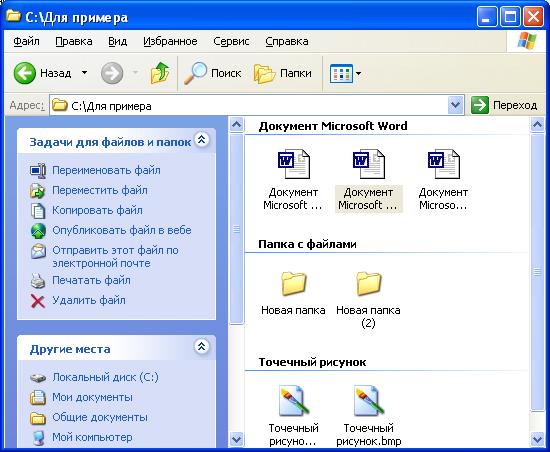
Рис. 9.8. Пример папки, содержимое которой отсортировано по типам файлов
Изменение ширины панелей Проводника. Вы можете управлять шириной правой и левой панели Проводника с помощью мыши. Для этого нужно установить указатель мыши на полоску, разделяющую панели (при этом он примет вид двойной стрелки), нажать левую кнопку мыши и перетащить разделительную линию в нужное место, тем самым, изменив размер панелей.
Управление строкой состояния. Строка состояния - самая нижняя строка окна, в которой отображается дополнительная информация о выделенном объекте (см. рис 5.2). Если, например, выделить папку, то там будет информация о количестве элементов внутри папки и полном объеме дискового пространства, занимаемом ею и её содержимым. Если строка состояния вам не нужна, вы можете убрать ее, оставив больше места для файлов и папок. Для этого в меню Вид выберите команду Строка состояния. Повторение этих действий приведет к ее появлению.
Выделение файлов и папок
Для выделения одного файла надо просто щелкнуть по нему левой кнопкой мыши. Выбранный файл или папка подсвечиваются другим цветом. Также можно выделить несколько папок и файлов. Это бывает очень полезно, когда нужно переместить, скопировать или удалить несколько объектов одновременно.
Чтобы выделить несколько файлов с помощью мыши, выполните следующие действия:
1. Щелкните по первому файлу или папке из тех, которые нужно выделить.
2. Чтобы добавить невыделенный файл к группе - щелкните по нему левой кнопкой мыши, удерживая нажатой клавишу <Ctrl>. Повторный щелчок по этому файлу с нажатой клавишей <Ctrl> отменит выделение.
Чтобы быстро выделить несколько файлов или папок, идущих один за другим, выполните следующие действия:
1. Щелкните по первому файлу или папке из тех, которые нужно выделить.
2. Нажмите клавишу <Shift> и щелкните по последнему файлу или папке из тех, которые нужно выделить. Все объекты, расположенные между первым и последним, будут выделены.
Другой способ быстро выделить группу рядом стоящих файлов - обвести их прямоугольной рамкой. Это особенно удобно, когда вы не используете автоматическое упорядочивание значков файлов, а группируете их в правой половине окна самостоятельно. Для этого нужно переместить мышь с нажатой кнопкой так, чтобы внутри получившейся рамки находились выделяемые файлы.
Создание новой папки
Чтобы создать новую папку, выполните следующие действия:
1. В левой панели окна Проводника выделите папку, внутри которой вы хотите создать новую папку.
2. В меню Файл выберите Создать | Папка или щелкните правой кнопкой мыши по свободной области в правой панели окна Проводника и в появившемся контекстном меню выберите Создать | Папка.
3. В появившемся на правой панели текстовом поле наберите имя новой папки и нажмите <Enter>.
Удаление файлов и папок
Рано или поздно любую папку или файл приходится удалять. Перед удалением не забудьте убедиться, что удаляемые объекты не понадобятся вам в дальнейшем. К счастью в Windows существует специальная папка, называемая Корзиной, в которую на некоторое время помещаются удаленные файлы и папки. Поэтому у вас есть шанс восстановить удаленный файл или папку, если вы изменили свое мнение о его полезности или удалили его случайно.
Примечание. Файлы, удаленные с дискеты, не остаются в Корзине. Поэтому, если вы их удалили, они не могут быть восстановлены.
Чтобы удалить файл или папку, выполните следующие действия:
1. Выделите папку или файл, который Вы хотите удалить. Можно выделить несколько папок и файлов и удалить их одновременно.
2. Щелкните по выделенному файлу или папке правой кнопкой мыши и в появившемся контекстном меню выберите команду Удалить; или в меню Файл выберите команду Удалить; или нажмите кнопку Удалить  на панели инструментов; или нажмите на клавиатуре клавишу <Del>; или просто перетащите значки файлов на значок Корзины.
на панели инструментов; или нажмите на клавиатуре клавишу <Del>; или просто перетащите значки файлов на значок Корзины.
3. Система запросит подтверждение удаления. Нажмите Да, и выделенные объекты будут удалены.
Удалить файлы можно также, нажав клавиши <Shift> + <Del>.
Очистка корзины
Время от времени Корзину полезно очищать, чтобы освободить место на диске для новых файлов. Для очистки Корзины выберите команду Файл | Очистить корзину или вызовите контекстное меню Корзины и в нем выберите команду Очистить корзину.
Примечание. Корзина обладает определенными свойствами (например, объёмом), которые можно изменять. Проделать это можно через окно свойств Корзины (контекстное меню Корзины, команда Свойства). Здесь же можно настроить удаление файлов без помещения их в Корзину (т.е. без возможности их восстановления).
Сжатие файлов и папок
Сжатие позволяет уменьшить занимаемый объём на жёстком диске или сменном носителе, таком как дискета или компакт-диск. В сжатом или архивированном виде удобно хранить текстовые документы, графические файлы (например, в формате BMP), а также любые файлы, размер которых при сжатии можно уменьшить. При передаче больших объёмов данных на сменном носителе или посредством электронной почты также часто используется сжатие с целью уменьшения размера (а следовательно, и времени передачи) и экономии места на диске.
Windows XP поддерживает два режима сжатия файлов и папок: сжатие на уровне файловой системы и архивирование путём создания ZIP-архива.
В первом случае файл или папка внешне не изменяется, а сжатие осуществляется системными средствами Windows. С таким файлом или папкой можно работать точно так же, как и с другими. Отличие заключается лишь в том, что сжатый файл или папка занимают меньше места на диске и для работы с ними система тратит несколько больше ресурсов (что практически незаметно для пользователя).
Чтобы разрешить сжатие файла или папки, щёлкните правой кнопкой мыши и выберите пункт Свойства. На вкладке Общие нажмите кнопку Другие. Появится окно Дополнительные атрибуты, в нём установите флажок Сжимать содержимое для экономии места на диске. Имена сжатых файлов и папок выделяются синим цветом (если это задано в окне свойств папок – Сервис | Свойства папки | Вид).

Рис. Окно Дополнительные атрибуты с командами для сжатия файлов
Во втором случае создаётся обычный ZIP-файл, который может быть распакован как средствами Windows XP, так и любой другой программой-архиватором (например, WinZip или WinRar).
Чтобы заархивировать файл или папку в виде ZIP-файла, щелкните по имени правой кнопкой мыши и выберите команду Отправить | Сжатая ZIP -папка. Если в системе установлена программа архивации (например, WinRar), с которой связано расширение zip, то при использовании описываемой процедуры появится предупреждение:
 .
.
 Здесь рекомендуется нажать кнопку Нет (если вы нажмёте кнопку Да, ZIP-файлами будет управлять программа Сжатые папки). В результате для файла или папки будет создан одноимённый архив с расширением zip.
Здесь рекомендуется нажать кнопку Нет (если вы нажмёте кнопку Да, ZIP-файлами будет управлять программа Сжатые папки). В результате для файла или папки будет создан одноимённый архив с расширением zip.
Чтобы разархивировать папку в формате ZIP, выберите команду Извлечь все в контекстном меню. Запустится Мастер извлечения файлов из сжатых ZIP-папок, который поможет вам распаковать архив.
Примечание. Если на Вашем компьютере установлена программа-архиватор (WinZip или WinRar), в контекстном меню появится команда вызова установленной программы.
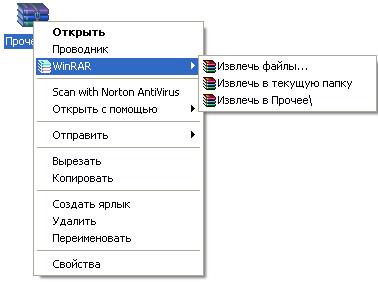
Рис. Контекстное меню сжатой ZIP-папки при установленной
Лекция 9. Файловая система. Сервисное программное обеспечение компьютера. Создание архивов
Диски, каталоги, файлы
Дата: 2018-12-28, просмотров: 465.