Для просмотра файлов и папок в системе Windows XP можно использовать Проводник или папки Мой компьютер, Мои документы, а также другие папки, доступ к которым можно получить из меню Пуск.
С помощью окна Мой компьютер можно просматривать жёсткие и съёмные диски компьютера, а также сетевые ресурсы. Все файлы пользователя Windows XP сохраняет в папке Мои документы. Для хранения графических, звуковых и видеофайлов предусмотрены специальные папки Мои рисунки и Моя музыка. Папка Сетевое окружение позволяет просматривать сетевые ресурсы (компьютеры, совместно используемые диски, папки и принтеры).
Проводник Windows
Программа Проводник является универсальным средством для работы с файловой структурой компьютера или общими сетевыми ресурсами. Для запуска программы выберите команду Пуск | Все программы | Стандартные | Проводник или щёлкните правой кнопкой мыши по кнопке Пуск и в появившемся контекстном меню выберите команду Проводник.
Окно Проводника разделено на две части: левое окно – Панель обозревателя и правое окно – отображает содержимое выбранной папки. Панель обозревателя может содержать список папок (Папки), список папок с файлами мультимедиа (Медиа), список закладок (Избранное) или список недавно открытых файлов (Журнал). Для настройки режима обозревателя откройте меню Вид | Панели обозревателя и выберите один из вариантов (можно также использовать кнопки на панели инструментов).
Для работы с файлами и папками, а также сетевыми ресурсами выберите панель Папки или нажмите соответствующую кнопку на панели инструментов. В этом случае окно Проводника примет вид, как на рис. 9.7. В левом окне по умолчанию будет открыта папка Мои документы. Для просмотра остальных папок откройте узел Мой компьютер.
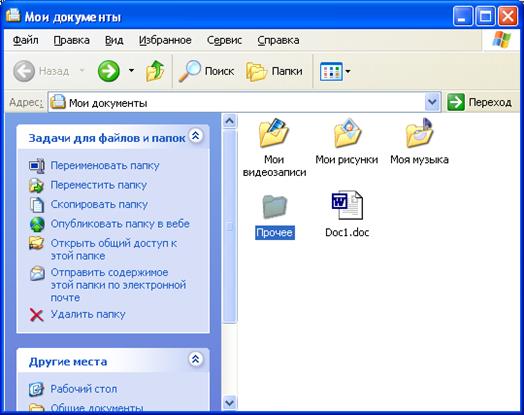
Рис. 9.7 (а). Окно Проводника с боковой панелью задач
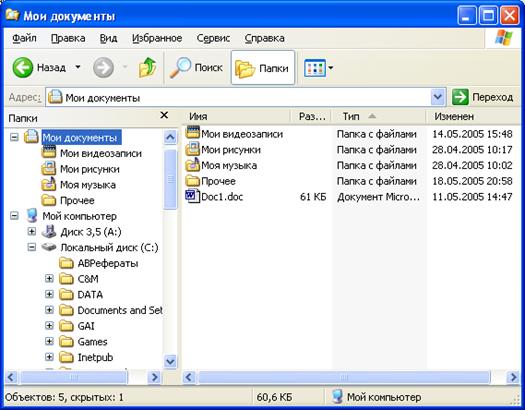
Рис. 9.7 (б). Окно Проводника с боковой панелью Папки
По умолчанию при щелчке по папке в панели Папки её содержимое отображается в правой панели и одновременно открывается список всех подпапок в левой панели. Пунктирные линии, которые в предыдущих версиях соединяли все папки и подпапки, можно отобразить с помощью команды Сервис | Свойства папки. Выберите вкладку Вид и сбросьте флажок Отображать простой вид папок в списке папок «Проводника».
Режим просмотра файлов в выбранной папке можно установить с помощью меню Вид. В Windows XP доступны следующие режимы отображения файлов:
ù Эскизы страниц – отображает уменьшенные изображения содержимого файлов (для графических и html-файлов). В этом режиме можно также просматривать документы, для которых в окне свойств на вкладке Документ задана опция Создать рисунок для предварительного просмотра.
ù Плитка – файлы и папки отображаются как значки. Размер значков в этом режиме больше, чем в режиме Значки, что позволяет показывать дополнительную информацию о файлах.
ù Диафильм – абсолютно новый режим просмотра графических файлов в Windows XP. Доступен только для папок с графическими файлами. Для папки Мои рисунки этот режим установлен по умолчанию. В этом режиме все графические файлы выстраиваются в один ряд и отображаются как миниатюры.
Посмотреть изображение в увеличенном масштабе можно, выполнив на нём двойной щелчок мышью. В открывшемся окне Программа просмотра изображений и факсов можно просматривать картинки с разным масштабом, поворачивать их и распечатывать. Это очень удобное средство для просмотра любых графических файлов: оцифрованных фотографий, рисунков или факсов. Для редактирования изображения щёлкните по нему правой кнопкой мыши и выберите в контекстном меню программу для редактирования (по умолчанию Windows XP предлагает использовать программу Paint).
Для всех режимов, кроме Список, имеется новая очень удобная возможность упорядочивания значков по группам – флажок Вид | Упорядочить значки | По группам. При этом значки могут быть отсортированы по имени, по размеру, по типу, времени изменения и т.д. – в зависимости от типа файлов. На рис. 9.8 показана папка, содержимое которой упорядочено по типам файлов. При такой сортировке гораздо проще находить нужные файлы.
Для режима Таблица теперь задаются дополнительные параметры – команда Выбор столбцов в таблице меню Вид. Здесь можно установить флажки для столбцов, которые будут отображаться в таблице. Данная возможность особенно полезна для папок с графическими, аудио- и видеофайлами. Для быстрой сортировки файлов в режиме Таблица просто щёлкните на заголовке соответствующего столбца. Повторный щелчок по заголовку того же столбца изменяет порядок сортировки на обратный.
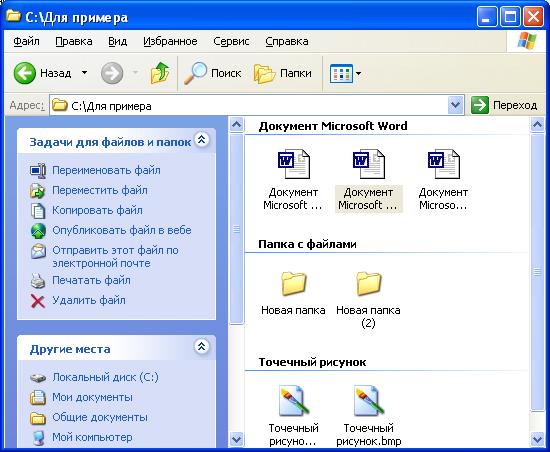
Рис. 9.8. Пример папки, содержимое которой отсортировано по типам файлов
Изменение ширины панелей Проводника. Вы можете управлять шириной правой и левой панели Проводника с помощью мыши. Для этого нужно установить указатель мыши на полоску, разделяющую панели (при этом он примет вид двойной стрелки), нажать левую кнопку мыши и перетащить разделительную линию в нужное место, тем самым, изменив размер панелей.
Управление строкой состояния. Строка состояния - самая нижняя строка окна, в которой отображается дополнительная информация о выделенном объекте (см. рис 5.2). Если, например, выделить папку, то там будет информация о количестве элементов внутри папки и полном объеме дискового пространства, занимаемом ею и её содержимым. Если строка состояния вам не нужна, вы можете убрать ее, оставив больше места для файлов и папок. Для этого в меню Вид выберите команду Строка состояния. Повторение этих действий приведет к ее появлению.
Дата: 2018-12-28, просмотров: 363.