Для выделения частей таблицы можно использовать те же приемы, что и при выделении текста. Кроме того, можно воспользоваться специальными приёмами для выделения ячеек таблицы, приведёнными в табл. 6.
Способы выделения ячеек таблицы Таблица 6
| Объект выделения | Действия по выделению объекта |
| Ячейка | Трижды щелкнуть по ней левой кнопкой мыши или подвести указатель мыши к левой границе ячейки так, чтобы он принял вид ö, и щелкнуть левой кнопкой |
| Строка | Щёлкнуть на строке выделения (слева от таблицы на уровне выделяемой строки) |
| Столбец | Поместить указатель мыши над выделяемым столбцом так, чтобы он принял вид маленькой черной, направленной вниз стрелки, и щелкнуть мышью |
| Таблица | Щёлкнуть на значке  в левом верхнем углу таблицы или выбрать команду Выделить | Таблица из меню Таблица, ил нажать Alt + num5 в левом верхнем углу таблицы или выбрать команду Выделить | Таблица из меню Таблица, ил нажать Alt + num5
|
Изменение размеров ячеек таблицы
Самый простой способ изменить ширину столбца или высоту строки – это поместить указатель мыши на границу столбца или строки, добиться, чтобы он принял вид направленных в разные стороны стрелок, и при нажатой левой клавише мыши переместить граничную линию в нужное место.
Если необходимо задать одинаковую ширину нескольких столбцов (или высоту нескольких строк), то нужно их выделить, а затем воспользоваться командой контекстного меню Выровнять высоту строк (Выровнять ширину столбцов).
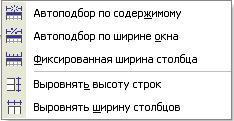 В Microsoft Word предусмотрена опция, называемая Автоподбор, которая автоматически настраивает ширину столбцов в соответствии с содержимым ячеек или ширине окна Word.
В Microsoft Word предусмотрена опция, называемая Автоподбор, которая автоматически настраивает ширину столбцов в соответствии с содержимым ячеек или ширине окна Word.
Примечание. В режиме разметки можно быстро перемещать таблицу по документу или изменять её размер. Для этого переместите указатель мыши в пределы таблицы, дождитесь появления маркера перемещения таблицы над левым верхним углом и маркера изменения размера таблицы под правым нижним углом таблицы. При перетаскивании маркера перемещения изменяется место расположения таблицы в документе, а при изменении размера таблицы изменяются размеры всех её ячеек.
Форматирование таблицы
Для содержимого ячеек таблицы работают все команды меню Формат: допустимо различное шрифтовое оформление текста внутри одной и той же ячейки, обрамление и заполнение выделенных ячеек или их содержимого на уровне отдельных абзацев и т.п.
При оформлении заголовков таблиц часто возникает необходимость сделать общую «шапку» к нескольким столбцам или объединить содержимое нескольких строк. Для этого выделите ячейки, которые нужно объединить, и воспользуйтесь командой Таблица | Объединить ячейки. Команда Разбить ячейки позволяет наоборот одну ячейку разделить на заданное количество строк и столбцов. Чтобы заголовок таблицы («шапка» таблицы) повторялся на каждой странице, щёлкните кнопкой мыши на заголовке таблицы и примените команду Таблица | Заголовки (или в диалоговом окне Свойства таблицы, перейдите на вкладку Строка и установите соответствующий флажок).
Вы можете подбирать многие параметры таблицы с помощью диалогового окна Свойства таблицы.
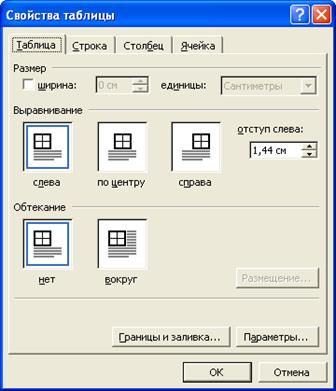
На вкладке Таблица можно установить ширину таблицы, способ выравнивания и способ обтекания текстом. На вкладке Строка можно установить размер конкретной строки, разрешить или запретить перенос строк на следующую страницу, а также выбрать режим, при котором строка будет повторяться на каждой странице. На вкладке Столбец можно установить ширину каждого столбца, а на вкладке Ячейка выбрать способ вертикального выравнивания текста в ячейке. Выравнивание текста в ячейке таблицы можно также задать с помощью команды контекстного меню Выравнивание в ячейке.
Чтобы изменить ориентацию текста в ячейках, выделите их, сделайте щелчок правой кнопкой мыши и выберите команду Направление текста из контекстного меню. В открывшемся диалоговом окне Направление текста – Ячейка таблицы выберите необходимый шаблон.
В меню Таблица есть еще команда Разбить таблицу. В результате ее выполнения таблица будет разделена пустой строкой на две независимые таблицы.
Изменение стиля таблицы
Таблицу целиком можно автоматически форматировать с помощью команды Автоформат меню Таблица. Диалоговое окно Автоформат таблицы предлагает большой список готовых форматов таблиц, внизу в поле Образец можно просмотреть предлагаемое оформление. Выбрав подходящий формат, щелкните по кнопке ОК. Далее при необходимости можно вручную внести свои изменения в оформление таблицы.
Для выделения некоторых столбцов или строк в таблице можно использовать различные способы обрамления ячеек. Инструменты для обрамления ячеек таблицы собраны на панели Таблицы и границы. Ее можно открыть с помощью меню Вид или кнопки  .
.
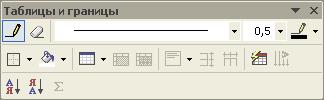
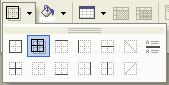 С помощью этой панели можно выбрать тип, толщину, цвет линии обрамления, можно создать обрамление не вокруг всей ячейки, а только с выбранных сторон. Например, для выделения какой-либо строки можно обрамить все ее ячейки сверху и снизу двойной или жирной линией, а все остальные границы ячеек выполнить тонкими линиями.
С помощью этой панели можно выбрать тип, толщину, цвет линии обрамления, можно создать обрамление не вокруг всей ячейки, а только с выбранных сторон. Например, для выделения какой-либо строки можно обрамить все ее ячейки сверху и снизу двойной или жирной линией, а все остальные границы ячеек выполнить тонкими линиями.
Добавить обрамление к ячейкам таблицы можно и с помощью меню Формат (команда Границы и заливка).
Вычисления в таблицах Microsoft Word
Дата: 2018-12-28, просмотров: 575.