Выделить один графический объект очень просто: достаточно щелкнуть по нему мышью. Чтобы выделить несколько объектов, необходимо с помощью кнопки Выбор объектов  панели инструментов Рисование включить режим выделения. В этом режиме при перемещении указателя мыши образуется пунктирная рамка. Все объекты, полностью вошедшие в эту рамку, маркируются. Можно выделять объекты и, щелкая по ним мышью, при нажатой клавише Shift. Для отмены выделения щёлкните на свободном поле листа.
панели инструментов Рисование включить режим выделения. В этом режиме при перемещении указателя мыши образуется пунктирная рамка. Все объекты, полностью вошедшие в эту рамку, маркируются. Можно выделять объекты и, щелкая по ним мышью, при нажатой клавише Shift. Для отмены выделения щёлкните на свободном поле листа.
Выделенные объекты можно объединить в группу (Действия | Группировать), а затем обрабатывать одновременно все объекты группы (например, перемещать или изменять размеры, цвет и т.п.). Для разбиения группы на отдельные объекты предназначена команда Разгруппировать.
Для перемещения объекта (или группы) нужно поместить на него указатель мыши так, чтобы он принял вид скрещенных двунаправленных стрелок, и перетащить объект при нажатой левой кнопке мыши в нужное место.
Для удаления объекта (или группы) нужно выделить его (или все элементы группы) и нажать клавишу Delete.
Объекты могут пересекаться. Если объекты пересекаются, их взаимное расположение зависит от порядка их создания. Объект, созданный последним, отображается на переднем плане. Для управления расположением пересекающихся объектов предназначены команды из подменю Порядок меню Действия.
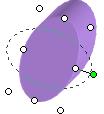 С помощью подменю Повернуть/Отразить объекты можно поворачивать на любой произвольный угол и зеркально отражать. Для поворота на произвольный угол выделенного объекта нужно выбрать команду Свободное вращение. При этом вокруг объекта появятся зелёные маркеры, за них и можно поворачивать фигуру. Кроме того, при выделении объекта помимо прочих маркеров появляется один зелёный маркер – маркер вращения, за который можно поворачивать фигуру.
С помощью подменю Повернуть/Отразить объекты можно поворачивать на любой произвольный угол и зеркально отражать. Для поворота на произвольный угол выделенного объекта нужно выбрать команду Свободное вращение. При этом вокруг объекта появятся зелёные маркеры, за них и можно поворачивать фигуру. Кроме того, при выделении объекта помимо прочих маркеров появляется один зелёный маркер – маркер вращения, за который можно поворачивать фигуру.
Создание диаграмм
Организационные диаграммы
В принципе организационные диаграммы (структурные схемы, блок-схемы алгоритмов) можно создавать и с помощью автофигур, рассмотренных в предыдущем разделе. Однако, работая в приложениях Word и Excel вы можете легко создать такую диаграмму, используя в качестве основы одну из заготовок в библиотеке диаграмм – диаграмму Венна или организационную диаграмму. При вставке диаграммы средствами Office к ней автоматически будут добавлены необходимые автофигуры и инструменты для настройки её отображения в документе.
Вставка организационной диаграммы в документ позволяет наглядно представить структуру какого-либо предприятия или взаимодействие управляющих структур внутри него. Чтобы вставить организационную диаграмму, выполните следующие действия:
1. Выберите команду Вставка | Рисунок | Организационная диаграмма. Будет вставлена диаграмма и панель инструментов Организационная диаграмма, как показано на рис. 12.4.
2. Для добавления текста в ячейку щёлкните в неё мышью и введите текст.
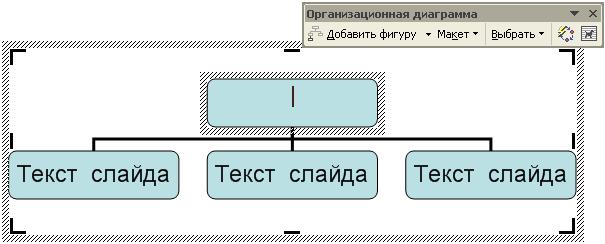
Рис. 12.4. Организационная диаграмма, вставленная в документ Word
3. Для добавления новой ячейки щёлкните на одной из имеющихся, чтобы выделить её, нажмите кнопку Добавить фигуру на панели инструментов и выберите необходимый уровень. Для удаления ячейки выделите её и нажмите клавишу Delete.
4. Для изменения структуры диаграммы нажмите кнопку Макет и выберите подходящую структуру. В пределах диаграммы возможно перетаскивание ячеек с помощью мыши.
5. Для полного изменения стиля диаграммы нажмите кнопку Автоформат  и выберите новый стиль в диалоговом окне Библиотека стилей организационных диаграмм.
и выберите новый стиль в диалоговом окне Библиотека стилей организационных диаграмм.
Чтобы вставить в документ Office диаграмму другого типа выберите команду Вставка | Организационная диаграмма. В открывшемся диалоговом окне (рис. 12.5) выберите нужный тип диаграммы и нажмите ОК. На экране появится её заготовка и панель инструментов Диаграмма. Заготовка диаграммы состоит из прямоугольной области, внутри которой расположены набор автофигур и ячейки для ввода текста. Процесс создания такой диаграммы аналогичен рассмотренному выше. С помощью панели инструментов Диаграмма можно изменять порядок следования автофигур. Для настройки размеров области, занимаемой диаграммой в документе, нажмите кнопку Макет, а для преобразования типа диаграммы используйте кнопку Заменить на.
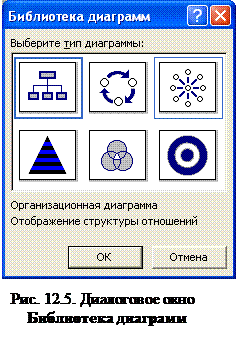
Примечание. Обратите внимание на последний пункт раскрывающегося меню кнопки Макет под названием Автомакет. В этом режиме пользователь не может редактировать диаграмму способом перетаскивания объектов мышью.

Дата: 2018-12-28, просмотров: 618.