Запись математических выражений в документах Office
Математические выражения в документах Office вводятся с помощью программы Microsoft Equation. Для записи математического выражения выполните следующие действия:
1. Выберите команду Вставка | Объект.
2. В открывшемся диалоговом окне Вставка объекта раскройте вкладку Создание, в списке Тип объекта выберите Microsoft Equation 3.0 и нажмите кнопку ОК. В документ будет вставлен пустой шаблон для записи математического выражения, а также в окне приложения появятся панель инструментов Формула и специальная строка меню (рис. 12.1).
3. Ввод числа или переменной выполняется с клавиатуры, как обычно. Точно так же выполняется ввод оператора, символ которого есть на клавиатуре. Для ввода других операторов нажмите кнопку Операторы в верхней строке панели инструментов Формула и выберите нужный в раскрывающейся палитре. Для ввода выражений, содержащих знак квадратного корня, интеграла, суммы и т.п. выберите одну из кнопок нижней строки панели инструментов Формула, а затем соответствующий символ из палитры. Для переменных используйте также кнопку Греческие буквы, а для показателя степени – кнопку Шаблоны верхних и нижних индексов.
4. По окончании ввода сделайте щелчок вне области математического выражения.
В дальнейшем формулу можно отредактировать (изменить шрифт, размер, начертание). Для этого сделайте двойной щелчок в области формулы и выполните редактирование с помощью команд строки меню Стиль и Размер и кнопок панели инструментов Формула. Необходимые расстояния между символами и знаками редактор вводит автоматически, так что клавишу пробела нажимать не нужно. Если потребуется увеличить расстояние между объектами формулы, воспользуйтесь палитрой Пробелы и многоточия.
Удобный способ запуска редактора формул – нажатие кнопки  Редактор формул (эта кнопка обычно отсутствует на панели инструментов и может быть добавлена в режиме настройки панели инструментов).
Редактор формул (эта кнопка обычно отсутствует на панели инструментов и может быть добавлена в режиме настройки панели инструментов).
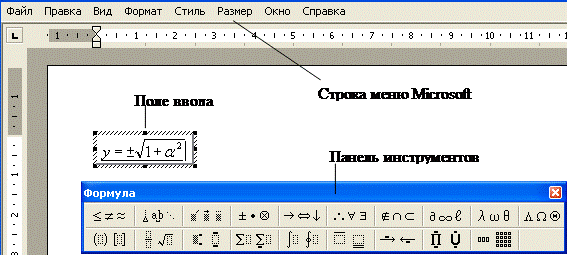
Рис. 12.1. Вид рабочего окна редактора формул Microsoft Equation 3.0
Примечание. Не стоит прибегать к редактору формул, если формула простая, т.е. не содержит «многоэтажных» выражений, её можно записать в одну строку. В этом случае рекомендуется использовать символы клавиатуры, применять эффекты форматирования Верхний и Нижний индекс, а для вставки специальных символов (например, знаков ³, £, греческих букв и т.п.) пользоваться командой Вставка | Символ.
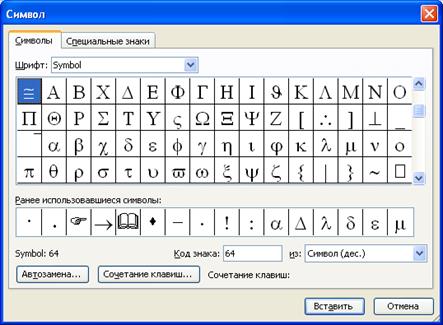
Редактирование рисунков
У вставленного в документ рисунка можно изменить размеры и место его расположения, добавить рамку, обрезать часть рисунка.
Для редактирования рисунок нужно выделить (для этого щёлкните по нему мышью). Вокруг изображения появятся восемь маркеров. С помощью этих маркеров можно изменить размер изображения. Для этого достаточно поместить курсор на маркер, чтобы он принял вид двунаправленной стрелки, и тянуть до нужных размеров при нажатой левой клавише мыши. Растягивание в горизонтальном или вертикальном направлении приводит к деформации рисунка (отношение высота/ширина не сохраняется), для пропорционального изменения размеров рисунка нужно передвигать угловой маркер.
Изменять рисунки можно с помощью панели инструментов Настройка изображения, которая предоставляет простые и эффективные средства (см. рис. 12.2). Например, с помощью кнопки Повернуть влево можно повернуть рисунок на 90 градусов против часовой стрелки. Для обрезки рисунка используйте кнопку Обрезка. Щёлкните по ней мышью, затем подведите указатель мыши к одному из восьми маркеров (при этом указатель примет вид значка, изображенного на кнопке). При нажатой левой клавише мыши перемещайте маркер внутрь рисунка. Опустите клавишу мыши, чтобы подтвердить обрезку.
Чтобы восстановить исходные значения размеров, цветов и области обрезки нажмите кнопку Сброс параметров рисунка. Кнопка Формат рисунка открывает одноимённое диалоговое окно.
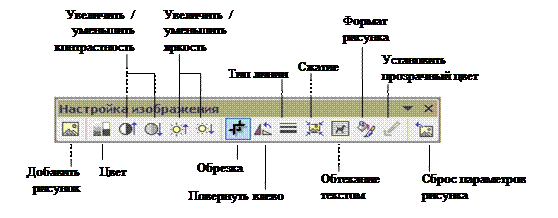
Рис. 12.2. Панель инструментов для редактирования готовых рисунков
Примечание. Если панели инструментов Настройка изображения нет на экране, то откройте её с помощью команды Вид | Панели инструментов.
Многие из перечисленных действий по настройке изображения вставленной картинки можно выполнить в диалоговом окне Формат рисунка. Для этого выделите рисунок и обратитесь к его свойствам (команда Формат | Рисунок) или просто выполните двойной щелчок на рисунке. Диалоговое окно Формат рисунка имеет несколько вкладок.
По умолчанию Microsoft Word не применяет к вставленным рисункам границы. Однако с помощью вкладки Цвета и линии диалогового окна Формат рисунка можно при необходимости выбрать из предложенных списков линию заданного типа, цвета и толщины и сделать рамку вокруг рисунка. Здесь же можно изменить фон рисунка (Заливка – цвет).
Для того чтобы перемещать рисунок в любое место документа, необходимо определить правила взаимодействия вставленного рисунка и текста документа. Взаимодействие текста и рисунка определяет вкладка Положение.
На вкладке Положение представлены пять стилей обтекания. Чтобы получить доступ к дополнительным стилям обтекания и способам расположения рисунка на странице, щёлкните на кнопке Дополнительно. В открывшемся диалоговом окне Дополнительная разметка нужно выбрать вкладку Обтекание текстом. Стили обтекания можно разделить на три основные группы:
4 Вокруг рамки, По контуру, Сквозное и Сверху и снизу – рисунок, по-разному окружённый текстом, может располагаться в любом месте страницы;
4 Перед текстом и За текстом – рисунок также может располагаться в любом месте страницы, но он будет перекрывать текст и появляться либо перед текстом, либо за ним;
4 В тексте – рисунок становится неотъемлемой частью основного текста документа. Он располагается как обычный символ, и его можно перемещать и копировать с помощью стандартных средств редактирования текста, рассмотренных в главе 3.
Примечание. Свойства других графических объектов (автофигур, объектов WordArt, организационных диаграмм и диаграмм Microsoft Graph, математических выражений), которые рассматриваются в этой главе, настраиваются так же, как и свойства рисунков с помощью команды Формат | <тип объекта>.
Автофигуры
Помимо простейших графических примитивов панель Рисование содержит богатую коллекцию геометрических фигур (кнопка Автофигуры). Автофигуры объединены в группы.
Группа Линии кроме рассмотренных уже отрезка и стрелки содержит еще кривую, которая используется для рисования дуги или сектора; дуга может принимать различные формы – от половины параболы до четверти окружности. Чтобы получить четверть окружности, во время рисования следует удерживать нажатой клавишу Shift. Полилиния предназначена для рисования замкнутых и незамкнутых контуров произвольной формы. Рисованная линия позволяет рисовать на экране, как карандашом на бумаге.
Группа Основные фигуры содержит геометрические фигуры: параллелограмм, трапецию, треугольники и т.п., распространенные символы.
Группа Фигурные стрелки. Поместив такую стрелку на рисунок, можно изменять ее форму с помощью желтого маркера, появляющегося при выделении стрелки.
Группа Блок-схема содержит автофигуры, используемые при создании блок-схем.
Группа Звезды, ленты содержит разнообразные звездочки и флажки.
Группа Выноски – автофигуры, в которые принято помещать реплики.
Группа Другие автофигуры выводит на экран область задач Вставка картинки с предложенными автофигурами из коллекции картинок Microsoft Office.
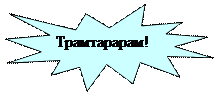 Часто бывает нужно поместить в автофигуру надпись. Это можно сделать разными способами. Например: выделить автофигуру, щелкнуть по кнопке Надпись, а затем щелкнуть на одном из маркеров автофигуры, в автофигуре появится курсор ввода. Более простой способ – щёлкнуть правой кнопкой мыши на выделенной автофигуре и в контекстном меню выбрать команду Добавить текст. Тем самым можно преобразовать автофигуру в надпись оригинальной формы.
Часто бывает нужно поместить в автофигуру надпись. Это можно сделать разными способами. Например: выделить автофигуру, щелкнуть по кнопке Надпись, а затем щелкнуть на одном из маркеров автофигуры, в автофигуре появится курсор ввода. Более простой способ – щёлкнуть правой кнопкой мыши на выделенной автофигуре и в контекстном меню выбрать команду Добавить текст. Тем самым можно преобразовать автофигуру в надпись оригинальной формы.
Если вы хотите заменить ранее вставленную и отредактированную автофигуру на другую, не спешите удалять её. Выделите автофигуру, откройте меню кнопки Действия на панели инструментов Рисование, выберите команду Изменить автофигуру, а затем – новый тип автофигуры.
Объекты WordArt
Кнопка Добавить объект WordArt  на панели инструментов Рисование позволяет сделать документы Word, Excel и других приложений Office более эффектными, добавив в них элементы текста с нестандартным форматированием. Например, фигурные надписи (плакаты), текст из объёмных символов или текст, изогнутый дугой.
на панели инструментов Рисование позволяет сделать документы Word, Excel и других приложений Office более эффектными, добавив в них элементы текста с нестандартным форматированием. Например, фигурные надписи (плакаты), текст из объёмных символов или текст, изогнутый дугой.
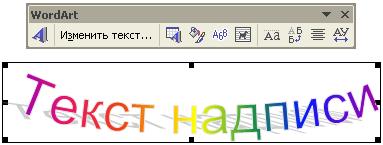
Чтобы вставить в документ объект WordArt можно воспользоваться также командой Вставка | Рисунок | Объект WordArt. WordArt имеет свою собственную панель инструментов, которые открывают богатейшие возможности для редактирования этого объекта.
Создание диаграмм
Организационные диаграммы
В принципе организационные диаграммы (структурные схемы, блок-схемы алгоритмов) можно создавать и с помощью автофигур, рассмотренных в предыдущем разделе. Однако, работая в приложениях Word и Excel вы можете легко создать такую диаграмму, используя в качестве основы одну из заготовок в библиотеке диаграмм – диаграмму Венна или организационную диаграмму. При вставке диаграммы средствами Office к ней автоматически будут добавлены необходимые автофигуры и инструменты для настройки её отображения в документе.
Вставка организационной диаграммы в документ позволяет наглядно представить структуру какого-либо предприятия или взаимодействие управляющих структур внутри него. Чтобы вставить организационную диаграмму, выполните следующие действия:
1. Выберите команду Вставка | Рисунок | Организационная диаграмма. Будет вставлена диаграмма и панель инструментов Организационная диаграмма, как показано на рис. 12.4.
2. Для добавления текста в ячейку щёлкните в неё мышью и введите текст.
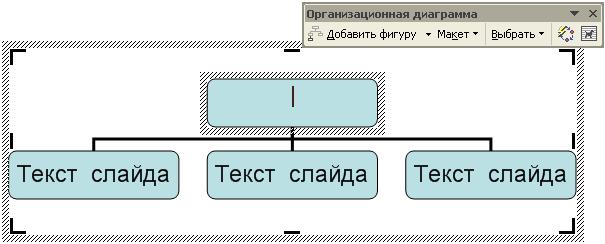
Рис. 12.4. Организационная диаграмма, вставленная в документ Word
3. Для добавления новой ячейки щёлкните на одной из имеющихся, чтобы выделить её, нажмите кнопку Добавить фигуру на панели инструментов и выберите необходимый уровень. Для удаления ячейки выделите её и нажмите клавишу Delete.
4. Для изменения структуры диаграммы нажмите кнопку Макет и выберите подходящую структуру. В пределах диаграммы возможно перетаскивание ячеек с помощью мыши.
5. Для полного изменения стиля диаграммы нажмите кнопку Автоформат  и выберите новый стиль в диалоговом окне Библиотека стилей организационных диаграмм.
и выберите новый стиль в диалоговом окне Библиотека стилей организационных диаграмм.
Чтобы вставить в документ Office диаграмму другого типа выберите команду Вставка | Организационная диаграмма. В открывшемся диалоговом окне (рис. 12.5) выберите нужный тип диаграммы и нажмите ОК. На экране появится её заготовка и панель инструментов Диаграмма. Заготовка диаграммы состоит из прямоугольной области, внутри которой расположены набор автофигур и ячейки для ввода текста. Процесс создания такой диаграммы аналогичен рассмотренному выше. С помощью панели инструментов Диаграмма можно изменять порядок следования автофигур. Для настройки размеров области, занимаемой диаграммой в документе, нажмите кнопку Макет, а для преобразования типа диаграммы используйте кнопку Заменить на.
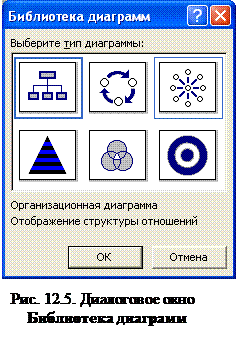
Примечание. Обратите внимание на последний пункт раскрывающегося меню кнопки Макет под названием Автомакет. В этом режиме пользователь не может редактировать диаграмму способом перетаскивания объектов мышью.

Способы создания таблиц
Наиболее удобный способ создать таблицу – это воспользоваться командой Вставить | Таблица из меню Таблица. При этом откроется диалоговое окно Вставка таблицы. В этом окне можно задать количество строк и столбцов создаваемой таблицы, а также ширину столбцов.
Можно воспользоваться и кнопкой Добавить таблицу на панели инструментов Стандартная и указать количество строк и столбцов таблицы мышью.
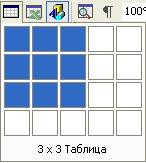
Для создания новой таблицы в меню Таблица есть также команда Нарисовать таблицу. Ей удобно пользоваться, если в таблице не слишком много столбцов и строк, и структуру таблицы вы хорошо представляете. При активизации этой команды указатель мыши принимает вид карандаша. Сначала растягивается прямоугольник по размерам всей таблицы, затем внутри него мышью, как карандашом, расчерчиваются вертикальные и горизонтальные линии - разделители ячеек.
В таблицу можно помещать любую информацию, все, что можно помещать в документ Microsoft Word (текст, графику, числа, знаки и т.д.).
Перемещение по таблице
Чтобы начать ввод данных в таблицу, достаточно поместить курсор в любом месте заполняемой ячейки и начать ввод. При вводе текста Microsoft Word автоматически переносит текст на следующую строку (увеличивается высота строки). Чтобы перейти к следующей ячейке, нажмите клавишу Tab, а к предыдущей – Shift + Tab. Для перемещения вверх и вниз используются клавиши стрелок. В табл. 5 приведены еще некоторые полезные сочетания клавиш для перемещения по таблице.
Сочетания клавиш для перемещения по таблице Таблица 5
| Клавиши | Вид перехода |
| Alt + Page Up | переход в первую ячейку столбца |
| Alt + Page Down | переход в последнюю ячейку столбца |
| Alt + Home | переход в первую ячейку строки |
| Alt + End | переход в последнюю ячейку строки |
Добавление и удаление ячеек
Для вставки строки в конец таблицы нужно перейти в самую последнюю ячейку таблицы (правый нижний угол) и нажать клавишу Tab.
Для вставки строки или столбца в любое место таблицы используется команда Таблица | Вставить или соответствующие кнопки панели инструментов 
 (если эти кнопки отсутствуют на панели инструментов, добавьте их туда).
(если эти кнопки отсутствуют на панели инструментов, добавьте их туда).
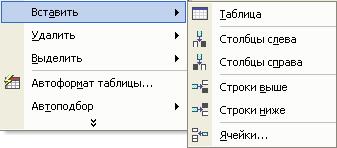
Добавить строки или столбцы можно также с помощью контекстного меню, вызываемого щелчком правой кнопкой на выделенных строках (столбцах) таблицы.
 э
э
Для вставки одной или нескольких ячеек без добавления строк или столбцов целиком выделите группу ячеек того же количества, что вы намерены вставить, и выберите команду Вставить | Ячейки в меню Таблица. В открывшемся диалоговом окне установите нужный переключатель.
Чтобы удалить ячейки, их нужно выделить (строку или столбец или просто некоторую область ячеек) и выбрать из контекстного меню соответствующую команду. Можно также выбрать команду Таблица | Удалить, а затем в открывшемся подменю выбрать команду, соответствующую удаляемому элементу. При выборе в этом подменю команды Таблица будет удалена вся таблица. При нажатии клавиши Delete удаляется только содержимое выделенных ячеек, сами же ячейки остаются.
Форматирование таблицы
Для содержимого ячеек таблицы работают все команды меню Формат: допустимо различное шрифтовое оформление текста внутри одной и той же ячейки, обрамление и заполнение выделенных ячеек или их содержимого на уровне отдельных абзацев и т.п.
При оформлении заголовков таблиц часто возникает необходимость сделать общую «шапку» к нескольким столбцам или объединить содержимое нескольких строк. Для этого выделите ячейки, которые нужно объединить, и воспользуйтесь командой Таблица | Объединить ячейки. Команда Разбить ячейки позволяет наоборот одну ячейку разделить на заданное количество строк и столбцов. Чтобы заголовок таблицы («шапка» таблицы) повторялся на каждой странице, щёлкните кнопкой мыши на заголовке таблицы и примените команду Таблица | Заголовки (или в диалоговом окне Свойства таблицы, перейдите на вкладку Строка и установите соответствующий флажок).
Вы можете подбирать многие параметры таблицы с помощью диалогового окна Свойства таблицы.
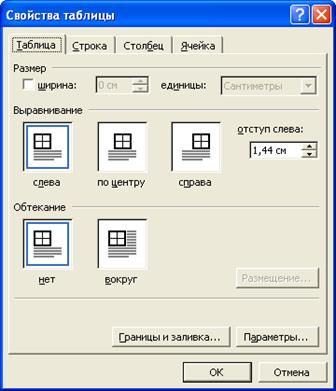
На вкладке Таблица можно установить ширину таблицы, способ выравнивания и способ обтекания текстом. На вкладке Строка можно установить размер конкретной строки, разрешить или запретить перенос строк на следующую страницу, а также выбрать режим, при котором строка будет повторяться на каждой странице. На вкладке Столбец можно установить ширину каждого столбца, а на вкладке Ячейка выбрать способ вертикального выравнивания текста в ячейке. Выравнивание текста в ячейке таблицы можно также задать с помощью команды контекстного меню Выравнивание в ячейке.
Чтобы изменить ориентацию текста в ячейках, выделите их, сделайте щелчок правой кнопкой мыши и выберите команду Направление текста из контекстного меню. В открывшемся диалоговом окне Направление текста – Ячейка таблицы выберите необходимый шаблон.
В меню Таблица есть еще команда Разбить таблицу. В результате ее выполнения таблица будет разделена пустой строкой на две независимые таблицы.
Изменение стиля таблицы
Таблицу целиком можно автоматически форматировать с помощью команды Автоформат меню Таблица. Диалоговое окно Автоформат таблицы предлагает большой список готовых форматов таблиц, внизу в поле Образец можно просмотреть предлагаемое оформление. Выбрав подходящий формат, щелкните по кнопке ОК. Далее при необходимости можно вручную внести свои изменения в оформление таблицы.
Для выделения некоторых столбцов или строк в таблице можно использовать различные способы обрамления ячеек. Инструменты для обрамления ячеек таблицы собраны на панели Таблицы и границы. Ее можно открыть с помощью меню Вид или кнопки  .
.
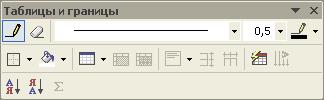
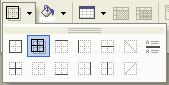 С помощью этой панели можно выбрать тип, толщину, цвет линии обрамления, можно создать обрамление не вокруг всей ячейки, а только с выбранных сторон. Например, для выделения какой-либо строки можно обрамить все ее ячейки сверху и снизу двойной или жирной линией, а все остальные границы ячеек выполнить тонкими линиями.
С помощью этой панели можно выбрать тип, толщину, цвет линии обрамления, можно создать обрамление не вокруг всей ячейки, а только с выбранных сторон. Например, для выделения какой-либо строки можно обрамить все ее ячейки сверху и снизу двойной или жирной линией, а все остальные границы ячеек выполнить тонкими линиями.
Добавить обрамление к ячейкам таблицы можно и с помощью меню Формат (команда Границы и заливка).
Вычисления в таблицах Microsoft Word
Сортировка текста
С помощью меню Таблица можно выполнить сортировку текста (команда Сортировка). Сортировать можно числа (по возрастанию или по убыванию) или текст (по возрастанию – в алфавитном порядке от а до я; по убыванию – от я до а). Для сортировки таблицы необходимо выделить столбец, по элементам которого нужно произвести сортировку, выбрать команду Сортировка, в открывшемся диалоговом окне задать параметры сортировки. Microsoft Word автоматически переставит строки в таблице в соответствии с выбранным порядком сортировки.
Примечание. В диалоговом окне Параметры сортировки, которое открывается при нажатии на кнопку Параметры, можно установить флажок Только столбцы, чтобы выполнялась сортировка только выделенных столбцов. В противном случае сортируются целые строки таблицы, несмотря на то, что не все столбцы были выделены.
Сортировать можно не только данные в таблице, но и произвольные абзацы текста. Например, удобно воспользоваться командой Сортировка, если необходимо упорядочить по алфавиту список фамилий людей или наименований изделий.
[1] Word вставляет в документ поле рисунка (полотно), содержащее фразу Создайте рисунок. Полотно полезно при создании рисунка из нескольких фигур. Чтобы удалить поле, нажмите клавишу Esc.
Запись математических выражений в документах Office
Математические выражения в документах Office вводятся с помощью программы Microsoft Equation. Для записи математического выражения выполните следующие действия:
1. Выберите команду Вставка | Объект.
2. В открывшемся диалоговом окне Вставка объекта раскройте вкладку Создание, в списке Тип объекта выберите Microsoft Equation 3.0 и нажмите кнопку ОК. В документ будет вставлен пустой шаблон для записи математического выражения, а также в окне приложения появятся панель инструментов Формула и специальная строка меню (рис. 12.1).
3. Ввод числа или переменной выполняется с клавиатуры, как обычно. Точно так же выполняется ввод оператора, символ которого есть на клавиатуре. Для ввода других операторов нажмите кнопку Операторы в верхней строке панели инструментов Формула и выберите нужный в раскрывающейся палитре. Для ввода выражений, содержащих знак квадратного корня, интеграла, суммы и т.п. выберите одну из кнопок нижней строки панели инструментов Формула, а затем соответствующий символ из палитры. Для переменных используйте также кнопку Греческие буквы, а для показателя степени – кнопку Шаблоны верхних и нижних индексов.
4. По окончании ввода сделайте щелчок вне области математического выражения.
В дальнейшем формулу можно отредактировать (изменить шрифт, размер, начертание). Для этого сделайте двойной щелчок в области формулы и выполните редактирование с помощью команд строки меню Стиль и Размер и кнопок панели инструментов Формула. Необходимые расстояния между символами и знаками редактор вводит автоматически, так что клавишу пробела нажимать не нужно. Если потребуется увеличить расстояние между объектами формулы, воспользуйтесь палитрой Пробелы и многоточия.
Удобный способ запуска редактора формул – нажатие кнопки  Редактор формул (эта кнопка обычно отсутствует на панели инструментов и может быть добавлена в режиме настройки панели инструментов).
Редактор формул (эта кнопка обычно отсутствует на панели инструментов и может быть добавлена в режиме настройки панели инструментов).
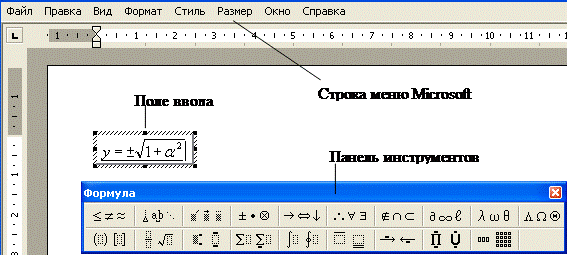
Рис. 12.1. Вид рабочего окна редактора формул Microsoft Equation 3.0
Примечание. Не стоит прибегать к редактору формул, если формула простая, т.е. не содержит «многоэтажных» выражений, её можно записать в одну строку. В этом случае рекомендуется использовать символы клавиатуры, применять эффекты форматирования Верхний и Нижний индекс, а для вставки специальных символов (например, знаков ³, £, греческих букв и т.п.) пользоваться командой Вставка | Символ.
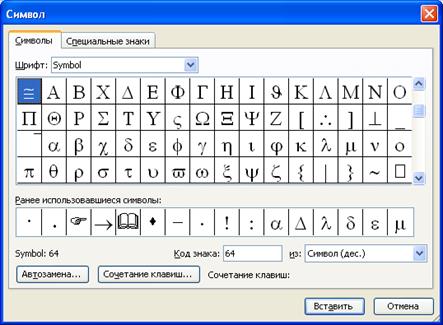
Дата: 2018-12-28, просмотров: 667.