Для вставки диаграммы в документ можно использовать возможности Microsoft Graph, специальной программы из состава Microsoft Office. В основе построения диаграммы средствами Microsoft Graph лежит использование данных из таблицы Word. Чтобы построить диаграмму выполните следующие действия:
1. Подготовьте исходные данные в форме таблицы и выделите её.
2. Выберите команду Вставка | Рисунок | Диаграмма или нажмите кнопку Добавить диаграмму  на панели инструментов. При этом на экране появятся два окна приложения Microsoft Graph, одно из которых содержит копию выделенной таблицы, а другое – диаграмму, построенную на базе установок, заданных по умолчанию.
на панели инструментов. При этом на экране появятся два окна приложения Microsoft Graph, одно из которых содержит копию выделенной таблицы, а другое – диаграмму, построенную на базе установок, заданных по умолчанию.
3. В дальнейшем при редактировании данных изменения следует вводить в таблицу данных диаграммы, а не в исходную таблицу Word, которую можно просто удалить.
4. Внедрённую диаграмму можно легко изменить. Для этого к вашим услугам меню и панель инструментов Microsoft Graph. Чтобы начать редактирование диаграммы сделайте двойной щелчок в её области. В этот момент изменится содержание и название первого пункта меню Справка. Теперь это будет Справка: Microsoft Graph и вы сможете получить подробную справочную информацию об особенностях работы с программой.
5. Опции меню и инструменты панели позволяют изменять тип диаграммы (кнопка  ), исключать из построения данные отдельных строк или столбцов таблицы (команда Данные | Исключить строку/столбец, Включить строку/столбец), задавать параметры построения и оформления диаграммы (команда Диаграмма | Параметры). Вообще Microsoft Graph позволяет изменить формат любого элемента диаграммы – области построения, области диаграммы, осей, надписей и т.д. – достаточно выделить нужный элемент, щёлкнув по нему мышью, открыть связанное с этим элементом контекстное меню (открывается правой кнопкой мыши) и выбрать в нем команду Формат.
), исключать из построения данные отдельных строк или столбцов таблицы (команда Данные | Исключить строку/столбец, Включить строку/столбец), задавать параметры построения и оформления диаграммы (команда Диаграмма | Параметры). Вообще Microsoft Graph позволяет изменить формат любого элемента диаграммы – области построения, области диаграммы, осей, надписей и т.д. – достаточно выделить нужный элемент, щёлкнув по нему мышью, открыть связанное с этим элементом контекстное меню (открывается правой кнопкой мыши) и выбрать в нем команду Формат.
6. Изменить размеры или пропорции диаграммы можно, перетаскивая маркеры размера, расположенные по периметру внедрённого объекта.
7. По окончании редактирования сделайте щелчок вне области диаграммы. Исчезнет таблица данных, и панель инструментов примет свой обычный вид, диаграмма, разумеется, останется (рис. 12.6).
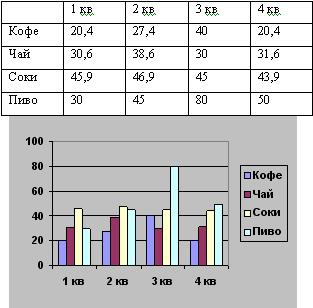
Рис. 12.6. Диаграмма на основе данных из таблицы Word
Работа с таблицами в Microsoft Word
Способы создания таблиц
Наиболее удобный способ создать таблицу – это воспользоваться командой Вставить | Таблица из меню Таблица. При этом откроется диалоговое окно Вставка таблицы. В этом окне можно задать количество строк и столбцов создаваемой таблицы, а также ширину столбцов.
Можно воспользоваться и кнопкой Добавить таблицу на панели инструментов Стандартная и указать количество строк и столбцов таблицы мышью.
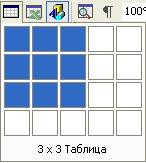
Для создания новой таблицы в меню Таблица есть также команда Нарисовать таблицу. Ей удобно пользоваться, если в таблице не слишком много столбцов и строк, и структуру таблицы вы хорошо представляете. При активизации этой команды указатель мыши принимает вид карандаша. Сначала растягивается прямоугольник по размерам всей таблицы, затем внутри него мышью, как карандашом, расчерчиваются вертикальные и горизонтальные линии - разделители ячеек.
В таблицу можно помещать любую информацию, все, что можно помещать в документ Microsoft Word (текст, графику, числа, знаки и т.д.).
Перемещение по таблице
Чтобы начать ввод данных в таблицу, достаточно поместить курсор в любом месте заполняемой ячейки и начать ввод. При вводе текста Microsoft Word автоматически переносит текст на следующую строку (увеличивается высота строки). Чтобы перейти к следующей ячейке, нажмите клавишу Tab, а к предыдущей – Shift + Tab. Для перемещения вверх и вниз используются клавиши стрелок. В табл. 5 приведены еще некоторые полезные сочетания клавиш для перемещения по таблице.
Сочетания клавиш для перемещения по таблице Таблица 5
| Клавиши | Вид перехода |
| Alt + Page Up | переход в первую ячейку столбца |
| Alt + Page Down | переход в последнюю ячейку столбца |
| Alt + Home | переход в первую ячейку строки |
| Alt + End | переход в последнюю ячейку строки |
Добавление и удаление ячеек
Для вставки строки в конец таблицы нужно перейти в самую последнюю ячейку таблицы (правый нижний угол) и нажать клавишу Tab.
Для вставки строки или столбца в любое место таблицы используется команда Таблица | Вставить или соответствующие кнопки панели инструментов 
 (если эти кнопки отсутствуют на панели инструментов, добавьте их туда).
(если эти кнопки отсутствуют на панели инструментов, добавьте их туда).
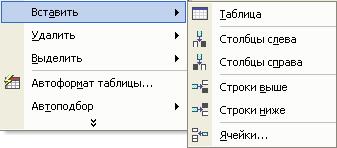
Добавить строки или столбцы можно также с помощью контекстного меню, вызываемого щелчком правой кнопкой на выделенных строках (столбцах) таблицы.
 э
э
Для вставки одной или нескольких ячеек без добавления строк или столбцов целиком выделите группу ячеек того же количества, что вы намерены вставить, и выберите команду Вставить | Ячейки в меню Таблица. В открывшемся диалоговом окне установите нужный переключатель.
Чтобы удалить ячейки, их нужно выделить (строку или столбец или просто некоторую область ячеек) и выбрать из контекстного меню соответствующую команду. Можно также выбрать команду Таблица | Удалить, а затем в открывшемся подменю выбрать команду, соответствующую удаляемому элементу. При выборе в этом подменю команды Таблица будет удалена вся таблица. При нажатии клавиши Delete удаляется только содержимое выделенных ячеек, сами же ячейки остаются.
Дата: 2018-12-28, просмотров: 739.