Приложения Microsoft Office позволяют добавлять рисунки в документы. В Microsoft Office термин рисунок обозначает графический объект. К ним относятся картинки из Коллекции картинок; рисунки, созданные в графических пакетах, отсканированные фотографии.
Программу Коллекция картинок можно использовать для организации поиска, предварительного просмотра и вставки в документ содержимого файлов мультимедиа (картинки, фильмы или звук) из комплекта Microsoft Office или сохранённых на вашем компьютере. Файлы мультимедиа называются в ней клипами.
Вставка клипа осуществляется с помощью команды Вставка | Рисунок | Картинки. В результате в окне текущего приложения появится область задач Вставка картинки. При первом открытии области задач Вставка картинки на экране появится диалоговое окно Добавление клипов в коллекцию. При нажатии кнопки Сейчас программа Коллекция картинок приступает к поиску и импорту файлов мультимедиа на вашем компьютере (они будут добавлены к клипам Microsoft Office). Программа группирует импортированные файлы по категориям (добавляет их в отдельные коллекции, названные по именам папок, где хранятся клипы) и связывает с каждым клипом набор ключевых слов. При желании поработать с Коллекцией картинок без импорта дополнительных клипов нажмите кнопку Позже.
Чтобы увидеть все клипы отдельной коллекции, выделите её в раскрывающемся списке Просматривать области задач Вставка картинки, для чего снимите флажки других коллекций, и нажмите кнопку Найти. В результате в области задач появятся эскизы всех клипов данной коллекции. Подведите указатель мыши к эскизу и сделайте щелчок – клип появится в вашем документе. Для выполнения других действий с клипом подведите указатель мыши к эскизу и сделайте щелчок на стрелке вниз, выберите из меню подходящую команду.
Для поиска клипов по ключевым словам в области задач Вставка картинки выполните следующие действия:
® 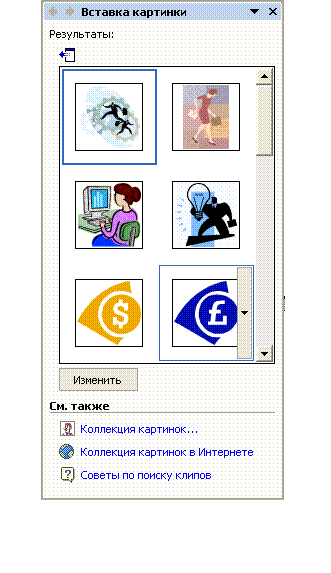 введите одно или несколько ключевых слов в текстовое поле Искать текст (например, введите слово бизнес);
введите одно или несколько ключевых слов в текстовое поле Искать текст (например, введите слово бизнес);
® в раскрывающемся списке Просматривать выберите коллекции для просмотра или выберите пункт Все коллекции;
® в списке Искать объект выберите тип файла или оставьте пункт Все файлы мультимедиа;
® нажмите кнопку Найти.
Для вставки картинки из графического файла установите курсор в позицию вставки блока и выберите команду Вставка | Рисунок | Из файла. Откроется диалоговое окно Добавление рисунка. Это окно аналогично окну Открытие документа. В нем можно выбрать нужную папку, задать тип графического файла, ввести имя файла с рисунком. Для предварительного просмотра графических файлов на панели инструментов диалогового окна нажмите кнопку  и выберите команду Просмотр или Эскизы. Выделите нужные файлы и нажмите кнопку Вставить.
и выберите команду Просмотр или Эскизы. Выделите нужные файлы и нажмите кнопку Вставить.
Команда Вставка | Рисунок | Со сканера или камеры запускает программу для вставки фотографий со сканера или камеры.
Примечание. Рисунки сохраняются в различных графических форматах: .bmp и .wmf (наиболее часто используемые, при вставке не требуют использования фильтров), .cgm, .eps, .jpg, .gif, .pcx, .tif и др. Набор форматов определяется теми графическими фильтрами, которые были выбраны при инсталляции (установке) пакета Microsoft Office на ваш компьютер.
Редактирование рисунков
У вставленного в документ рисунка можно изменить размеры и место его расположения, добавить рамку, обрезать часть рисунка.
Для редактирования рисунок нужно выделить (для этого щёлкните по нему мышью). Вокруг изображения появятся восемь маркеров. С помощью этих маркеров можно изменить размер изображения. Для этого достаточно поместить курсор на маркер, чтобы он принял вид двунаправленной стрелки, и тянуть до нужных размеров при нажатой левой клавише мыши. Растягивание в горизонтальном или вертикальном направлении приводит к деформации рисунка (отношение высота/ширина не сохраняется), для пропорционального изменения размеров рисунка нужно передвигать угловой маркер.
Изменять рисунки можно с помощью панели инструментов Настройка изображения, которая предоставляет простые и эффективные средства (см. рис. 12.2). Например, с помощью кнопки Повернуть влево можно повернуть рисунок на 90 градусов против часовой стрелки. Для обрезки рисунка используйте кнопку Обрезка. Щёлкните по ней мышью, затем подведите указатель мыши к одному из восьми маркеров (при этом указатель примет вид значка, изображенного на кнопке). При нажатой левой клавише мыши перемещайте маркер внутрь рисунка. Опустите клавишу мыши, чтобы подтвердить обрезку.
Чтобы восстановить исходные значения размеров, цветов и области обрезки нажмите кнопку Сброс параметров рисунка. Кнопка Формат рисунка открывает одноимённое диалоговое окно.
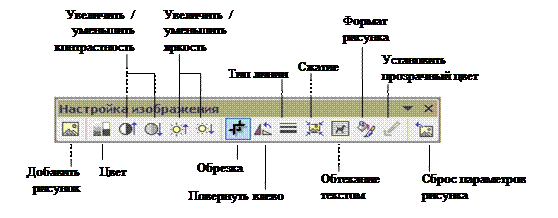
Рис. 12.2. Панель инструментов для редактирования готовых рисунков
Примечание. Если панели инструментов Настройка изображения нет на экране, то откройте её с помощью команды Вид | Панели инструментов.
Многие из перечисленных действий по настройке изображения вставленной картинки можно выполнить в диалоговом окне Формат рисунка. Для этого выделите рисунок и обратитесь к его свойствам (команда Формат | Рисунок) или просто выполните двойной щелчок на рисунке. Диалоговое окно Формат рисунка имеет несколько вкладок.
По умолчанию Microsoft Word не применяет к вставленным рисункам границы. Однако с помощью вкладки Цвета и линии диалогового окна Формат рисунка можно при необходимости выбрать из предложенных списков линию заданного типа, цвета и толщины и сделать рамку вокруг рисунка. Здесь же можно изменить фон рисунка (Заливка – цвет).
Для того чтобы перемещать рисунок в любое место документа, необходимо определить правила взаимодействия вставленного рисунка и текста документа. Взаимодействие текста и рисунка определяет вкладка Положение.
На вкладке Положение представлены пять стилей обтекания. Чтобы получить доступ к дополнительным стилям обтекания и способам расположения рисунка на странице, щёлкните на кнопке Дополнительно. В открывшемся диалоговом окне Дополнительная разметка нужно выбрать вкладку Обтекание текстом. Стили обтекания можно разделить на три основные группы:
4 Вокруг рамки, По контуру, Сквозное и Сверху и снизу – рисунок, по-разному окружённый текстом, может располагаться в любом месте страницы;
4 Перед текстом и За текстом – рисунок также может располагаться в любом месте страницы, но он будет перекрывать текст и появляться либо перед текстом, либо за ним;
4 В тексте – рисунок становится неотъемлемой частью основного текста документа. Он располагается как обычный символ, и его можно перемещать и копировать с помощью стандартных средств редактирования текста, рассмотренных в главе 3.
Примечание. Свойства других графических объектов (автофигур, объектов WordArt, организационных диаграмм и диаграмм Microsoft Graph, математических выражений), которые рассматриваются в этой главе, настраиваются так же, как и свойства рисунков с помощью команды Формат | <тип объекта>.
Дата: 2018-12-28, просмотров: 603.