 Панель инструментов Рисование содержит набор кнопок для создания разнообразных графических объектов: линий, стрелок, прямоугольников, эллипсов и т.д. После щелчка по кнопке, предназначенной для создания некоторого графического объекта, указатель примет вид черного крестика. Дважды щёлкните на выбранном инструменте, если надо нарисовать несколько объектов. Рассмотрим приёмы рисования графических примитивов[1].
Панель инструментов Рисование содержит набор кнопок для создания разнообразных графических объектов: линий, стрелок, прямоугольников, эллипсов и т.д. После щелчка по кнопке, предназначенной для создания некоторого графического объекта, указатель примет вид черного крестика. Дважды щёлкните на выбранном инструменте, если надо нарисовать несколько объектов. Рассмотрим приёмы рисования графических примитивов[1].
Чтобы нарисовать отрезок прямой линии, сначала следует щёлкнуть по кнопке Линия, затем установить указатель мыши в начальной части отрезка, нажать левую кнопку мыши, переместить указатель в конечную точку отрезка и отпустить кнопку мыши.
После создания отрезок остается выделенным. Об этом свидетельствуют маркеры на его концах. В этом режиме можно изменить его свойства (тип, толщину, цвет и т.п.) с помощью команды Автофигура из меню Формат или соответствующих кнопок панели Рисования.
Стрелка рисуется аналогично отрезку прямой линии. Наконечник стрелки размещается в конечной точке этой фигуры. Для изменения направления или вида стрелки щелкните по кнопке Вид стрелки  и выберите нужный вариант из списка. Если во время рисования стрелки (или линии) удерживать нажатой клавишу Shift , угол её наклона будет меняться с шагом 15 градусов.
и выберите нужный вариант из списка. Если во время рисования стрелки (или линии) удерживать нажатой клавишу Shift , угол её наклона будет меняться с шагом 15 градусов.
Рисование прямоугольника аналогично выделению фрагментов текста с помощью мыши. Размеры готового прямоугольника можно изменять с помощью угловых и боковых маркеров (аналогично изменению размеров рисунка). Для того чтобы нарисовать квадрат, нужно растягивать прямоугольник при нажатой клавише Shift.
В процессе рисования овала контур фигуры можно растягивать по горизонтали и по вертикали до необходимых размеров и формы. Для того чтобы получить круг, нужно растягивать овал при нажатой клавише Shift.
Надписи используются для вставки в документ свободно позиционируемых текстовых фрагментов. Создаётся этот объект аналогично прямоугольнику. В результате получится прямоугольник с маркерами для изменения размеров и курсором ввода внутри этого прямоугольника. В позицию курсора нужно вводить текст.
Кроме рассмотренных кнопок графических объектов на панели Рисование имеются кнопки изменения цвета  (Цвет заливки и Цвет линии), изменения типа линии
(Цвет заливки и Цвет линии), изменения типа линии  (Тип линии, Тип штриха, Вид стрелки), настройки тени и объема
(Тип линии, Тип штриха, Вид стрелки), настройки тени и объема  .
.
Автофигуры
Помимо простейших графических примитивов панель Рисование содержит богатую коллекцию геометрических фигур (кнопка Автофигуры). Автофигуры объединены в группы.
Группа Линии кроме рассмотренных уже отрезка и стрелки содержит еще кривую, которая используется для рисования дуги или сектора; дуга может принимать различные формы – от половины параболы до четверти окружности. Чтобы получить четверть окружности, во время рисования следует удерживать нажатой клавишу Shift. Полилиния предназначена для рисования замкнутых и незамкнутых контуров произвольной формы. Рисованная линия позволяет рисовать на экране, как карандашом на бумаге.
Группа Основные фигуры содержит геометрические фигуры: параллелограмм, трапецию, треугольники и т.п., распространенные символы.
Группа Фигурные стрелки. Поместив такую стрелку на рисунок, можно изменять ее форму с помощью желтого маркера, появляющегося при выделении стрелки.
Группа Блок-схема содержит автофигуры, используемые при создании блок-схем.
Группа Звезды, ленты содержит разнообразные звездочки и флажки.
Группа Выноски – автофигуры, в которые принято помещать реплики.
Группа Другие автофигуры выводит на экран область задач Вставка картинки с предложенными автофигурами из коллекции картинок Microsoft Office.
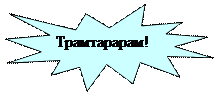 Часто бывает нужно поместить в автофигуру надпись. Это можно сделать разными способами. Например: выделить автофигуру, щелкнуть по кнопке Надпись, а затем щелкнуть на одном из маркеров автофигуры, в автофигуре появится курсор ввода. Более простой способ – щёлкнуть правой кнопкой мыши на выделенной автофигуре и в контекстном меню выбрать команду Добавить текст. Тем самым можно преобразовать автофигуру в надпись оригинальной формы.
Часто бывает нужно поместить в автофигуру надпись. Это можно сделать разными способами. Например: выделить автофигуру, щелкнуть по кнопке Надпись, а затем щелкнуть на одном из маркеров автофигуры, в автофигуре появится курсор ввода. Более простой способ – щёлкнуть правой кнопкой мыши на выделенной автофигуре и в контекстном меню выбрать команду Добавить текст. Тем самым можно преобразовать автофигуру в надпись оригинальной формы.
Если вы хотите заменить ранее вставленную и отредактированную автофигуру на другую, не спешите удалять её. Выделите автофигуру, откройте меню кнопки Действия на панели инструментов Рисование, выберите команду Изменить автофигуру, а затем – новый тип автофигуры.
Объекты WordArt
Кнопка Добавить объект WordArt  на панели инструментов Рисование позволяет сделать документы Word, Excel и других приложений Office более эффектными, добавив в них элементы текста с нестандартным форматированием. Например, фигурные надписи (плакаты), текст из объёмных символов или текст, изогнутый дугой.
на панели инструментов Рисование позволяет сделать документы Word, Excel и других приложений Office более эффектными, добавив в них элементы текста с нестандартным форматированием. Например, фигурные надписи (плакаты), текст из объёмных символов или текст, изогнутый дугой.
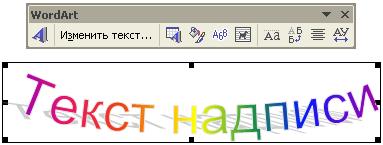
Чтобы вставить в документ объект WordArt можно воспользоваться также командой Вставка | Рисунок | Объект WordArt. WordArt имеет свою собственную панель инструментов, которые открывают богатейшие возможности для редактирования этого объекта.
Дата: 2018-12-28, просмотров: 591.