Задание 1. Заполните данными и рассчитайте таблицу, приведенную ниже.
Методические указания.
1. Создайте шапку таблицы, учитывая объединения ячеек с помощью группы меню Выравнивание.
2. Создайте нумерацию столбиков и строк, с помощью маркера авто заполнения удерживая клавишу CTRL .
3. Создайте автосписок Наименований товарной группы Файл —Параметры — Дополнительно — в Общие Изменить списки — Новый список — введите элементы списка через клавишу Enter — Добавить — ОК.
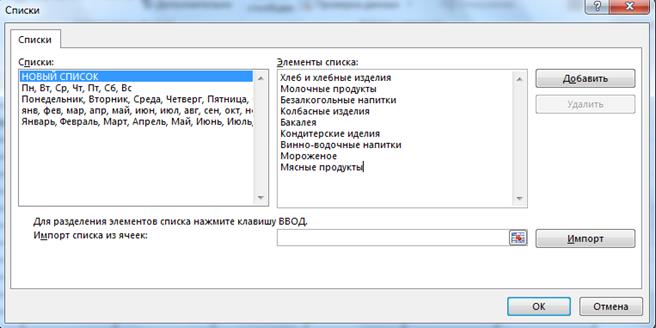
Рисунок 5.17 – Создание нового автосписка
4. Введите наименование товарной группы с помощью автозаполнения в ячейки В5:В13.
5. Введите числовые данные
6. Рассчитайте содержимое ячеек С14 и Е14 с помощью функции автосумма 
7. Введите в ячейку D5 формулу (смотри таблицу), ссылки на ячейки вводить с помощью мыши, для создания абсолютной ссылки на ячейку С14 используйте клавишу F4.
8. Скопируйте формулу с ячейки D5 в ячейки D6:D13, с помощью маркера автозаполнения.
9. Введите в ячейку F5 формулу (смотри таблицу), ссылки на ячейки вводить с помощью мыши, для создания абсолютного ссылки на ячейку E14 используйте клавишу F4.
10.Скопируйте формулу с ячейки F5 в ячейки F6:F13, с помощью маркера автозаполнения.
11.Рассчитайте содержимое ячеек G5:G13, и H5:H13, используя приобретенные знания.
12.Скопируйте формулу с ячейки С14 в ячейки D14:G14, с помощью маркера автозаполнения.
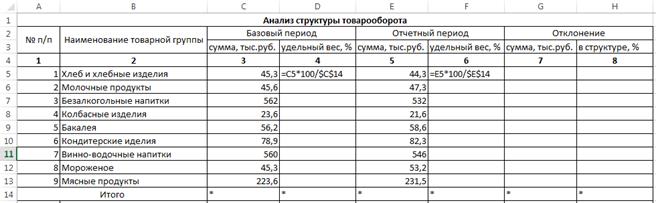
Рисунок 5.18 – Рассчет подотчетных данных
Задание 2. Создайте круговую диаграмму “Анализ товарооборота в разрезе товарных групп за базовый период” на одном листе с таблицей.
Методические указания.
1. Выделите в рабочем письме данные для построения диаграммы, ячейки В5:В13 (данные этих ячеек являются категорией) и D5:D13 (несмежные диапазоны выделять удерживая клавишу CTRL).
2. Щелкните на кнопке  в группе меню Диаграммы на панели Вставка
в группе меню Диаграммы на панели Вставка
3. Выберите необходимый вид диаграммы по образцу ниже и нажмите кнопку Ок.
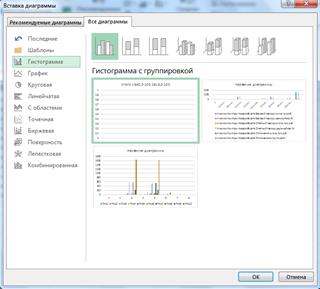
Рисунок 5.19 – Создание гистограммы
4. Проверьте диапазон ячеек, которые содержат данные для построения диаграммы. При необходимости замените путем ввода с клавиатуры (или выделения на рабочем листе с помощью мыши) другой диапазон ячеек. Определите, как расположены данные (в строках или столбиках) нажмите кнопку Далее.
5. На третьем шаге введите название для диаграммы Анализ товарооборота в разрезе товарных групп за базовый период.
ВНИМАНИЕ!!! Созданную диаграмму можно в любой момент изменить и переместить в другую область листа.
Существует возможность также выделить данные, для построения диаграммы на отдельном рабочем листе, нажав клавишу <F11>. Excel добавит в рабочую книгу лист диаграмм и создаст диаграмму на основе формата, который используется по умолчанию.
Методические указания.
Задание 3. С помощью гистограммы создайте сравнительный анализ сумм товарооборота за базовый и отчетный периоды на отдельном листе.
1. Выделите в рабочем листе данные для построения диаграммы, ячейки В5:В13 (данные этих ячеек являются категорией), а также С5:С13 и Е5:Е13 (несмежные диапазоны выделять удерживая клавишу CTRL).
2. Щелкните на кнопке  — «Вид диаграммы» в группе меню «Диаграммы» на панели Вставка.
— «Вид диаграммы» в группе меню «Диаграммы» на панели Вставка.
3. Выберите нужный вид диаграммы, нажмите кнопку Ок.
4. Проверьте диапазон ячеек, которые содержат данные для построения диаграммы. При необходимости замените путем ввода с клавиатуры (или выделения на рабочем листе с помощью мыши) другой диапазон ячеек. Определите, как расположены данные (в строках или столбиках) нажмите кнопку Далее.
5. На третьем шаге введите название для диаграммы Сравнительный анализ сумм товарооборота за базовый и отчетный периоды.
6. На четвертом шаге щелкните на диаграмме правой кнопкой мыши – кнопка «Переместить диаграмму» - 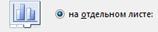 , кнопка ОК.
, кнопка ОК.
Дата: 2019-02-02, просмотров: 409.