Введение
Область применения
В документе рассматриваются основные принципы работы с Порталом автоматизированной системы Федерального казначейства для других участников бюджетного процесса.
Краткое описание возможностей
Портал автоматизированной системы Федерального казначейства для других участников бюджетного процесса позволяет обеспечить удаленное online-взаимодействие других участников бюджетного процесса с органом Федерального казначейства, в котором они обслуживаются.
1.3. Уровень подготовки пользователя
Пользователи, работающие с Порталом автоматизированной системы Федерального казначейства для других участников бюджетного процесса, должны обладать практическими навыками работы с графическим пользовательским интерфейсом операционных систем семейства Windows и WEB-браузером, а также навыками работы с офисными приложениями.
Пользователям рекомендуется ознакомиться с документом «Руководство по установке и настройке системы (СУФД)».
Назначение и условия применения
Виды деятельности, функции
Портал АСФК для ДУБП предназначен для автоматизации производственных процессов Федерального казначейства по кассовому обслуживанию исполнения федерального бюджета, бюджетов субъектов РФ и бюджетов муниципальных образований, в части обеспечения информационного взаимодействия органов ФК с ДУБП.
Портал АСФК для ДУБП (далее Портал) разворачивается в МОУ ФК и в УФК, для обеспечения возможности удаленного online взаимодействия ДУБП, обслуживаемых в данных Органах ФК, с сервером ППО Портала, доступные через сети общего пользования.
Взаимодействие ДУБП с сервером ППО Портала происходит с помощью web-интерфейса.
2.2. Программные и аппаратные требования к системе
Требования к составу общего ПО клиентского уровня
Общее ПО клиентского уровня должно удовлетворять следующим требованиям:
1. Одна из операционных систем Microsoft: любая система Windows от XP и выше (в том числе 8, 8.1), а также иные ОС, в которых работают КриптоПро и Континент АП.
2. Последние актуальные версии браузеров:
– Internet Explorer;
– Mozilla Firefox;
– Google Chrome;
– Opera.
Примечание. Для ОС Windows 2000 поддерживается только браузер Firefox версий 3.6.28 и 12.
3. При отказе от технологии Oracle Java-плагинов, используется плагин КриптоПро ЭЦП Browser plug-in. Использование плагина КриптоПро Browser-plugin для подписания является возможностью, а не требованием.
Внимание! Для работы плагина КриптоПро Browser-plugin дополнительно в самом браузере должно быть установлено расширение для плагина, которое является связующим звеном между браузером и плагином.
4. Последняя актуальная версия JRE Java (в браузере должна быть включена поддержка Java). В JRE Java версий 1.6 update 14 и 1.6 update 17 Портал работает не совсем корректно.
Требования к составу СЗИ и СКЗИ клиентского уровня
Обязательные для обеспечения работы с Порталом компоненты СЗИ и СКЗИ:
– СКЗИ «Континент-АП» или СКЗИ АПКШ «Континент»;
– СКЗИ «КриптоПро CSP».
Рекомендуемые компоненты СЗИ при необходимости аттестации АРМ ДУБП на соответствие требованиям РД для АС класса 1Г:
– средства антивирусной защиты;
– СЗИ «SecretNet 5.0» или аналогичные по функциональности дополнительные средства ЗИ от НСД.
Рекомендуемые компоненты СЗИ при необходимости аттестации АРМ ДУБП на соответствие требованиям РД для АС классов 2Б и 3Б:
– средства антивирусной защиты;
– ПАК ЭЗ «Соболь» или аналогичное по функциональности сертифицированное средство доверенной загрузки.
Требования к производительности рабочих станций клиентов Портала
Для работы с Порталом рекомендуются рабочие станции с конфигурацией не ниже, указанной в требовании M015-1 подраздела 3.1.1.1 УТТ:
– 1 ГБ оперативной памяти;
– CPU Pentium IV 1,5 ГГц;
– 20 ГБ дискового пространства;
– Монитор – 1024х768;
– Сеть – Fast Ethernet (1+ Mbit/s).
Примечание. В случае использования USB-Модема – сетевая карта не нужна.
Требования к пропускной способности интернет-канала
Минимальная пропускная способность интернет-канала должна составлять 256 Кбит/сек. Для нормальной работы рекомендуется использовать интернет-канал с пропускной способностью в 3-4 раза большей, указанного, минимума.
Подготовка к работе
Подготовка к работе в системе включает в себя следующие действия:
– проверку состава и содержания дистрибутивного носителя данных;
– загрузку данных и программ;
– проверку работоспособности системы;
– настройку программы для условий конкретного применения.
Порядок и описание вышеуказанных действий приведены в документе «Руководство по установке и настройке системы (СУФД)».
Запуск программы
Для запуска программы необходимо выполнить следующие действия:
1. В адресной строке интернет-браузера набрать адрес и нажать клавишу «Enter».
2. Дождаться первоначальной загрузки системы и в появившемся окне авторизации (рис. 1) последовательно ввести свой логин и пароль.
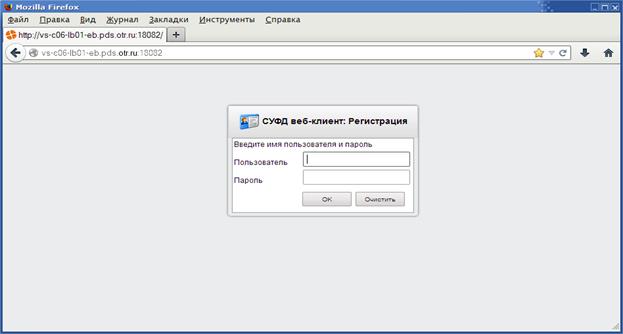
Рисунок 1. Окно авторизации
3. При вводе первой буквы пользователя автоматически подтягивается все имя пользователя, и есть возможность его выбора из выпадающего списка (рис. 2).
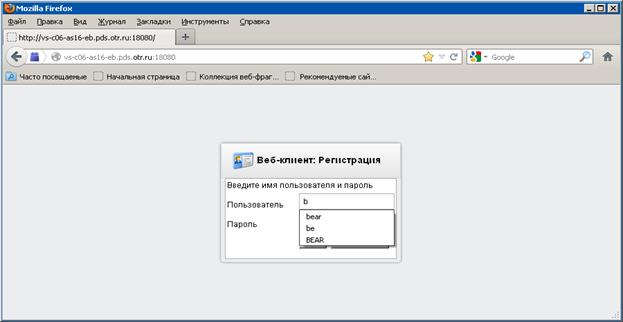
Рисунок 2. Выпадающий список пользователей в окне авторизации
4. Завершить ввод данных нажатием кнопки «OK».
Примечание. Логин и пароль выдаются пользователям администратором системы.
В случае правильного ввода данных происходит загрузка системы – на экране появляется главное окно программы (рис. 3).
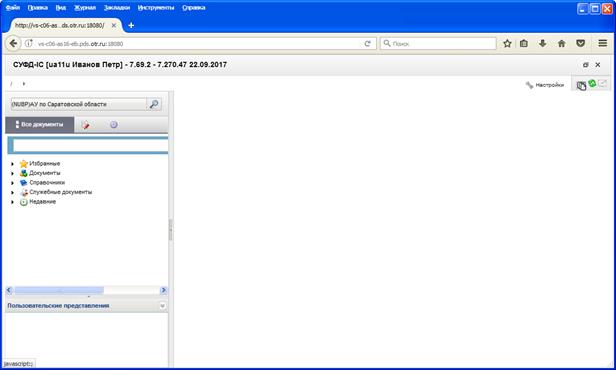
Рисунок 3. Основное окно программы после запуска
В случае неправильного ввода данных в окне авторизации возникнет сообщение: «Неправильное имя пользователя или пароль» (рис. 4).
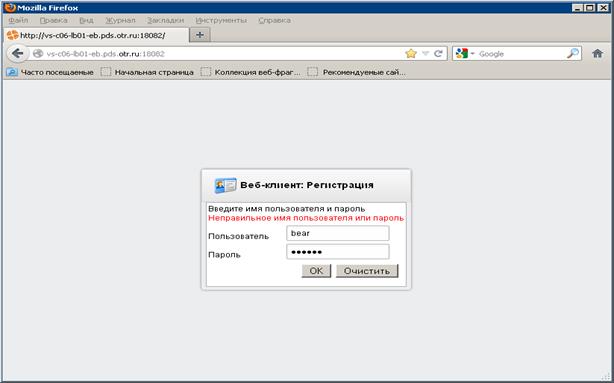
Рисунок 4. Окно при неправильном вводе данных
Также возможны следующие ошибки аутентификации пользователя:
5. В случае если пользователь является заблокированным, возникает ошибка: «Пользователь %user% заблокирован».
Блокирование пользователя отключается в момент следующего успешного входа пользователя. Т.е. статус «временно блокирован» и «дата блокировки» сбрасываются, после того как заблокированный пользователь успешно вошёл в систему.
6. В случае если в профиле пользователя отпечаток сертификата, переданного в сервис, не найден в таблице сертификатов, возникнет ошибка: «Не найден сертификат с отпечатком %отпечаток%».
7. В случае если атрибут «Тело сертификата», хранящееся в таблице сервера безопасности, не совпадает с параметром «Тело сертификата», переданным сервису, возникает ошибка: «Не найден сертификат с отпечатком %отпечаток%».
8. В случае если в профиле пользователя атрибут «Тип пользователя» не совпадает с параметром «Тип пользователя», переданного сервису, возникнет ошибка: «Аутентификация не может быть выполнена для пользователя %user%, имеющего тип %Значение атрибута «Тип пользователя профиля пользователя%».
Описание интерфейса
Заголовок окна
В заголовке окна (см. рис. 5 [1]) указываются следующие сведения:
– название ППО;
– текущий пользователь;
– текущая версия ППО;
– текущая дата.
В правой части заголовка окна расположены следующие кнопки:
– кнопка изменения размера окна  ;
;
– кнопка выхода из системы  .
.
Строка навигации
Строка навигации (рис. 5 [2]) позволяет осуществлять быстрый переход между разделами и подразделами для работы с документами или справочниками, что бывает особенно удобным при длинных наименованиях разделов и/или документов.
Поле выбора организации
Панель выбора организации (см. рис. 5 [3]) служит для указания наименования организации. В зависимости от выбранной организации меняется перечень документов, доступных для работы и перечень операций, которые пользователь может выполнить над документами.
Для того чтобы выбрать ID организации необходимо выполнить следующую последовательность действий:
1. Выполнить один щелчок левой клавишей мыши по значку  , расположенному справа от поля, или по строке ввода для выбора организации. В результате появится окно, содержащее список всех доступных организаций (рис. 6).
, расположенному справа от поля, или по строке ввода для выбора организации. В результате появится окно, содержащее список всех доступных организаций (рис. 6).
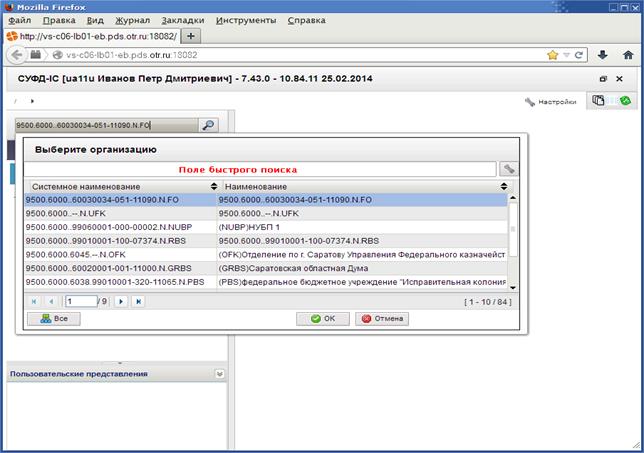
Рисунок 6. Список организаций
2. Выбрать из списка наименование организации и нажать кнопку «OK».
Выбранная организация сохраняется в настройках текущего пользователя. Если пользователь по кнопке «Все» выбрал все организации, то этот выбор в настройках пользователя не сохраняется, а сохраняется предыдущий выбор. Очистка настроек текущего пользователя для списка организаций осуществляется при выполнении операции «Сбросить пользовательские настройки» (рис. 5 [8]).
Для быстрого поиска организаций можно воспользоваться полем быстрого поиска (см. рис. 6). Для поиска нужно ввести в поле часть наименования (код, роль) организации и нажать клавишу «Enter». На рисунке 7, в качестве примера, показан результат быстрого поиска по слову «Областной».
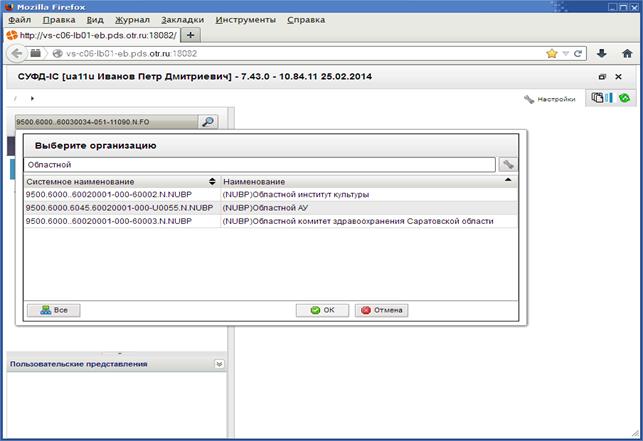
Рисунок 7. Результат быстрого поиска по слову «Областной»
Примечание. Организации, помеченные знаком «х» перед наименованием, являются закрытыми (недействующими).
В окне выбора организации можно настроить отображение столбцов списка организаций. Для настройки нужно выполнить один щелчок левой клавишей мыши по значку  , в открывшемся списке отметить, какие из столбцов должны отображаться в списке и нажать кнопку «OK». Одним из столбцов является псевдоним организации (рис. 8).
, в открывшемся списке отметить, какие из столбцов должны отображаться в списке и нажать кнопку «OK». Одним из столбцов является псевдоним организации (рис. 8).
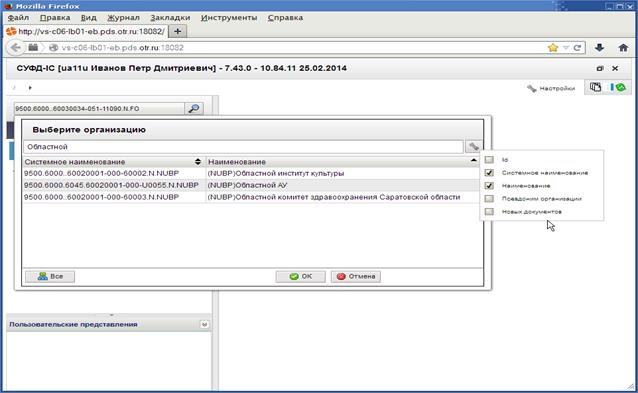
Рисунок 8. Настройка отображения столбцов списка организаций
Как быть в том случае, если в составе большой организации есть подведомственные организации и обработку документов этих организаций ведет основная организация? Ведь в этом случае к пользователю (сотруднику головной организации) необходимо «привязать» все подведомственные организации для возможности ведения документооборота от их имени, что неудобно, поскольку для заведения документов возникает необходимость постоянного переключения между организациями. В подобных случаях к пользовательским организациям добавляется организация «Все». Для выбора этой организации нужно выполнить щелчок по кнопке  (см. рис. 8).
(см. рис. 8).
Если пользователь заходит в систему и выбирает организацию «Все», то в этом случае:
– на панели навигации становятся доступны пункты, соответствующие всем ролям привязанных организаций, т.е. если к пользователю привязана организация ПБС и организация АП, то в перечне документов будут документы как ПБС, так и АП;
– в рамках каждого пункта (типа документа) пользователю буду видны все документы всех организаций, которые «привязаны» к его логину;
– появляется возможность выполнять любые действия над документами (в том числе групповые): документарный контроль, подписание, отправка.
При создании (копировании) документа пользователю выдается запрос выбора организации, от имени которой он хочет создать документ. Далее, после выбора организации, открывается форма создания/копирования документа, заполненная в соответствии с параметрами выбранной организации.
Поле поиска
Поле поиска (см. рис. 5 [5]) панели навигации позволяет осуществлять быстрый поиск названий разделов панели навигации, названий документов или справочников. Для того чтобы осуществить поиск необходимо в поле поиска ввести название (фрагмент названия) раздела или типа документа и нажать кнопку  . На панели навигации выделится раздел (тип документа, справочник) в название которого присутствует введенное слово или буквосочетание. На рисунке 12 показан результат поиска по слову «отчет».
. На панели навигации выделится раздел (тип документа, справочник) в название которого присутствует введенное слово или буквосочетание. На рисунке 12 показан результат поиска по слову «отчет».
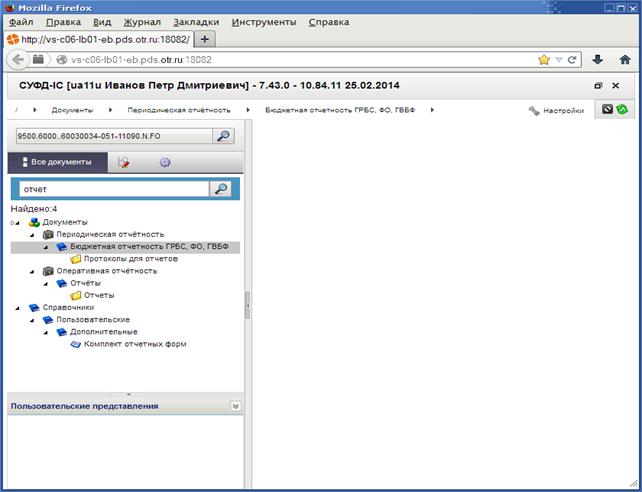
Рисунок 12. Пример поиска по запросу «отчет»
По умолчанию выделяется первый раздел (тип документа, справочник), в названии которого есть введенное буквосочетание (слово).
Панель навигации
Панель навигации (рис. 5 [6]) располагается в левой части окна и служит для быстрого доступа к документам и справочникам. Перечень документов и справочников имеет древовидную иерархическую структуру. Все документы и справочники разбиты на разделы и подразделы, которые на панели навигации изображаются следующими значками:  и
и  . Для открытия раздела или подраздела необходимо выполнить один щелчок левой клавишей мыши по соответствующему значку. Открытые разделы и подразделы имеют следующее обозначение:
. Для открытия раздела или подраздела необходимо выполнить один щелчок левой клавишей мыши по соответствующему значку. Открытые разделы и подразделы имеют следующее обозначение:  и
и  . Повторный щелчок закрывает раздел (подраздел). Документы на панели навигации изображаются значком
. Повторный щелчок закрывает раздел (подраздел). Документы на панели навигации изображаются значком  . Для изображения справочника используется значок
. Для изображения справочника используется значок  . На рисунке 13 показан пример внешнего вида панели навигации с деревом разделов.
. На рисунке 13 показан пример внешнего вида панели навигации с деревом разделов.
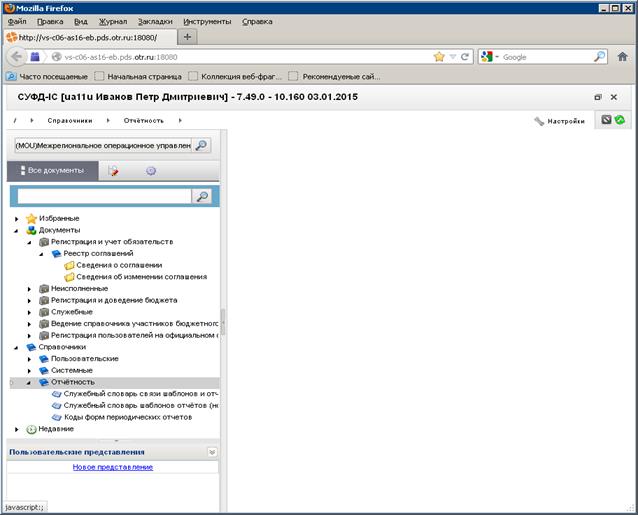
Рисунок 13. Внешний вид панели навигации с деревом разделов
Ширину панели навигации по мере необходимости можно изменять. Для этого нужно установить курсор на границу панели навигации так, чтобы он принял вид, показанный на рисунке 14. Нажать левую клавишу мыши и, не отпуская ее, сдвинуть границу влево или вправо.
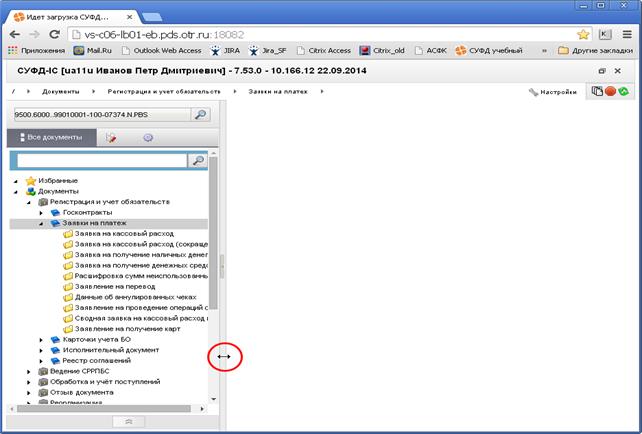
Рисунок 14. Изменение ширины панели навигации
Панель навигации можно закрыть, выполнив один щелчок левой клавишей мыши, по кнопке, изображенной на рисунке 15.
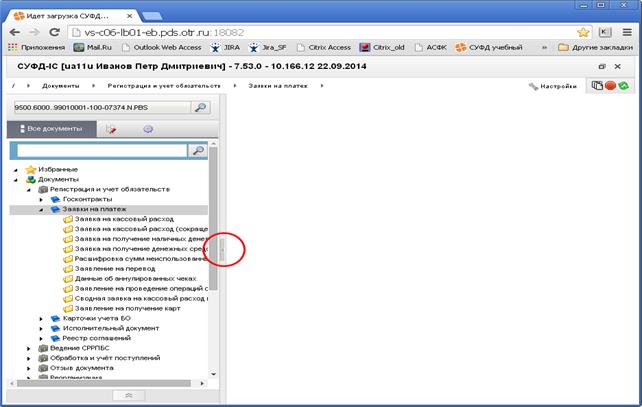
Рисунок 15. Кнопка закрытия панели навигации
Щелчок левой клавишей мыши по кнопке, показанной на рисунке 16, вернет панель навигации в исходное положение.
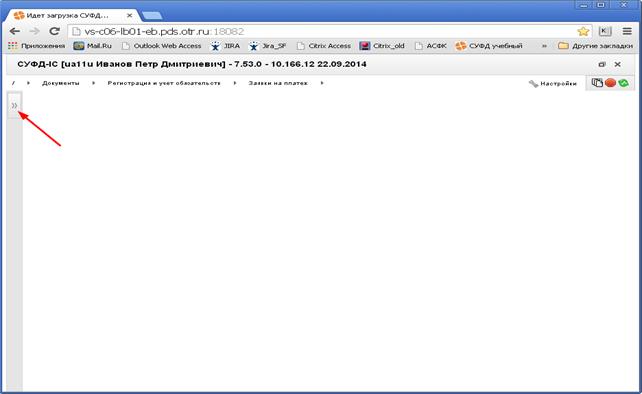
Рисунок 16. Кнопка возврата панели навигации
Панель навигации в режиме отображения «Все документы» включает в себя следующие узлы:
– «Избранные» – узел содержит избранные пользователем документы/справочники, соответствующие текущей активной роли пользователя;
– «Документы» – узел содержит все документы;
– «Справочники» – узел содержит все справочники;
– «Служебные документы» − узел содержит протоколы операций импорта;
– «Недавние» – узел содержит недавно закрытые пользователем документы/справочники.
Наиболее часто используемые документы/справочники по мере необходимости можно добавить в узел «Избранные». Для этого необходимо выполнить щелчок правой клавишей мыши по соответствующему документу/справочнику, затем в контекстном меню щелчком левой клавишей мыши выбрать операцию «Добавить в избранные» (рис. 17).
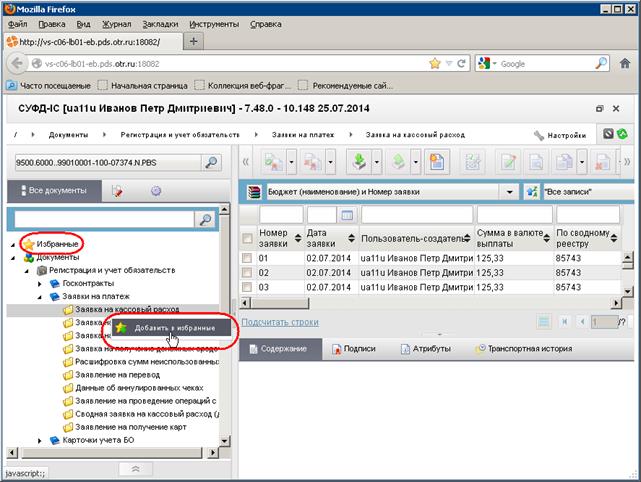
Рисунок 17. Пример добавления документа в узел «Избранные» панели навигации
В узле «Избранные» можно переименовать или удалить документ/справочник, либо полностью очистить список избранных документов/справочников. Для этого необходимо выполнить щелчок правой клавишей мыши по соответствующему документу/справочнику, затем в контекстном меню щелчком левой клавишей мыши выбрать необходимую операцию: «Переименовать», «Удалить из избранных», «Очистить список избранных» (рис. 18).
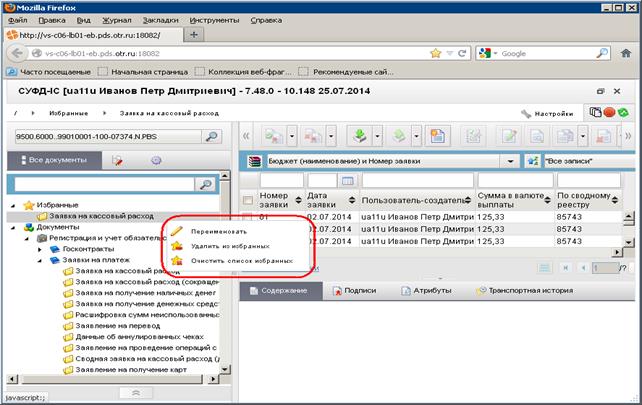
Рисунок 18. Контекстное меню узла «Избранные» панели навигации
Порядок расположения документов/справочников узла «Избранные» можно изменять. Для этого необходимо щелчком левой клавишей мыши выбрать документ/справочник и, не отпуская клавишу мыши, перетащить его вниз или вверх (рис. 19).
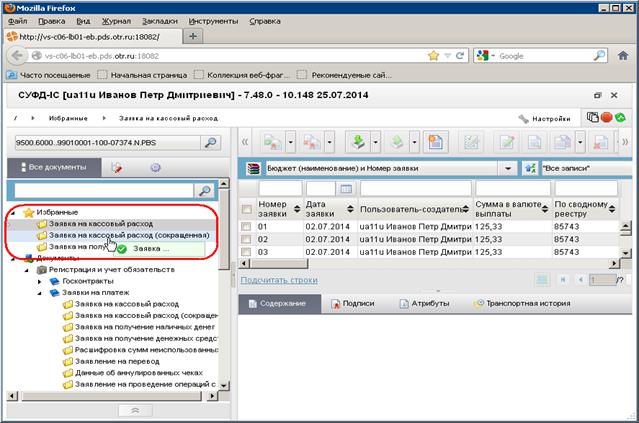
Рисунок 19. Пример изменения порядка расположения документа вниз в узле «Избранные» панели навигации
Из узла «Недавние» документы/справочники также можно добавить в узел «Избранные», либо удалить из узла или полностью очистить список недавних документов/справочников. Для этого необходимо выполнить щелчок правой клавишей мыши по соответствующему документу/справочнику, затем в контекстном меню щелчком левой клавишей мыши выбрать необходимую операцию: «Добавить в избранные», «Удалить из недавних», «Очистить список недавних» (рис. 20).
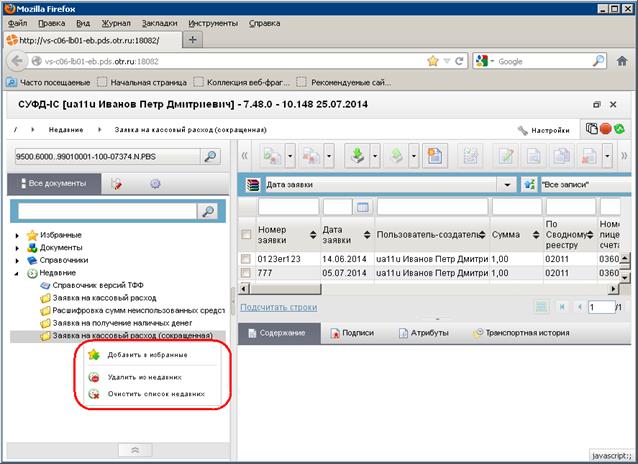
Рисунок 20. Контекстное меню узла «Недавние» панели навигации
Группа настроек «Общие»
Группа настроек «Общие» представлена на рисунке 25.
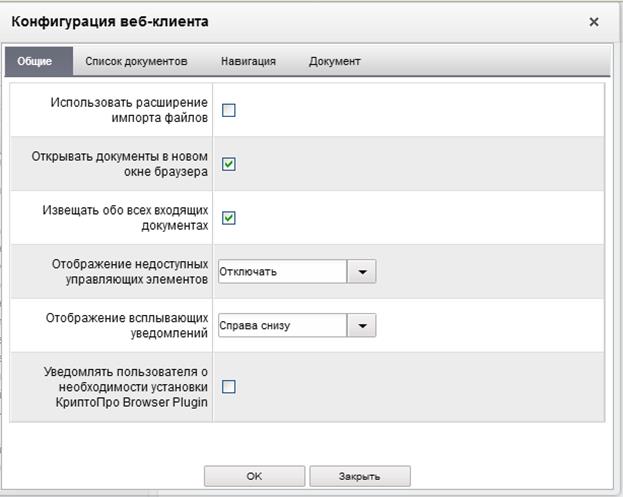
Рисунок 25. Конфигурация клиента. Группа настроек «Общие»
Данная группа включает в себя следующие настройки:
– «Использовать расширение импорта файлов» – настройка позволяет включить расширение для быстрого импорта большого количества файлов;
– «Открывать документы в новом окне браузера» – при активации этой настройки, при выполнении какой-либо операции над документом, экранная форма документа будет открываться в новом окне интернет - браузера;
– «Извещать обо всех входящих документах»;
– «Отображение недоступных управляющих элементов»;
– «Отображение всплывающих уведомлений»;
– «Уведомлять пользователя о необходимости установки КриптоПро Browser Plugin».
Примечание. При включении настройки «Использовать расширение импорта файлов» и нажатию кнопки «ОК» на экране появляется окно-предупреждение с сообщением: «Внимание, активация данной настройки может привести к нестабильной работе процедуры Импорта» (рис. 26).

Рисунок 26. Окно-предупреждение
Группа настроек «Навигация»
Группа настроек «Навигация» представлена на рисунке 28.
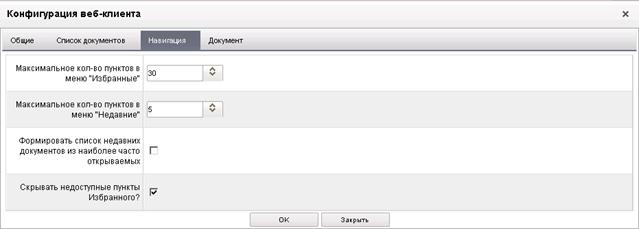
Рисунок 28. Содержание Конфигурация клиента. Группа настроек «Навигация»
Данная группа включает в себя следующие настройки:
– «Максимальное кол-во пунктов в меню «Избранное» – устанавливает максимальное количество пунктов в меню «Избранное»;
– «Максимальное кол-во пунктов в меню «Недавние» – устанавливает максимальное количество пунктов в меню «Недавние»;
– «Формировать список недавних документов из наиболее часто открываемых» – при активации настройки будет формироваться список недавно открытых документов;
– «Скрывать недоступные пункты Избранного?» – при активации настройки будут скрыты недоступные пункты в меню «Избранное» для определенного АРМ.
Группа настроек «Документ»
Группа настроек «Документ» представлена на рисунке 29.
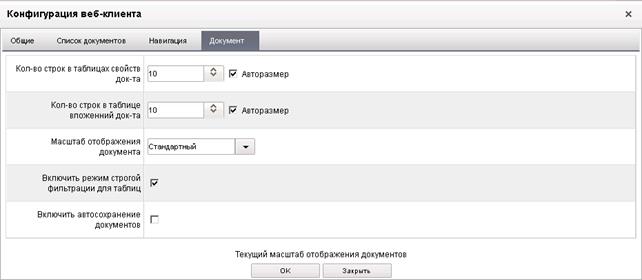
Рисунок 29. Конфигурация клиента. Группа настроек «Документ»
Данная группа включает в себя следующие настройки:
– «Кол-во строк в таблицах свойств док-та» – служит для установки количества строк отображаемых в таблицах свойств документа;
– «Кол-во строк в таблице вложений док-та» – служит для установки количества строк отображаемых в таблице вложений документа;
– «Масштаб отображения документа» – служит для установки режима отображения документов в стандартном, среднем или крупном масштабах.
Примечание. Надпись «Текущий масштаб отображения документов» служит наглядным примером шрифта в выбранном масштабе отображения документов.
– «Включить режим строгой фильтрации для таблиц» – при активации настройки включается режим строгой фильтрации для таблиц, при котором записи будут фильтроваться в точном соответствии с введенными данными;
– «Включить автосохранение документов» – при активации настройки включается автосохранение документов, при котором в визуальной форме документа, в случае ввода данных (создание нового или редактирование ранее введенного документа), каждые 5 минут вызывается операция сохранения документа.
Примечание. В случае выхода пользователя из визуальной формы документа без сохранения автосохраненная копия документа удаляется. В случае ручного сохранения снимается пометка автосохранения. При следующей авторизации пользователя проверяется наличие автосохраненного документа и при необходимости предлагается продолжить работу с ним. В случае согласия открывается визуальная форма документа с сохраненными данными.
Пример отображения документов в стандартном масштабе представлен на рисунке 30.
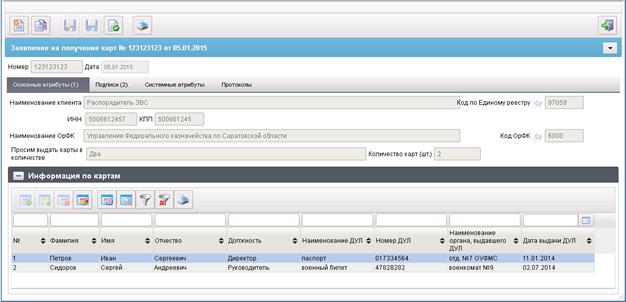
Рисунок 30. Стандартный масштаб отображения документа
Пример отображения документов в среднем масштабе представлен на рисунке 31.
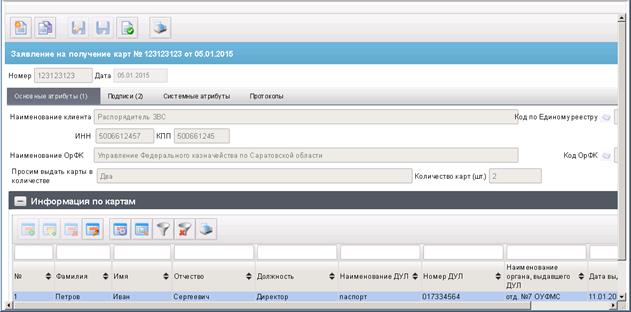
Рисунок 31. Средний масштаб отображения документа
Пример отображения документов в крупном масштабе представлен на рисунке 32.
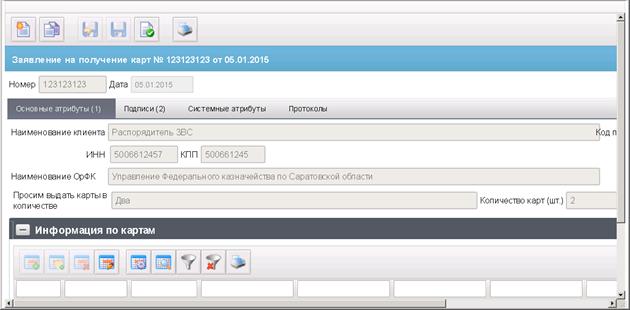
Рисунок 32. Крупный масштаб отображения документа
Пункт меню «Сменить пароль»
Данный пункт меню настроек служит для смены пароля пользователя. Для смены пароля необходимо выполнить следующую последовательность действий:
1. Выполнить один щелчок левой клавишей мыши по пункту «Сменить пароль». На экране откроется окно «Смена пароля» (рис. 34).
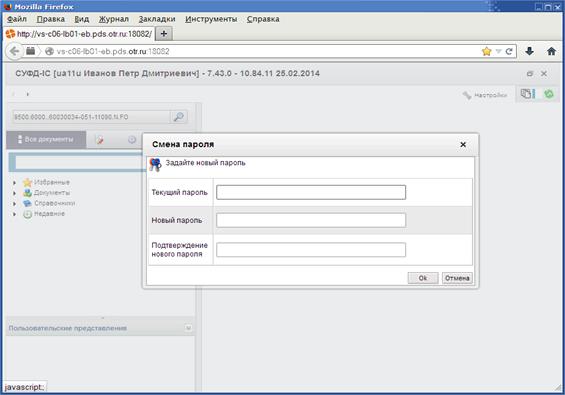
Рисунок 34. Окно «Смена пароля»
2. Последовательно ввести соответствующие значения в поля:
– «Текущий пользователь»;
– «Новый пароль»;
– «Подтверждение нового пароля».
Внимание! Значения полей «Новый пароль» и «Подтверждение нового пароля» должны полностью совпадать.
3. Для завершения операции нажать кнопку «Ok». В случае отмены операции – нажать кнопку «Отмена».
Пункт меню «О системе»
При выборе пункта «О системе» на экран выводится окно, содержащее следующие сведения о системе (рис.35):
– версия ядра системы;
– версия программы;
– имя пользователя;
– текущая дата.
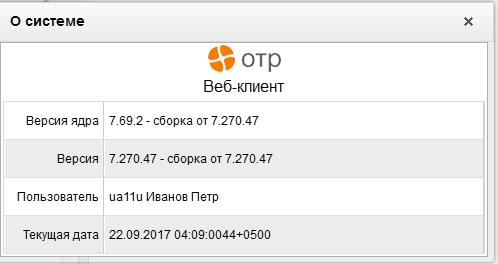
Рисунок 35. Окно «О системе»
Пункт меню «Выйти»
При выборе пункта «Выйти» (см. рис. 24), текущая сессия пользователя завершается, главное окно программы закрывается (рис. 36).
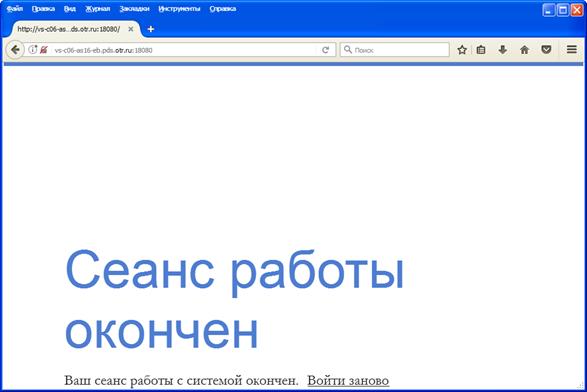
Рисунок 36. Окно «Сеанс работы окончен»
Рабочая область
В рабочей области (см. рис. 5 [11]) основного окна программы отображается список документов из раздела, выделенного на панели навигации, и информация о выделенном в списке документе, а также управляющие элементы (рис. 40).
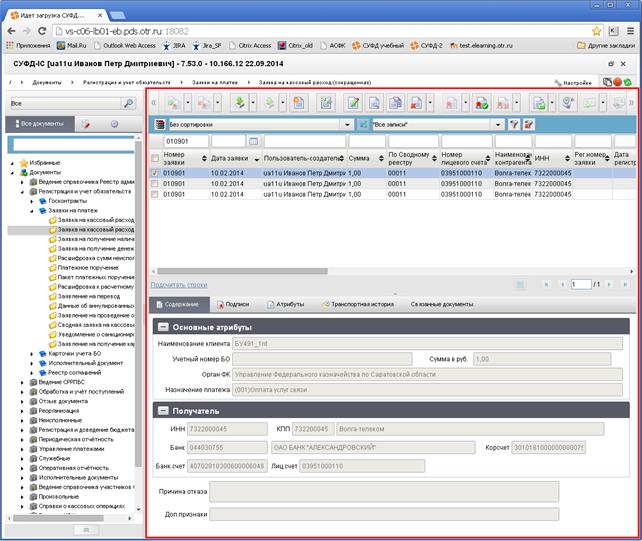
Рисунок 40. Пример содержимого рабочей области
Контекстное меню
Помимо перечисленных выше описанных инструментальных панелей, при работе с программой, для выполнения типовых операций над документами и справочниками, также используется контекстное меню. Контекстным, меню называется потому, что набор команд, входящих в его состав может меняться, в зависимости от того, где это меню вызывается, т.е. зависит от контекста.
Для вызова контекстного меню необходимо выполнить следующие действия: поместить указатель мыши на объект (например, на документ в списке документов) и сделать щелчок правой клавишей мыши. На экране откроется меню. На рисунке 46 показан пример вызова контекстного меню для выделенного документа.
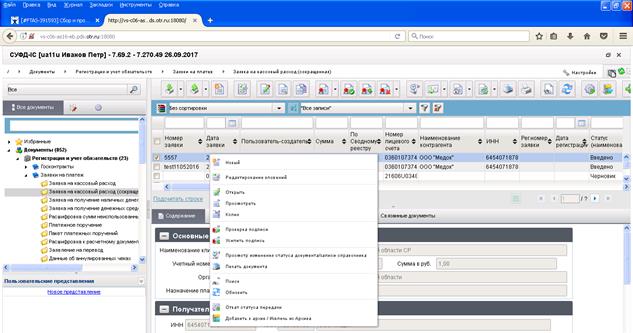
Рисунок 46. Пример контекстного меню
Сортировка документов
Панель сортировки (рис. 48) предназначена для сортировки записей списка документов (записей справочников) по выбранному признаку.

Рисунок 48. Панель сортировки
Чтобы отсортировать документы (записи справочника) по нужному признаку, на панели сортировки следует щелкнуть левой клавишей мыши по значку  (рис. 49). В открывшемся списке следует выбрать признак, по которому будет производиться сортировка. Выбор признака осуществляется одиночным щелчком левой клавишей мыши по названию признака. После чего документы в списке будут автоматически отсортированы по выбранному признаку.
(рис. 49). В открывшемся списке следует выбрать признак, по которому будет производиться сортировка. Выбор признака осуществляется одиночным щелчком левой клавишей мыши по названию признака. После чего документы в списке будут автоматически отсортированы по выбранному признаку.

Рисунок 49. Пример панели сортировки с открытым списком признаков
Примечание. По умолчанию сортировка документов в списке производится по признаку, который в списке параметров выделен курсивом.
Состав признаков сортировки меняется в зависимости от выбранного типа документов.
Чтобы установить сортировку по возрастанию/убыванию значения выбранного признака, следует нажать на кнопку  /
/  на панели сортировки.
на панели сортировки.
Для быстрой сортировки записей по колонке следует выполнить одиночный щелчок левой клавишей мыши в области заголовка колонки. При этом произойдет сортировка записей по возрастанию значений в выбранной колонке.
Повторный щелчок, приведет к сортировке записей по убыванию значений в выбранной колонке.
Третий щелчок в области заголовка колонки, восстановит порядок сортировки записей в списке по умолчанию.
Использование фильтров
Панель фильтров (рис. 50) предназначена для отбора записей в списке документов (справочника) по заданным параметрам.

Рисунок 50. Панель фильтров
Чтобы выполнить отбор нужных документов (записей справочника), следует задать параметры фильтрации. Для этого необходимо выполнить следующую последовательность действий:
1. Щелкнуть один раз левой клавишей мыши по значку  (рис. 51).
(рис. 51).
2. В открывшемся списке (рис. 51) следует выбрать параметр фильтрации, выполнив один щелчок левой клавишей мыши по названию параметра.

Рисунок 51. Выбор параметра фильтрации
Примечание. Набор параметров фильтрации зависят от типа документов, с которым вы в настоящий момент работаете.
3. В открывшемся диалоговом окне (рис. 52) следует ввести значения выбранного параметра и нажать на кнопку «ОК».
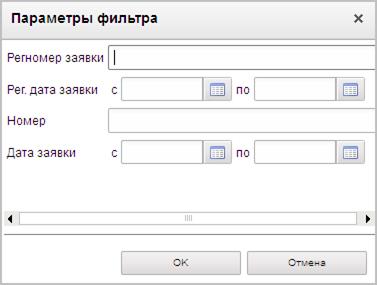
Рисунок 52. Пример окна ввода значений параметров фильтра.
Параметр «По основным параметрам»
В списке документов отобразятся только те документы, которые удовлетворяют установленным параметрам фильтрации.
Чтобы отменить фильтрацию, следует нажать кнопку  (Сбросить фильтр). На панели фильтров отобразится значение «Все записи», и в списке восстановятся все соответствующие ему записи.
(Сбросить фильтр). На панели фильтров отобразится значение «Все записи», и в списке восстановятся все соответствующие ему записи.
Ещё один способ фильтрации документов (записей справочников) заключается в том, чтобы указать значение параметра фильтрации непосредственно в специально отведенной для этого верхней пустой строке списка. В этом случае нужно в соответствующей колонке списка указывать значение параметра фильтрации и нажать кнопку  (Применить фильтр). На рисунке 53 показан пример использования такого вида фильтрации документов.
(Применить фильтр). На рисунке 53 показан пример использования такого вида фильтрации документов.
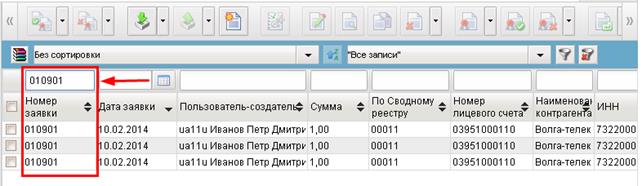
Рисунок 53. Пример использования фильтрации документов
Примечание. При отключенном режиме строгой фильтрации на панели фильтров можно использовать подстановочные символы «%» и * (например: %утвержден или Утвержд%). При включенном режиме строгой фильтрации на панели фильтров с данными символами фильтр работать не будет.
Настройка списка документов
В списке документов отображается перечень документов, хранящихся в базе данных СУФД и соответствующих выбранному разделу на панели навигации. Каждая запись в списке соответствует одному документу. На рисунке 54 представлен пример списка документов «Заявка на кассовый расход (сокращенная)».
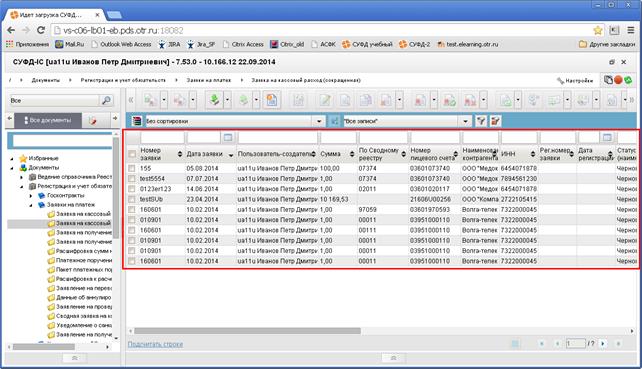
Рисунок 54. Пример списка документов
В списке документов можно легко настроить, какие колонки и в какой последовательности должны выводиться для просмотра.
Для того чтобы настроить какие колонки должны отображаться в списке документов, необходимо выполнить следующие действия:
1. Выполнить щелчок правой клавишей мышки в любом месте строки, содержащей заголовки колонок списка документов и в открывшемся меню выбрать пункт «Настройка» (рис. 55).
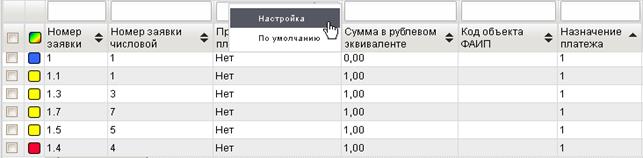
Рисунок 55. Выбор пункта «Настройка» для настройки отображения столбцов
списка документов
2. В открывшемся окне «Настройка колонок» (рис. 56) отметить наименования тех колонок, которые должны выводиться на экран, после чего нажать кнопку «ОК».

Рисунок 56. Окно «Настройка колонок»
В результате настройки список документов будет содержать только те колонки, которые были указаны при настройке.
Примечание. При выводе на экран списковой формы документов, для каждого документа, расположенного на текущей странице, выполняется вычисление цветового маркера на основе общей цветовой схемы (рис. 55). Цветовые схемы хранятся в системном справочнике «Цветовые схемы документов», где могут редактироваться пользователем.
Для того чтобы настроить последовательность, в которой колонки должны отображаться в списке документов, необходимо выполнить следующие действия:
1. Поместить курсор на заголовок колонки, которую необходимо переместить.
2. Нажать левую клавишу мышки, и, не отпуская ее, переместить колонку влево или вправо на желаемую позицию (рис. 57).
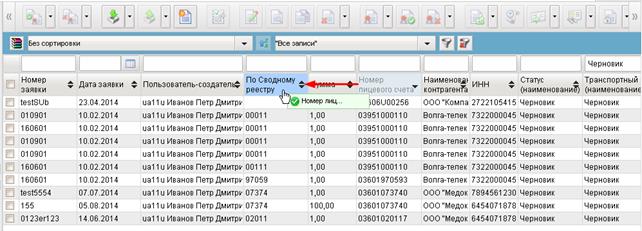
Рисунок 57. Перемещение колонки в списке документов
Для того чтобы восстановить первоначальный состав колонок в списке и их последовательность необходимо выполнить щелчок правой клавишей мышки в любом месте строки, содержащей заголовки колонок списка документов и в открывшемся меню выбрать пункт «По умолчанию» (см. рис. 55).
Информационная панель
Информационная панель служит для вывода на экран информации о выделенном в списке документе или записи справочника. Информационная панель может содержать несколько закладок, на которых отображаются некоторые характеристики выделенного объекта и дополнительная информация о нем. На рисунке 63 показан пример содержания информационной панели для выделенного документа.
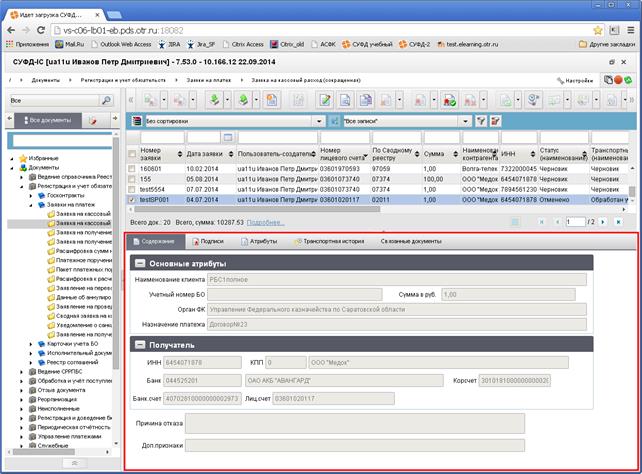
Рисунок 63. Информационная панель
Типичный список закладок информационной панели:
– «Содержание»;
– «Подписи»;
– «Атрибуты»;
– «Транспортная история».
На закладке «Содержание» отображается основное содержание выделенного документа (см. рис. 63).
На закладке «Подписи» (рис. 64) отображается информация об ЭП, если текущий документ был подписан.
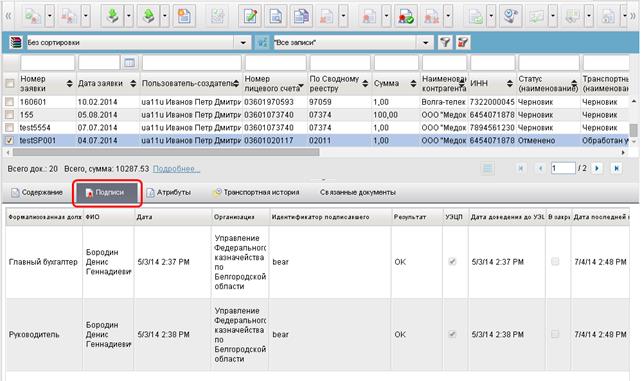
Рисунок 64. Информационная панель. Пример содержимого закладки «Подписи»
На закладке «Атрибуты» отображается текущий статус документа, а также дополнительная информация (рис. 65).
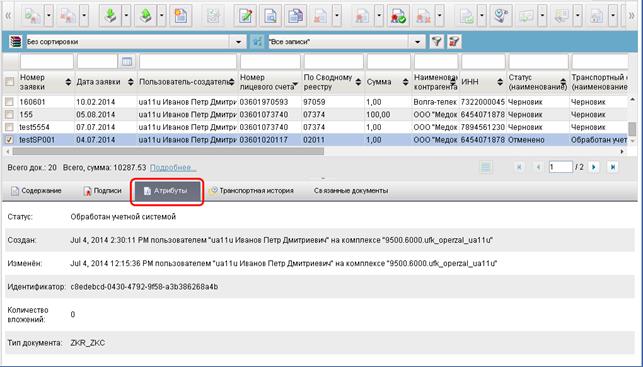
Рисунок 65. Информационная панель. Пример содержимого закладки «Атрибуты»
На закладке «Транспортная история» отображается информация об отправке и/или получении документа на узлах приема/передачи, которые были зафиксированы транспортным модулем СУФД (рис. 66).
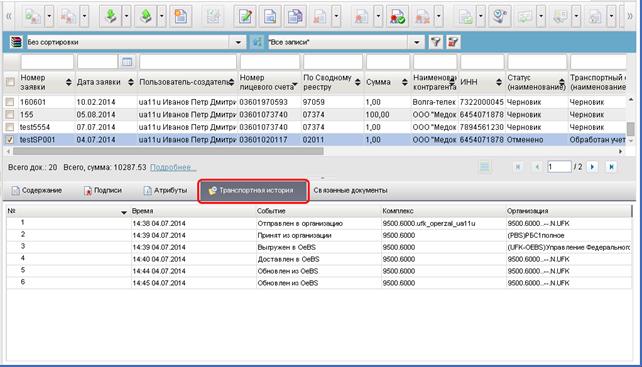
Рисунок 66. Информационная панель. Пример содержимого закладки
«Транспортная история»
Высоту информационной панели по мере необходимости можно изменять. Для этого нужно установить курсор на границу панели так, чтобы он принял вид, показанный на рисунке 70. Нажать левую клавишу мыши и, не отпуская ее, сдвинуть границу вверх или вниз.
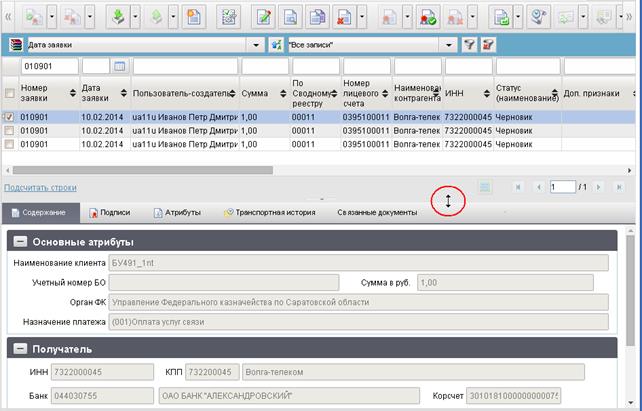
Рисунок 67. Информационная панель. Изменение высоты
Информационную панель можно закрыть, выполнив один щелчок левой клавишей мыши по кнопке, изображенной на рисунке 68.
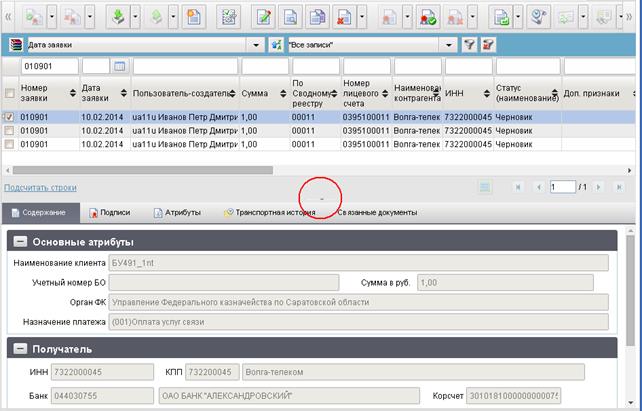
Рисунок 68. Кнопка скрытия информационной панели
Щелчок левой клавишей мыши по кнопке, изображенной на рисунке 69, вернет информационную панель в исходное положение.
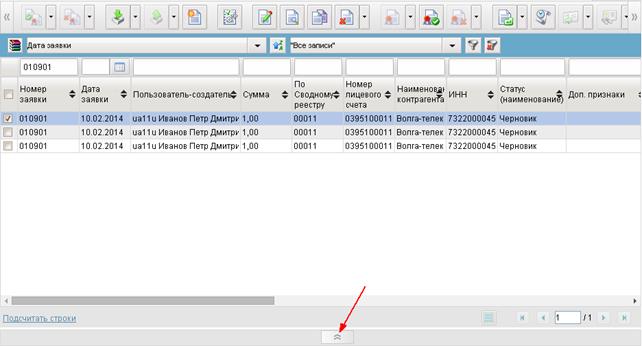
Рисунок 69. Кнопка возврата информационной панели
Работа с документами
Основные понятия
Схема доставки и обработки документов в ППО СУФД АСФК представляет собой последовательность изменений статусов документа, в ходе осуществляемых над ним операций и контролей.
Статусная модель документа, реализованная в ППО СУФД АСФК, ориентирована на использование комбинаций трех видов статусов: бизнес-статус, статус утверждения, статус передачи.
Бизнес статус – статус, отражающий состояние документа с точки зрения бизнеса. Бизнес статус является вычисляемым на основании статусов утверждения или статусов передачи или получаемым из внешних систем (OEBS).
Статус передачи – статус, отражающий состояние обработки и передачи документа в СУФД. Для разных классов и типов документов в ППО СУФД АСФК может поддерживаться разная последовательность статусов передачи и различные виды контролей.
Статус утверждения – статус, который получает документ в результате его подписания ЭП / утверждения.
В один момент времени документ всегда имеет бизнес статус и статус передачи, статуса утверждения у документа может не быть (например, на моменты создания и проверки документа).
Часть статусов передачи может не выводиться пользователю в случае, если название бизнес статуса (статусы «Черновик» и «Введен») совпадает с названием статуса передачи в данный момент времени.
Закладка «Протоколы»
Закладка «Протоколы» экранной формы документа содержит сведения о протоколах, сформированных по данному документу (рис. 72).
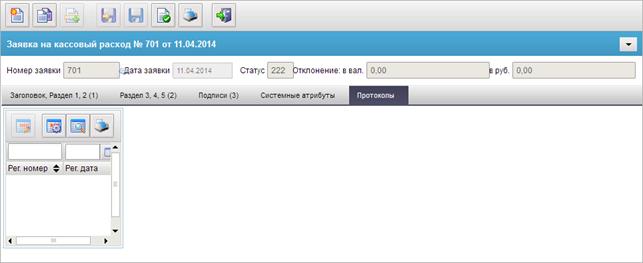
Рисунок 72. Пример содержимого закладки «Протоколы»
Для просмотра записи списка протоколов следует выделить нужную запись и нажать кнопку  (Открыть строку для просмотра).
(Открыть строку для просмотра).
Для настройки отображения колонок в списке протоколов следует нажать кнопку  (Настройка). В открывшейся форме «Настройка колонок» следует отметить колонки, которые должны выводиться списке протоколов и нажать кнопку «OK».
(Настройка). В открывшейся форме «Настройка колонок» следует отметить колонки, которые должны выводиться списке протоколов и нажать кнопку «OK».
Для поиска записи в списке протоколов следует нажать кнопку  (Найти запись). В открывшейся форме «Поиск» указать атрибуты поиска и нажать кнопку «Найти».
(Найти запись). В открывшейся форме «Поиск» указать атрибуты поиска и нажать кнопку «Найти».
Кнопка  (Печать) позволяет распечатать выбранный протокол.
(Печать) позволяет распечатать выбранный протокол.
Редактирование документа
Для редактирования созданного документа необходимо в списке документов установить курсор на редактируемый документ и нажать на кнопку  (Открыть документ на редактирование). В результате откроется экранная форма документа с полями, доступными для изменений.
(Открыть документ на редактирование). В результате откроется экранная форма документа с полями, доступными для изменений.
Примечание. Операция редактирования документа доступна пользователю, только в случае если документ имеет статус «Черновик». Если документ имеет другой статус, то кнопка  будет вызывать форму только для просмотра документа.
будет вызывать форму только для просмотра документа.
После открытия документа следует отредактировать значения полей и сохранить изменения, нажав кнопку  (Сохранить изменения и закрыть окно) или кнопку
(Сохранить изменения и закрыть окно) или кнопку  (Сохранить изменения). При этом выполняется первичный контроль документа, как при создании нового документа. Статус документа «Черновик» не меняется.
(Сохранить изменения). При этом выполняется первичный контроль документа, как при создании нового документа. Статус документа «Черновик» не меняется.
Документарный контроль
Созданный документ должен пройти операцию документарного контроля. При этой операции осуществляется проверка реквизитов документа на соответствие справочным данным – предупредительный контроль, а также контроль сумм документа и дат – блокирующий контроль.
Документарный контроль осуществляться автоматически при сохранении документа. Можно также запускать документарный контроль документов в любой момент времени.
Для выполнения документарного контроля требуется установить курсор в списке документов на проверяемый документ и на панели инструментов нажать кнопку  (Документарный контроль) (рис. 86).
(Документарный контроль) (рис. 86).
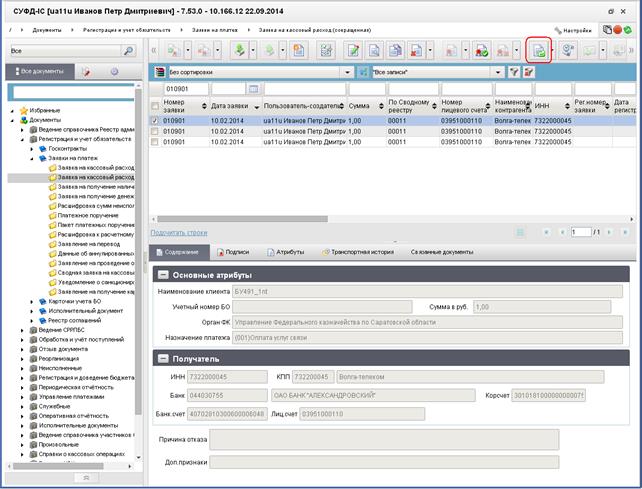
Рисунок 86. Кнопка «Документарный контроль» на панели инструментов
На экране появится всплывающее сообщение, подтверждающее запуск операции (рис. 87).

Рисунок 87. Информационное окно при запуске операции документарного контроля
Через некоторый промежуток времени следующее всплывающее сообщение информирует об успешном окончании операции документарного контроля (рис. 88).

Рисунок 88. Информационное окно по окончании операции документарного контроля
Результаты документарного контроля можно увидеть, нажав на сообщение (см. рис. 88) или с помощью «Диспетчера задач».
Вызов «Диспетчера задач» осуществляется нажатием на кнопку  (см. рис. 5 [10]). Пример окна «Диспетчера задач» показан на рисунке 89.
(см. рис. 5 [10]). Пример окна «Диспетчера задач» показан на рисунке 89.
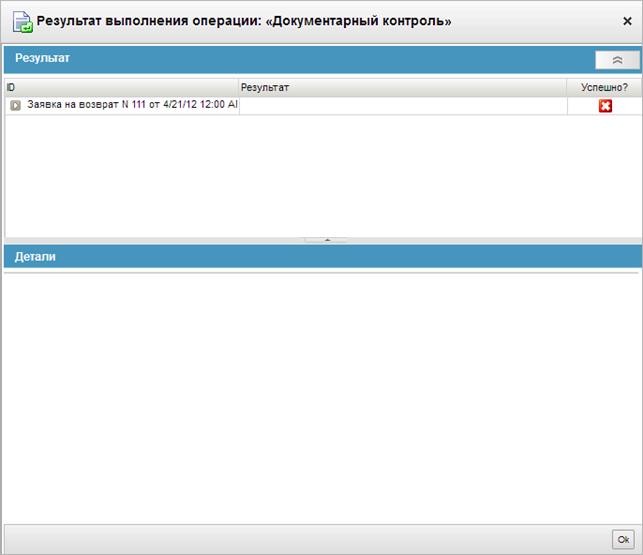
Рисунок 89. Окно «Диспетчер задач»
Для получения дополнительной информации по операции, необходимо выполнить один щелчок левой клавишей мыши по соответствующей строке в списке операций окна «Диспетчер задач» (см. рис. 89).
В случае если в результате операции документарного контроля не было выявлено ошибок, то на экране появляется окно с результатами успешной проверки документа (см. рис. 88).
Если в ходе документарного контроля в проверяемом документе были обнаружены ошибки, то при просмотре дополнительной информации по операции, откроется окно с результатами неуспешной проверки. Пример такого окна показан на рисунке 90.
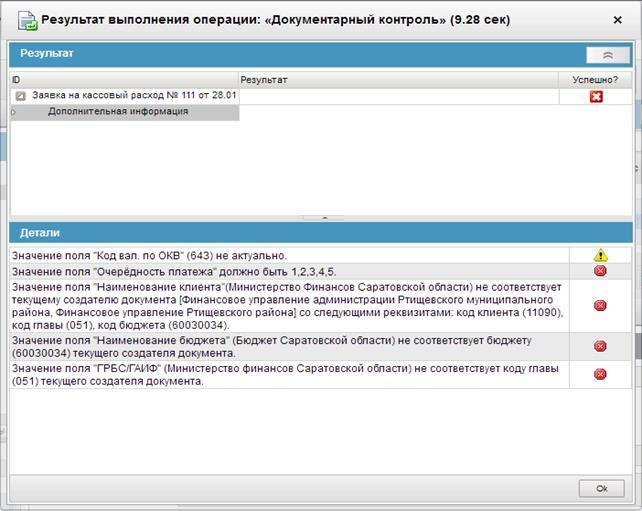
Рисунок 90. Окно с неуспешными результатами выполнения операции
документарного контроля
При успешном прохождении блокирующих контролей (контролей сумм и дат) бизнес-статус документа изменяется на «Введено», статус передачи – на «Введен», документ становится недоступным для редактирования.
Если блокирующие контроли не пройдены, то на закладке «Системные атрибуты» экранной формы документа отображаются сообщения об ошибках. Документ остается в статусе «Черновик».
Документ, находящийся в статусе передачи «Введен», может быть утвержден (подписан) пользователем и отправлен адресату.
Подпись документа
Для подписания (утверждения) документа пользователь должен обладать сертификатом подписи, а документ должен иметь статус передачи «Введен». Чтобы подписать документ следует установить курсор на соответствующий документ в списке документов и нажать на кнопку  (Подпись), расположенную на панели инструментов (рис. 91).
(Подпись), расположенную на панели инструментов (рис. 91).
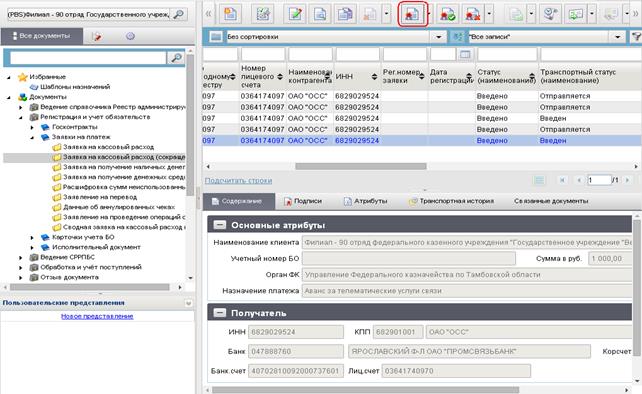
Рисунок 91. Кнопка «Подпись» на панели инструментов
В результате откроется форма «Криптографические операции», содержащая сведения о сертификате и подписываемых данных (рис. 92).
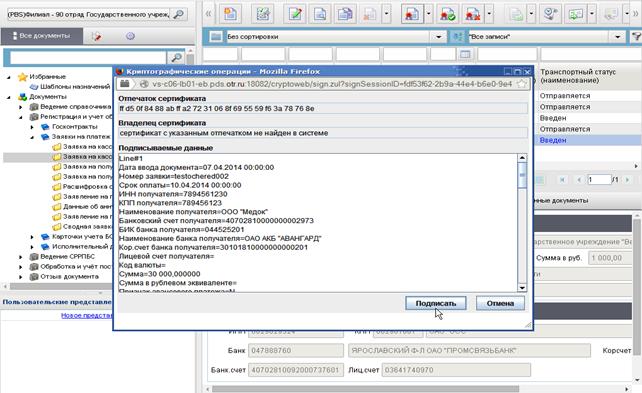
Рисунок 92. Пример формы со сведениями о сертификате и подписываемых данных
Для подписания документа нужно нажать кнопку «Подписать». При полном успешном подписании документа на экран выводится сообщение «Документ подписан успешно», а при наличии ошибок в процессе подписания документа выводится сообщение с полной информацией об ошибках.
В случае успешного выполнения этой операции происходит изменение статусов утверждения документа, статус передачи и бизнес-статус не меняются. После подписания документ получает статус утверждения: «Утвержден» или «Частично утвержден».
Для проведения автоматической отправки документа сразу после подписания, необходимо при выборе сертификата подписания нажать кнопку выбора  и в открывшемся меню выбрать необходимый пункт, содержащий «+отправка» (рис. 93).
и в открывшемся меню выбрать необходимый пункт, содержащий «+отправка» (рис. 93).
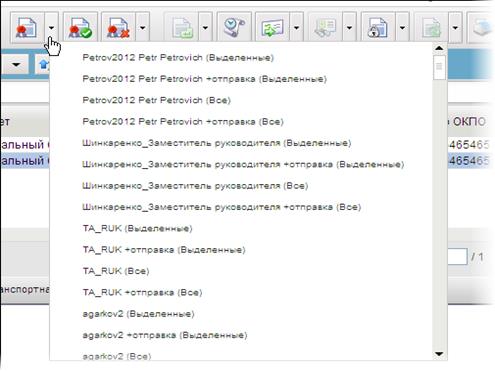
Рисунок 93. Меню выбора операции при подписании документа
Данное меню позволяет также осуществлять подписание, подписание и отправку только выделенных документов. Для выполнения этих операций выбираются соответствующие пункты меню.
Для подписания всех документов в списке необходимо при выборе сертификата подписания нажать кнопку выбора  и в открывшемся меню выбрать пункт «Все». Для проведения автоматической отправки всех документов в списке сразу после подписания, необходимо в меню выбрать необходимый пункт, содержащий «+отправка (Все)».
и в открывшемся меню выбрать пункт «Все». Для проведения автоматической отправки всех документов в списке сразу после подписания, необходимо в меню выбрать необходимый пункт, содержащий «+отправка (Все)».
Если после окончания процесса подписания документ будет иметь статус «Утвержден», то документ будет отправлен. Если документу будут необходимы другие подписи, то в окне диспетчера задач выведется ошибка «Документ имеет недостаточное количество подписей, в соответствии с настроенными правилами утверждения» и документ останется на статусе «Введено».
Для наложения всех необходимых ЭП, необходимо повторить операцию подписания для каждого пользователя, предварительно авторизовавшись, используя учетные данные соответствующих пользователей. В результате полного подписания документа, его статус должен стать «Утвержден».
Примечание. После подписания документа, для отображения результатов операции подписания, необходимо обновить список документов, нажав на кнопку  (Обновить список документов).
(Обновить список документов).
При активации настройки клиента «Выполнять автоматическую отправку» (п. 4.1.8.1) включается режим автоматической отправки документа (-ов) адресату в результате операции «Подпись». При этом в случае отключения данной настройки пользователю дополнительно выводится напоминающее сообщение при инициировании операции «Подпись» с предложением выполнить автоматическую отправку и/или включить указанную настройку в постоянном режиме (рис. 94).
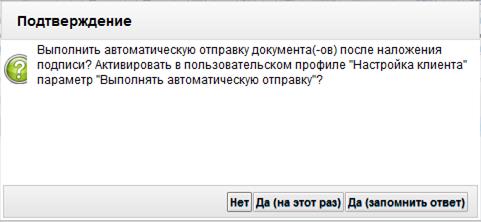
Рисунок 94. Подтверждение об автоматической отправки документа (-ов)
Функция автоматической отправки выполняется только в случае успешного подписания документа (-ов) и в случае, если пользователь является последним из подписантов в соответствии с настройкой многоуровневого утверждения.
Информацию о подписях документа можно просмотреть на закладке «Подписи» информационной панели, выделив необходимый документ в списке (рис. 95).
Кроме этого в списке документов, в соответствующих колонках, можно посмотреть значение параметров «Статус утверждения» и «Количество подписей». Значение статуса утверждения документа отображается в зависимости от настройки утверждения документов. Возможные значения статуса утверждения (при настроенном МУ):
– «Не утвержден» (документ не имеет ни одной подписи);
– «Утвержден» (документ подписан полным набором подписей МУ, и каждая подпись является УЭП);
– «Частично утвержден» (документ подписан УЭП и в соответствии с правилами МУ еще должен быть подписан другими подписями);
– «Ошибка утверждения» (на одном из этапов подписания документа возникла ошибка);
– «На утверждении» (документ подписан одной ЭП, которая ожидает доведения до УЭП, или несколькими ЭП, доведенными до УЭП, кроме последней подписи, которая находится в стадии доведения).
В колонке «Количество подписей» отображается количество подписей поставленных в документе.
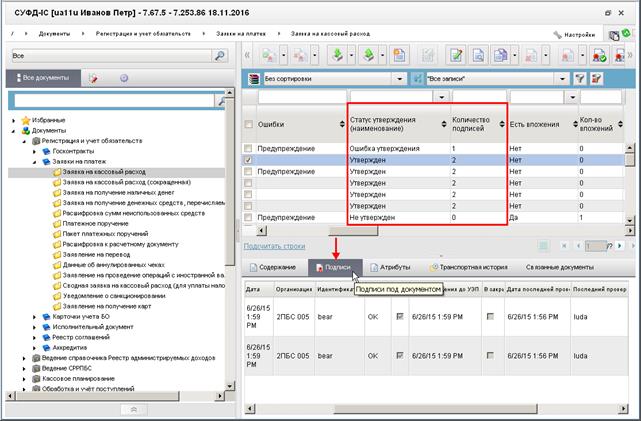
Рисунок 95. Закладка «Подписи»
Для получения информации о замещениях при формировании цифровой подписи, нужно на закладке «Подписи» (см. рис. 95) выполнить один щелчок левой клавишей мыши по значку  . На экране откроется окно с информацией о замещениях (рис. 96).
. На экране откроется окно с информацией о замещениях (рис. 96).
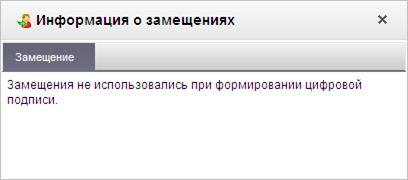
Рисунок 96. Окно «Информация о замещениях»
Для получения информации о сертификатах ЭП нужно выполнить один щелчок левой клавишей мыши по значку  . На экране откроется окно с информацией о сертификатах (рис. 97).
. На экране откроется окно с информацией о сертификатах (рис. 97).
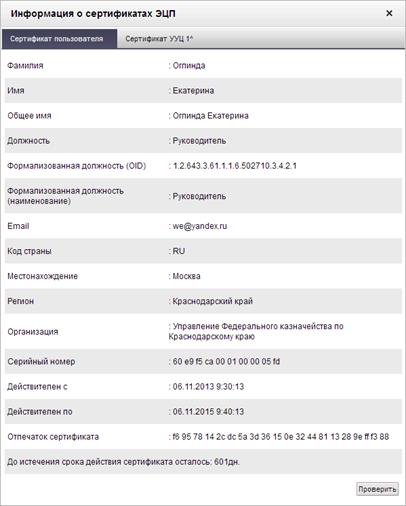
Рисунок 97. Окно «Информация о сертификатах ЭП»
В окне, на соответствующих закладках можно просмотреть информацию о сертификате пользователя и о сертификате УУЦ. Кнопка «Проверить» служит для проверки сертификатов.
Проверка подписи
Для проверки подписи документа необходимо в списке документов выделить тот документ, подпись которого необходимо проверить и на панели инструментов нажать кнопку  (Проверка подписи) (рис. 98).
(Проверка подписи) (рис. 98).
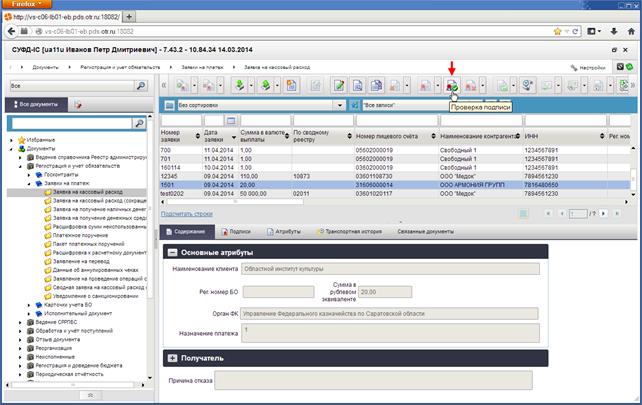
Рисунок 98. Кнопка «Проверка подписи»
Результат проверки отобразится в информационном окне (рис. 99).
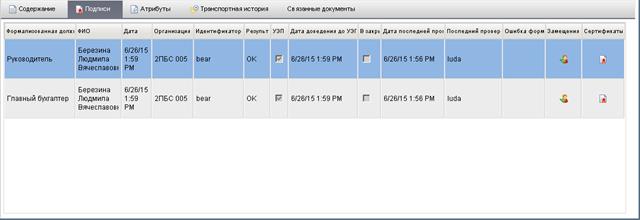
Рисунок 99. Пример окна «Результат проверки подписей»
При проверке подлинности ЭП, происходит изменение статуса утверждения документа, который может принять значения «Утвержден» или «Частично утвержден» (в случае неполного набора подписей). При этом статус передачи автоматически изменяется на «Принят».
Если документ не проходит проверку подлинности ЭП, то его статус утверждения определяется как «Ошибка утверждения». При этом статус передачи автоматически изменяется на «Отменен» и формируется Протокол[1], содержимое которого можно посмотреть на закладке «Протоколы» (см. п. 5.2.2).
Если ЭП документа правомочны, но документ обладает неполным набором подписей («Частично утвержден»), то пользователь может продолжить обработку такого документа вручную или отказать в обработке, нажав кнопку  (Отказать) на панели инструментов (рис. 100). При этом статус передачи автоматически изменяется на «Отменен» и формируется Протокол.
(Отказать) на панели инструментов (рис. 100). При этом статус передачи автоматически изменяется на «Отменен» и формируется Протокол.
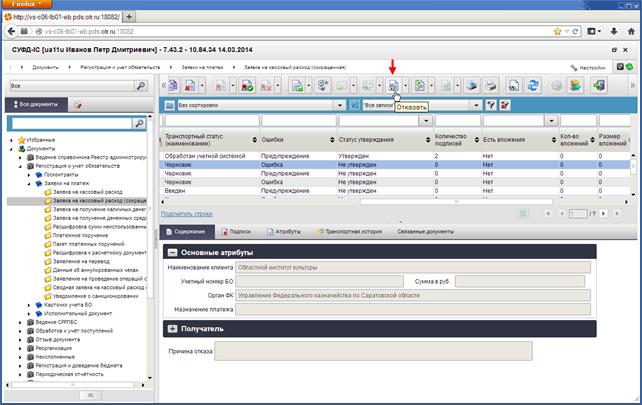
Рисунок 100. Панель инструментов. Кнопка «Отказать»
За 30 дней до окончания срока действия сертификата ключа проверки электронной подписи, возникает окно с соответствующим сообщением при авторизации пользователя в СУФД. Данное окно закрывается при нажатии кнопки «ОК» (рис. 101, 102).

Рисунок 101. Информационное окно «Истекает срок действия сертификата» для нескольких сертификатов

Рисунок 102. Информационное окно «Истекает срок действия сертификата» для одного сертификата
Также выводится соответствующее сообщение при каждой авторизации пользователя в СУФД, если срок действия сертификата ключа проверки электронной подписи истек (рис. 103, 104).

Рисунок 103. Информационное окно «Срок действия сертификата истек» для нескольких сертификатов

Рисунок 104. Информационное окно «Срок действия сертификата истек» для одного сертификата
Удаление подписи
Для удаления подписи документа (если документ ещё не отправлен) необходимо в списке документов выделить тот документ, подпись которого удаляется, и на панели инструментов нажать кнопку  (Удаление подписи) (рис. 105).
(Удаление подписи) (рис. 105).
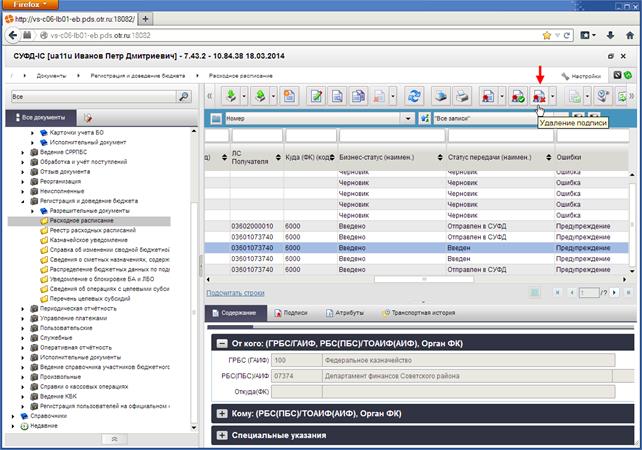
Рисунок 105. Панель инструментов. Кнопка «Удаление подписи»
Отправка документа
Перед отправкой документа выполняется проверка подписей на доведение до УЭП, а также проверка на полноту набора подписей. Если подписи документа не удовлетворяют требованиям, то документ не будет отправлен (статус передачи при этом не изменяется). Пользователю выводится сообщение о том, что «Подпись не доведена до УЭП» или «Документ не подписан полным набором подписей».
Для отправки выбранного документа следует нажать кнопку  (Отправить) на панели инструментов (рис. 108).
(Отправить) на панели инструментов (рис. 108).
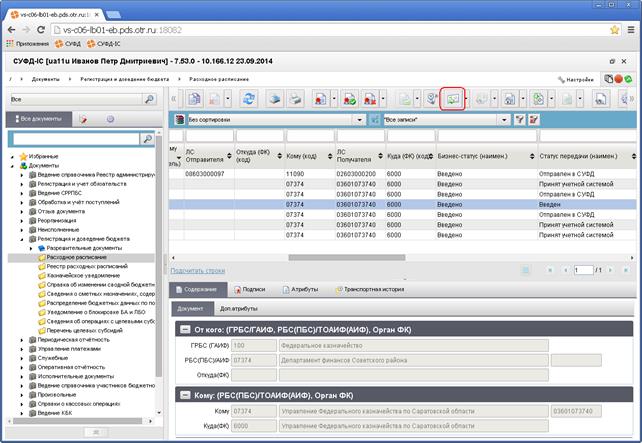
Рисунок 108. Панель инструментов. Кнопка «Отправить»
На экране появится информационное окно (рис. 109).

Рисунок 109. Информационное окно «Отправка документа»
В случае успешного выполнения операции по отправки документа, на экране появится информационное окно с информацией об окончании операции (рис. 110).

Рисунок 110. Информационное окно
Результат выполнения операции можно посмотреть с помощью «Диспетчера задач» (см. рис. 5 [10]). После вызова диспетчера задач откроется окно, как на рисунке 111.
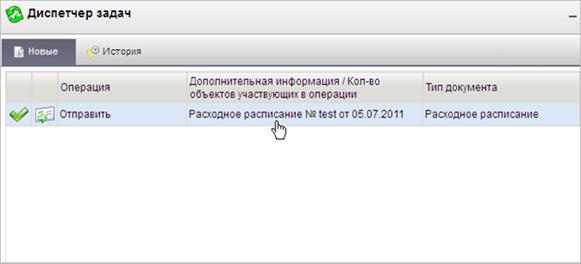
Рисунок 111. Окно диспетчера задач
Для получения дополнительной информации по операции отправки, необходимо выполнить двойной щелчок левой клавишей мыши по соответствующей строке в списке операций окна «Диспетчер задач». После чего откроется окно с информацией по операции (рис. 112). Если статусная схема документа не предполагает отправку документа с его текущим статусом, то сообщение об этом выдается в поле «Результат».
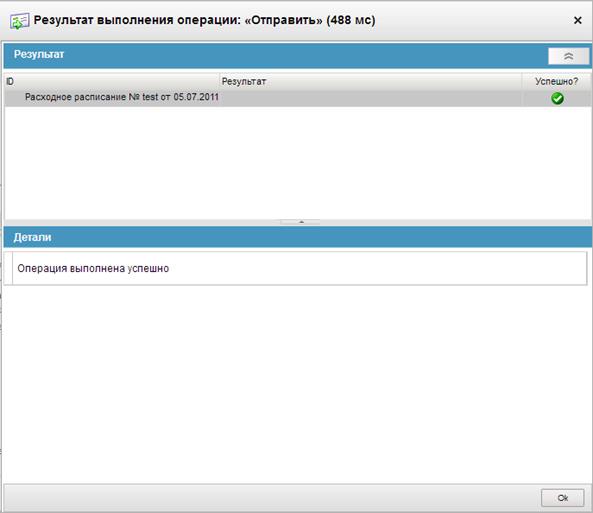
Рисунок 112. Сведения об операции
Если при отправке документа адрес получателя не был определен системой, то статус документа меняется на «Ошибка адресации». В этом случае можно выполнить повторный поиск адресата, нажав кнопку  (Повторить поиск адресата), или отказаться от документа, нажав кнопку
(Повторить поиск адресата), или отказаться от документа, нажав кнопку  (Отказать). В случае отказа, статус документа изменяется на конечный статус – «Отменен». При успешном выполнении операции «Повторить поиск адресата» статус документа устанавливается в значение «Ждет отправки». Для окончательной отправки выбранного документа требуется нажать кнопку
(Отказать). В случае отказа, статус документа изменяется на конечный статус – «Отменен». При успешном выполнении операции «Повторить поиск адресата» статус документа устанавливается в значение «Ждет отправки». Для окончательной отправки выбранного документа требуется нажать кнопку  (Отправить), после чего выполняется отправка выбранного документа. При успешной отправке документа, его статус передачи устанавливается в значение «Отправляется». Далее статус документа изменяется в соответствии со статусами, присваиваемыми документу на АРМ-получателе.
(Отправить), после чего выполняется отправка выбранного документа. При успешной отправке документа, его статус передачи устанавливается в значение «Отправляется». Далее статус документа изменяется в соответствии со статусами, присваиваемыми документу на АРМ-получателе.
Если при отправке произошла ошибка, то статус документа устанавливается в «Ошибка отправки». В этом случае необходимо выполнить операцию отката статуса документа (см. п. 5.10.2) и отправить документ повторно.
Импорт/экспорт документа
Ручной импорт документа
Для импорта документа необходимо выполнить следующую последовательность действий:
1. Перейти на панели навигации в раздел, соответствующий типу импортируемого документа.
2. Нажать кнопку  (Импорт) на панели инструментов (рис. 113). Формат импорта файла выбирается по умолчанию.
(Импорт) на панели инструментов (рис. 113). Формат импорта файла выбирается по умолчанию.
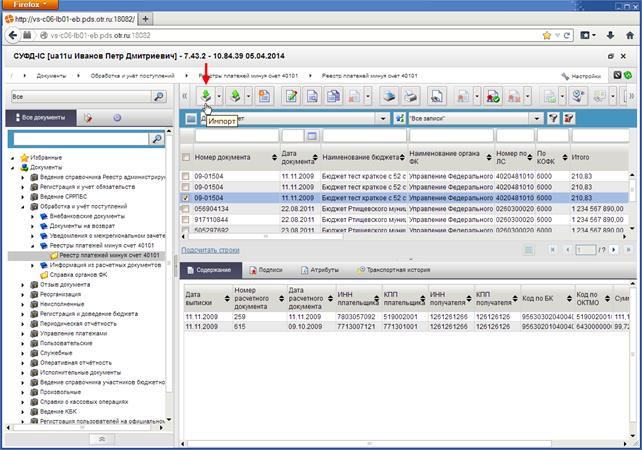
Рисунок 113. Панель инструментов. Кнопка «Импорт»
Примечание. В случае если необходимо явно указать формат импортируемого файла нужно нажать на кнопку выбора  , расположенную справа от кнопки импорта. Откроется список доступных форматов импорта (рис. 114).
, расположенную справа от кнопки импорта. Откроется список доступных форматов импорта (рис. 114).

Рисунок 114. Выбор формата импортируемого файла
3. В открывшемся окне «Загрузка файла» найти и указать импортируемый файл. Нажать кнопку «Открыть».
Для автоматического проведения документарного контроля импортируемого файла, необходимо выбрать один из пунктов меню, содержащий слова «+Док. контроль». В этом случае, сразу после импорта файла, будет проведен его документарный контроль. В случае успешного прохождения документарного контроля, документ перейдет на статус «Введено»/ «Введен». В случае если при документарном контроле возникли ошибки, то они будут выведены в окно диспетчера заданий, как и при ручном документарном контроле (см. п. 5.6).
В результате выполнения операции импорта будет выполнена загрузка нового документа (-ов) из файла (-ов) в базу данных СУФД. В общем, и выделенном скроллерах документы будут автоматически сортированы в соответствии с настройками сортировки пользователя.
Ручной экспорт документа
Для экспорта документа необходимо выполнить следующую последовательность действий:
1. Перейти на панели навигации в раздел, соответствующий типу экспортируемого документа.
2. В списке документов указать экспортируемый файл (или несколько файлов).
3. Нажать кнопку  (Экспорт) на панели инструментов (рис. 115).
(Экспорт) на панели инструментов (рис. 115).
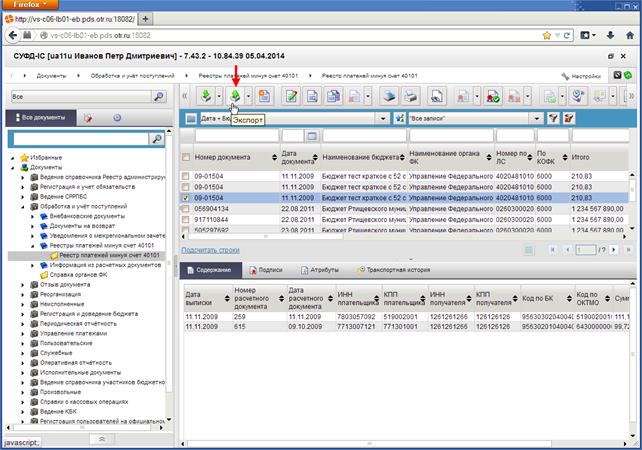
Рисунок 115. Панель инструментов. Кнопка «Экспорт»
Примечание. В случае если необходимо явно указать формат экспортируемого файла нужно нажать на кнопку  , расположенную справа от кнопки экспорта. Откроется список доступных форматов экспорта (рис. 116, 117).
, расположенную справа от кнопки экспорта. Откроется список доступных форматов экспорта (рис. 116, 117).
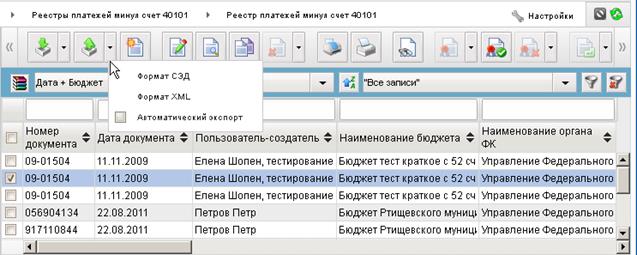
Рисунок 116. Выбор формата экспортируемого файла
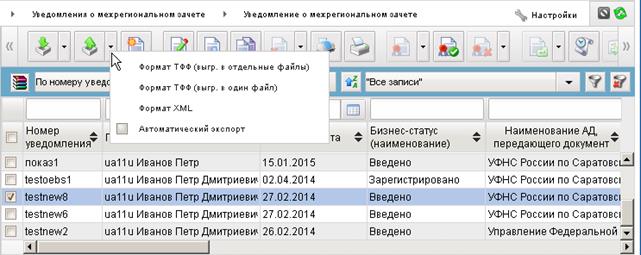
Рисунок 117. Вызов функции экспорта в ТФФ
4. На экране появится сообщение о начале процедуры экспорта (рис. 118)
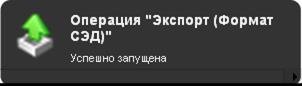
Рисунок 118. Пример сообщения о начале процедуры экспорта
5. В случае успешного завершения операции экспорта на экране появляется сообщение (рис. 119).

Рисунок 119. Пример сообщения об окончании процедуры экспорта
Примечание. При экспорте документов используется механизм формирования списка возможных форматов для экспорта документов в ТФФ, чтобы на основе выборки из справочника версий ТФФ в списке допустимых форматов отображались все актуальные версии.
Например, если в справочнике для расходного расписания имеется 2 актуальные версии TXAP090925 и TXAP100701, то в списке допустимых форматов для экспорта будут отображаться записи:
– Формат СЭД TXAP090925 (01.02.2012 – 01.04.2012);
– Формат СЭД TXAP100701 (01.03.2012 -).
Результат выполнения операций импорта/экспорта можно посмотреть в «Диспетчере задач». Для вызова окна «Диспетчера задач» необходимо нажать соответствующую кнопку (см. рис. 5 [10]). На рисунке показан пример окна «Диспетчера задач» с записью об операции экспорта.
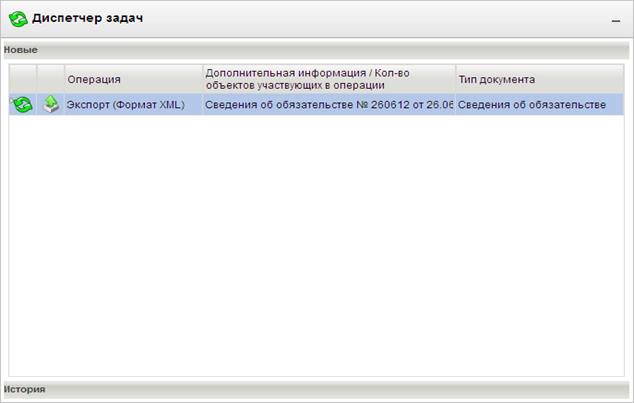
Рисунок 120. Пример окна «Диспетчер задач»
Групповой импорт файлов
Импорт нескольких файлов за одну операцию может выполняться двумя способами.
Способ № 1 (данный способ импорта включен по умолчанию).
Последовательность действий:
1. На панели навигации перейти в раздел, соответствующий нужному типу документов.
2. Нажать кнопку  (Импорт) на панели инструментов (рис. 121).
(Импорт) на панели инструментов (рис. 121).
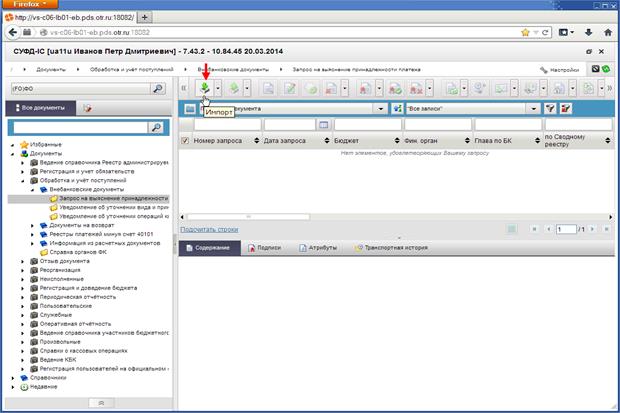
Рисунок 121. Панель инструментов. Кнопка «Импорт»
3. В появившемся окне (рис. 122) нажать кнопку «Обзор» (1). Откроется стандартное окно для выбора файла (2).
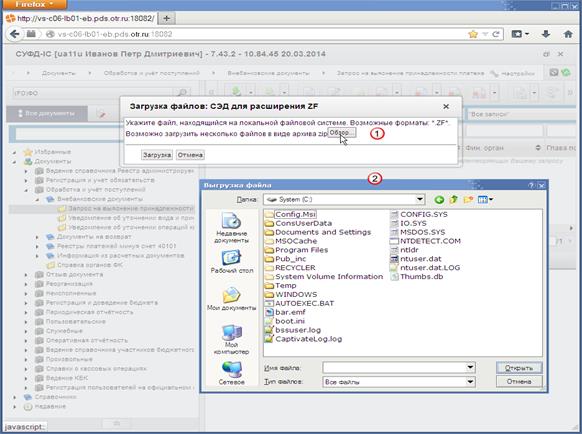
Рисунок 122. Окно загрузки файлов (1). Окно выбора импортируемых файлов (2)
4. В окне выбора указать импортируемый файл и нажать кнопку «Открыть». Указанный файл добавиться в список импорта. Повторить шаги 3 и 4 для всех импортируемых файлов.
5. После выбора всех импортируемых файлов нажать кнопку «Загрузка» (рис. 123).
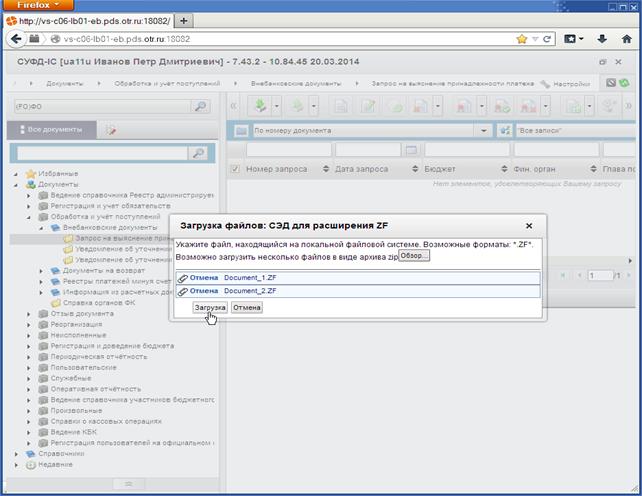
Рисунок 123. Импорт выбранных файлов
Способ № 2.
Последовательность действий:
1. Перед выполнением операции необходимо выполнить следующую настройку: нажать кнопку «Настройки» и в появившемся меню выбрать пункт «Настройка клиента» (рис. 124).
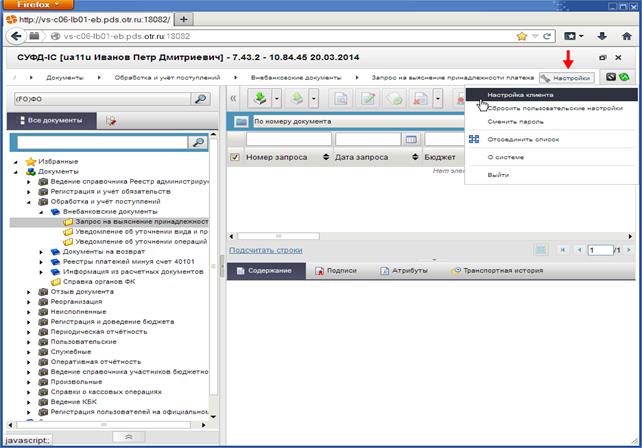
Рисунок 124. Кнопка «Настройки». Пункт меню «Настройка клиента»
2. В открывшемся окне активировать параметр «Использовать расширение импорта файлов» (рис. 125).
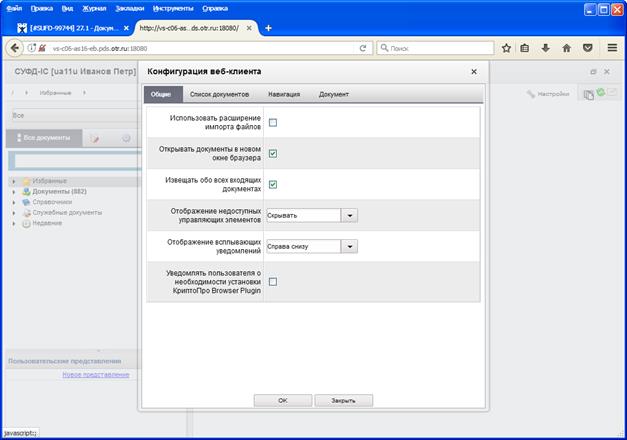
Рисунок 125. Конфигурация клиента. Параметр «Использовать расширение
импорта файлов»
Примечание. Более подробно настройка параметров импорта/экспорта описана в п. 4.1.9.
3. После выполненной настройки, на панели навигации перейти в раздел, соответствующий нужному типу документов.
4. На панели инструментов нажать кнопку «Импорт» (см. рис. 121).
5. В появившемся окне (рис. 126) нажать кнопку «Обзор» и в диалоговом окне выбрать несколько файлов для импорта.
Примечание. Выбор нескольких файлов осуществляется следующим образом: при нажатой клавише «Ctrl» выполнить щелчок левой клавишей мыши по нужным файлам.
Выбор нескольких файлов в отрезке списка осуществляется щелчком левой клавишей мыши на первый (верхний) файл при нажатой клавише «Ctrl», затем, не отпуская клавишу «Ctrl», щелчком на последний (нижний) файл в нужном отрезке списка.
Выбор всех файлов в списке осуществляется сочетанием клавиш «Ctrl+A».
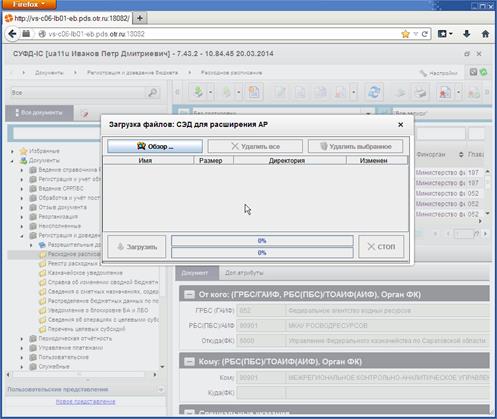
Рисунок 126. Окно загрузки файлов
6. После выбора всех импортируемых файлов, нажать кнопку «Загрузить» (рис. 127).
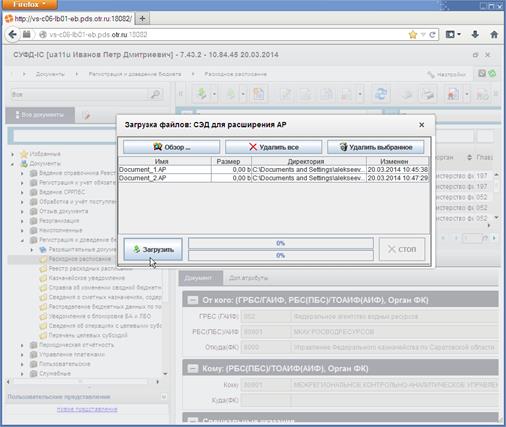
Рисунок 127. Окно загрузки файлов
Выбранные файлы будут импортированы.
Способ № 3.
Последовательность действий:
1. На панели навигации перейти в раздел, соответствующий нужному типу документов.
2. Нажать кнопку  (Импорт) на панели инструментов (рис. 128).
(Импорт) на панели инструментов (рис. 128).
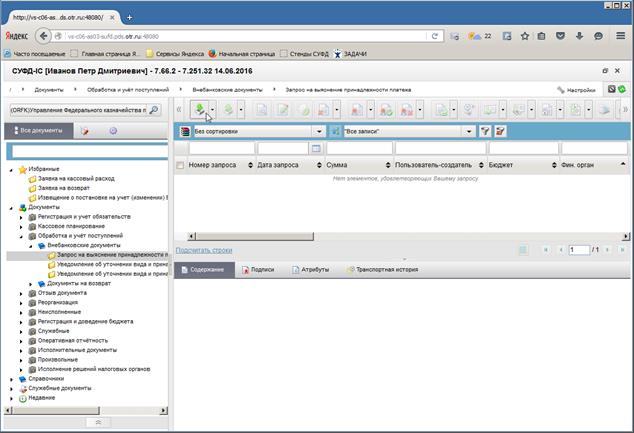
Рисунок 128. Панель инструментов. Кнопка «Импорт»
3. В появившемся окне (рис. 129) нажать кнопку «Обзор». Откроется стандартное окно для выбора файла.
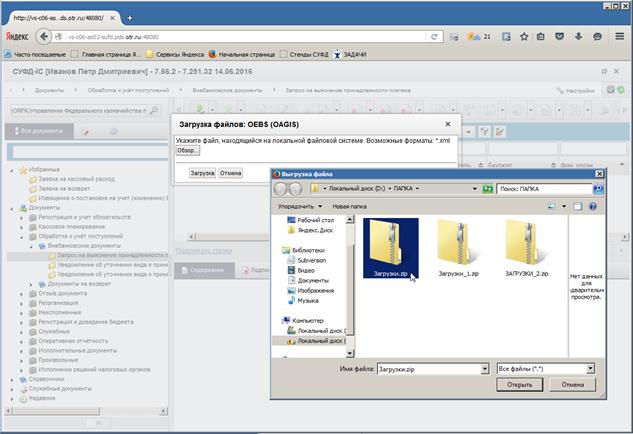
Рисунок 129. Окно загрузки файлов (1). Окно выбора импортируемых файлов (2)
4. В окне выбора указать импортируемый zip-архив, содержащий несколько ТФФ-файлов (документы при этом могут быть разных типов) и нажать кнопку «Открыть». Указанный файл добавиться в список импорта.
5. После выбора импортируемого файла нажать кнопку «Загрузка» (рис. 130).
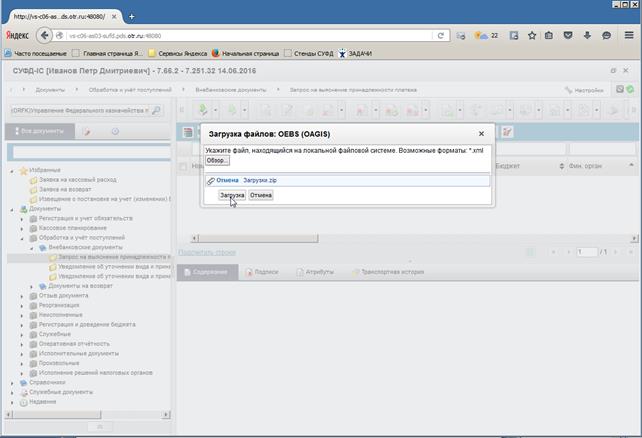
Рисунок 130. Импорт выбранных файлов
Примечание. Имена (без учёта расширения) файлов в архиве должны различаться. При наличии в архиве нескольких документов разного типа с одинаковым именем файла в СУФД будет загружен только последний.
Импорт архива с вложениями
Процедура импорта архива с вложениями обеспечивает распознавание содержимого импортируемого архива, как при ручном, так и при автоматическом режиме загрузки, проверяет его содержимое на соответствие форматам ТФФ, вызывает связанные процедуры обработки содержимого архива и формирует протокол импорта архива с результатами его обработки.
Архив может содержать следующие типы файлов:
– ТФФ файл с документом, сформированным по требованиям Альбома ТФФ версии 21.0. Имя файла: <имя ТФФ>.<маркер ТФФ>.
– Файл с подписью в формате CMS PKCS #7. Имя файла с подписью: <имя ТФФ>_<маркер ТФФ>.ISF.
– Один или несколько произвольных файлов, формат: <имя ТФФ>_<номер вложения>.<расширение файла>, где <расширение файла> – любой тип файлов, отличный от <маркер ТФФ> и «ISF», <номер вложения> – целое число в интервале от «01» до «99».
При успешном завершении процедуры импорта, как в ручном, так и в автоматическом режиме загрузки архива файлов формируется протокол импорта с информацией «Импорт завершен успешно», содержащий результат импорта из диспетчера задач.
При наличии ошибок импорта архива файлов при ручном или автоматическом режиме загрузки архива формируется протокол импорта файла с данными об ошибках импорта.
Выгрузка в учетную систему
Выгрузка в учетную систему осуществляется через транспортный модуль СУФД на уровне УФК или ЦАФК.
Примечание. Под учетной системой понимается ППО OEBS АСФК.
Для отправки созданного документа на уровень УФК требуется нажать кнопку  (Отправить). В случае успешной отправки документа его статус передачи изменяется на «Отправлен».
(Отправить). В случае успешной отправки документа его статус передачи изменяется на «Отправлен».
Если на этапе выгрузки не произошло ошибок, и документ был выгружен в учетную систему, но ещё не обработан, то его статус передачи изменяется на «Экспортирован». Далее статус передачи автоматически изменяется в соответствии с квитанцией о загрузке/не загрузке, полученной из учетной системы:
– документ успешно загружен в учетную систему – статус передачи «Принят учетной системой» (далее получение бизнес - статусов от учетной системы);
– документ не был загружен в учетную систему – статус передачи «Не принят учетной системой» (конечный статус).
Настройки списковой формы
Массовая печать
В СУФД предусмотрена возможность массовой печати периодических (Периодическая отчётность – Отчёты) и оперативных отчетов (Оперативная отчётность – Отчёты) как из скроллера, так и из экранной формы просмотра списка вложений отчета.
При печати отчетов формируется архив печатных форм приложений к отчетности, с присвоением имени, сформированным печатным формам на основании данных из реестра вложений.
Примечание. Выбранные пользователем форматы отчетов сохраняются в пользовательских настройках. При следующей печати этих отчетов для шаблонов уже будут установлены те форматы, которые пользователь указывал ранее.
Рекомендации по освоению
Описание ППО МиЭА АСФК
Вход в ППО МиЭА АСФК
Операция предназначена для обеспечения доступа пользователей к функциям ППО МиЭА АСФК.
Для запуска ППО МиЭА АСФК необходимо открыть веб браузер и в адресной строке указать адрес ППО МиЭА АСФК, предоставленный администратором ППО МиЭА АСФК. Для входа в ППО МиЭА АСФК, в окне авторизации (рис. 159), необходимо указать имя пользователя, пароль и нажать на кнопку «Войти».
Примечание. Значение, указываемое в поле «Пароль» зависят от регистра. К примеру: значение «Ivanov» (первая буква большая) не идентично (не равно) значению «Ivanov» (все буквы маленькие).
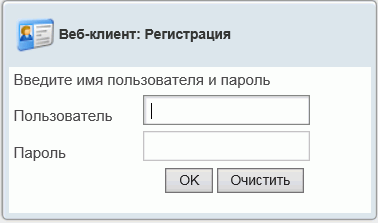
Рисунок 159. Окно авторизации
В случае если имя пользователя и\или пароль были указаны неверно, отобразится сообщение о неверном вводе имени пользователя и\или пароля.
В случае успешного входа в ППО МиЭА АСФК откроется главная страница ППО МиЭА АСФК (рис. 160).
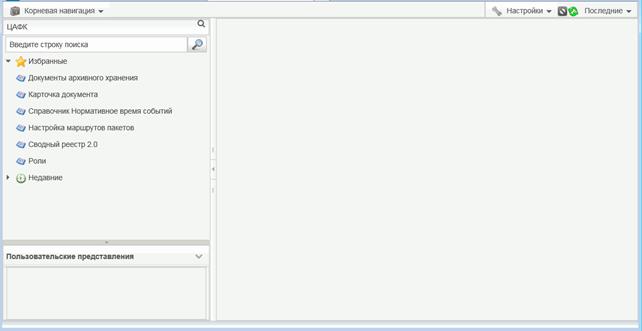
Рисунок 160. Главная страница ППО МиЭА АСФК
Примечание. После выхода и при повторном входе в ППО МиЭА АСФК может открыться не главная страница, а страница работы с конкретной функцией.
В зависимости от роли и прав пользователя, под логином которого выполнен вход в ППО МиЭА АСФК, состав функций, с которыми может работать пользователь, может отличаться.
Фильтрация
Для удобства работы пользователю предоставлена возможность настроить соответствующий фильтр отображения документов и справочников.
Создание фильтра
Для создания фильтра необходимо выполнить следующие действия:
1. Перейти на панели навигации в соответствующий раздел.
2. На панели инструментов нажать кнопку  .
.
3. В открывшемся окне «Параметры фильтра» нажать кнопку  . В поле «Редактируемый фильтр» ввести название нового фильтра.
. В поле «Редактируемый фильтр» ввести название нового фильтра.
4. В строке для ввода условия фильтра нажать кнопку  . В открывшейся строке задать соответствующие условия.
. В открывшейся строке задать соответствующие условия.
При необходимости задать нужно количество условий выборки.
5. Сохранить созданный фильтр, нажав на панели инструментов кнопку  , а затем кнопку «Применить».
, а затем кнопку «Применить».
Редактирование фильтра
Для редактирования фильтра необходимо выполнить следующие действия:
1. Перейти на панели навигации в соответствующий раздел.
2. На панели инструментов нажать кнопку  .
.
3. В открывшемся окне «Параметры фильтра» нажать кнопку 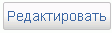 .
.
4. Внести изменения в соответствующие поля и нажать на панели инструментов кнопку  , а затем кнопку «Применить».
, а затем кнопку «Применить».
Удаление фильтра
Для удаления фильтра необходимо выполнить следующие действия:
1. Перейти на панели навигации в соответствующий раздел.
2. На панели инструментов нажать кнопку  .
.
3. В строке «Наименование» выбрать фильтр, который нужно удалить.
4. В открывшемся окне «Параметры фильтра» нажать кнопку  .
.
5. Нажать на панели инструментов кнопку  , а затем кнопку «Применить».
, а затем кнопку «Применить».
Операции в ППО МиЭА АСФК
Авторизация в ППО МиЭА АСФК
Процесс входа в ППО МиЭА АСФК описан в п. 7.3.
В случае успешного входа в ППО МиЭА АСФК откроется главная страница ППО МиЭА АСФК (рис. 162).
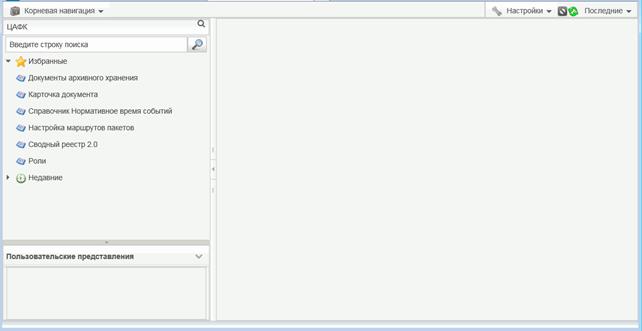
Рисунок 162. Главная страница ППО МиЭА АСФК
Для пользователей могут быть доступны следующие функции:
1. Избранные
2. Недавние.
Печать документа
Для получения печатной копии документа, необходимо выделить его указателем мыши. При этом над таблицей появляется дополнительная кнопка «Печать». При нажатии на эту кнопку, формируется печатная форма документа. Открыв этот файл в Microsoft Word или аналогичном текстовом редакторе, можно распечатать заявление на принтере.
Просмотр справочника
Для просмотра данных справочника необходимо выполнить следующие действия:
1. Перейти на панели навигации в раздел, соответствующий типу справочника.
2. Выбрать справочник для просмотра, установив флаг в поле выбора  соответствующей строки в таблице справочников.
соответствующей строки в таблице справочников.
3. На панели инструментов нажать кнопку  (Открыть документ на редактирование/ просмотр). В результате откроется экранная форма выбранного справочника.
(Открыть документ на редактирование/ просмотр). В результате откроется экранная форма выбранного справочника.
4. После просмотра закрыть экранную форму справочника, нажав на панели инструментов кнопку  .
.
Работа с документами
Работа со справочниками
Введение
Область применения
В документе рассматриваются основные принципы работы с Порталом автоматизированной системы Федерального казначейства для других участников бюджетного процесса.
Краткое описание возможностей
Портал автоматизированной системы Федерального казначейства для других участников бюджетного процесса позволяет обеспечить удаленное online-взаимодействие других участников бюджетного процесса с органом Федерального казначейства, в котором они обслуживаются.
1.3. Уровень подготовки пользователя
Пользователи, работающие с Порталом автоматизированной системы Федерального казначейства для других участников бюджетного процесса, должны обладать практическими навыками работы с графическим пользовательским интерфейсом операционных систем семейства Windows и WEB-браузером, а также навыками работы с офисными приложениями.
Пользователям рекомендуется ознакомиться с документом «Руководство по установке и настройке системы (СУФД)».
Дата: 2018-12-28, просмотров: 473.