МЕТОДИЧЕСКИЕ УКАЗАНИЯ
к лабораторным работам по дисциплине
"Компьютеризация бухгалтерского учета"
для студентов специальности 5В050800 "Учет и аудит" 5В050900 "Финансы"
Форма обучения: очная,заочная
Кокшетау 2016г.
Методические указания составлены в соответствии с требованиями рабочего учебного плана и программой дисциплины "Компьютеризация бухгалтерского учета"и включает все необходимые сведения по выполнению тем лабораторных работ курса.
Рассмотрено на заседании кафедры «Экономики и учета»
«____28__» _____08____ 2016г. / Протокол № 1/
Заведующий кафедрой _Бельгибаева А.С._________
(ФИО, подпись)
Одобрено учебно-методической комиссией Аграрно-эукономического института им.С.садвакасова
«____»_______ 2016г.\Протокол №
Председатель УМС _____________________ Бекимова Г.Б.
ОБЩИЕ ПОЛОЖЕНИЯ
Лабораторные работы по дисциплине "Компьютеризация бухгалтерского учета" являются неотъемлемым дополнением лекционного материала и практических занятий. Они помогают закрепить лекционный и практический материал.
Лабораторный работы выполняются в компьютерных аудиториях Университета с использованием программы "1С:Бухгалтерия" - версия 8.2. по основным разделам бухгалтерского учета
Основная целью и задачей лабораторных работ - научиться обрабатывать первичные документы, а на основании данных условного предприятия составлять необходимые формы бухгалтерской отчетности в программе 1:С БУХГАЛТЕРИЯ 8.2
Лабораторная работа №1 "Ввод справочной информации"
Цель данной работы - научиться вводить начальные сведения о своей организации, делать настройки по учетной политике и вводить прочие учетные параметры
Начиная работу с программой, прежде всего следует ввести сведения об организации, учет хозяйственной деятельности которой Вы будете вести в программе.
- Откройте список организаций.
Для этого в меню Предприятие выберите пункт Организации. В списке уже содержится одна организация с названием «Укажите наименование Вашей организации».
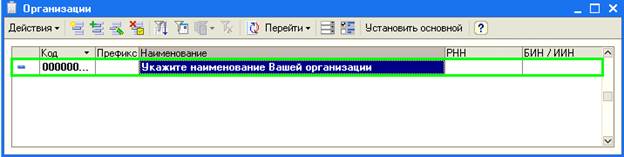
- Откройте форму для ввода основных сведений о Вашей организации.
Для этого щелкните дважды по строке «Укажите наименование Вашей организации» (или выберите меню Действия — Изменить в командной панели формы списка). - В открывшемся окне заполните основные сведения об организации так, как показано на рисунке:


- Введите юридический адрес организации.
Для этого в этом же окне перейдите на закладку Контактная информация. Откройте специальное диалоговое окно и заполните в нем юридический адрес организации так, как показано на рисунке:
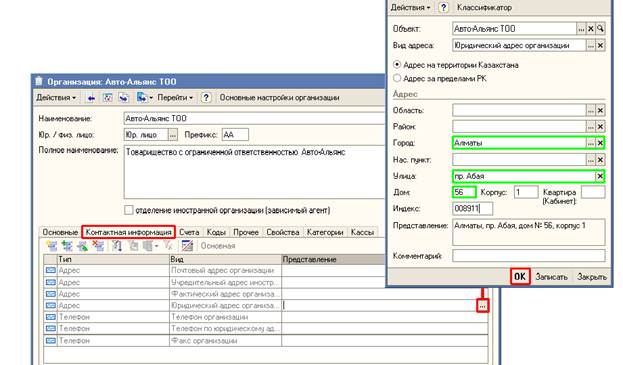

5. Нажмите кнопку ОК в диалоговом окне Адрес.
6. Нажмите кнопку ОК в форме Организации для сохранения сведений об организации и закрытия формы.
Заполнение параметров учетной политики бухгалтерского учета
- Для ввода параметров учетной политики организации по бухгалтерсокму учету выберите в меню Предприятие пункт Учетная политика, а в нем подпункт Учетная политика (бухгалтерский учет). Для добавления новой записи об учетной политике нажмите кнопку
 (или нажмите на клавишу Insert или выберите меню Действия — Добавить). В открывшемся окне заполните параметры учетной политики бухгалтерского учета так, как показано на рисунке:
(или нажмите на клавишу Insert или выберите меню Действия — Добавить). В открывшемся окне заполните параметры учетной политики бухгалтерского учета так, как показано на рисунке:


| ПРИМЕЧАНИЕ В поле Период: указывается дата, начиная с которой применяется данная учетная политика. Если учетная политика организации изменится, необходимо ввести новую запись в регистр сведений Учетная политика, указав новую дату, с которой она применяется. |
- Нажмите кнопку ОК для сохранения сведений об учетной политике бухгалтерсоко учета и закрытия формы Учетная политика (бухгалтерский учет).
Реквизиты шапки документа
- Организация. Организация, в которой числятся работники, указанные в табличной части.
- Подразделение организации. Подразделение организации, в котором числятся работники, указанные в табличной части.
- Ответственный. Пользователь, ответственный за ввод информации в документ.
- Комментарий. Текстовое примечание к документу.
Реквизиты табличной части "Зарплата и налоги"
- Работник. Работник, для которого вводятся данные для учета.
- Месяц. Определяет месяц предыдущего периода (до начала ведения учета в конфигурации), к которому относятся данные строки.
- Задолженность по зарплате. Сумма задолженности перед работником (вносится как положительное значение) или задолженности работника перед организацией (вносится как отрицательное значение). После проведения документа данная сумма будет отражена как кредитовый остаток счета 3350 "Краткосрочная задолженность по оплате труда".
- Задолженность по депонированным суммам. Сумма задолженности перед работником (вносится как положительное значение) или задолженности работника перед организацией (вносится как отрицательное значение). После проведения документа данная сумма будет отражена как кредитовый остаток счета 3394 "Задолженность по депонированной заработной плате".
- Задолженность по ИПН (НУ). Сумма индивидуального подоходного налога, исчисленная в соответствующем месяца, которая еще не отражена в налоговой форме 201 в строке 201.00.006 "Сумма индивидуального подоходного налога, подлежащего перечислению" в связи с тем, что соответствующие доходы еще не были выплачены работнику. Следует обратить внимание, что данная сумма не отражается в бухгалтерском учете, поэтому остатки по счету 3120 следует ввести с помощью документа "Операция (бухгалтерский и налоговый учет)".
Реквизиты табличной части "Взносы и отчисления"
- Работник. Работник, для которого вводятся данные для учета.
- Месяц. Определяет месяц предыдущего периода (до начала ведения учета в конфигурации), к которому относятся данные строки.
- Вид платежа. Вид платежа, к которому относятся данные строки.
- Задолженность по ОПВ. Сумма задолженности по неперечисленным (вносится как положительное значение) или излишне перечисленным (вносится как отрицательное значение) обязательным пенсионным взносам работника. После проведения документа данная сумма будет отражена как кредитовый остаток счета 3220 "Обязательства по пенсионным отчислениям".
- В т.ч подлежит перечислению (НУ). Сумма задолженность по неперечисленным (вносится как положительное значение) или излишне перечисленным (вносится как отрицательное значение) обязательным пенсионным взносам работника, которая уже отражена в строке 201.00.008 налоговой формы 201 в связи с тем, что работнику выплачены соответствующие доходы. Данная сумма не отражается в бухгалтерском учете.
- Задолженность по СО. Сумма задолженности по неперечисленным (вносится как положительное значение) или излишне перечисленным (вносится как отрицательное значение) обязательным социальным отчислениям на работника. После проведения документа данная сумма будет отражена как кредитовый остаток счета 3210 "Обязательства по социальному страхованию".
Ввод сумм задолженности по заработной плате, обязательным пенсионным взносам выполняется с помощью документа Ввод начальных остатков по зарплате (меню Предприятие – Ввод начальных остатков – Ввод начальных остатков по зарплате:
Дебетовое сальдо
Куприянов Василий Сергеевич - 6000 тенге
3. Сальдо по ОПВ:
1. Громова Жанна Борисовна 2000 тенге
2. Жумабаева Алия Курмановна 150 тенге
3. Ковалева Ирина Викторовна 1500 тенге
Реквизиты шапки документа
- Организация. Организация в которой числятся основные средства, указанные в табличной части.
- Подразделение организации. Подразделение организации, за которым числятся основные средства, указанные в табличной части.
- Ответственный. Пользователь, ответственный за ввод информации в документ.
- Комментарий. Текстовое примечание к документу.
Закладка «Итоги»
На закладке выводятся данные об итогах по некоторым колонкам табличной части "Основные средства".
Печать платежного поручения
Из документа Платежное поручение исходящее выводится форма платежного поручения для печати и передачи его в банк.
Нажмите кнопку Записать в нижней части формы документа Платежное поручение исходящее.
- Нажмите кнопку Платежное поручение для получения печатной формы платежного поручения.
- Закройте печатную форму платежного поручения.
- Установите флажок Платежное поручение оплачено в форме документа и дату фактического перечисления банком денежных средств поставщику.
| ПРИМЕЧАНИЕ Если флаг Платежное поручение оплачено установлен, при нажатии на кнопку ОК документ сформирует проводки бухгалтерского учета, если флаг не установлен - документ может быть только записан в информационную базу. |
СОВЕТ Признак оплаты платежных поручений удобно устанавливать с помощью обработки Выписка банка. Для этого нужно открыть список банковских выписок (меню Банк и касса - Выписка банка), указать организацию, расчетный счет и дату выписки. Далее в форме выписки следует нажать кнопку Заполнить - в табличном поле будет отобран список всех платежных поручений, по заданным условиям, оплата которых не была отражена ранее в информационной базе. В списке документов нужно отметить флажками оплаченные платежные поручения (в соответствии с полученной выпиской банка) и нажать кнопку  . Отмеченным платежным поручениям автоматически будет установлен признак оплаты, документы сформируют бухгалтерские проводки перечисления денежных средств поставщику. . Отмеченным платежным поручениям автоматически будет установлен признак оплаты, документы сформируют бухгалтерские проводки перечисления денежных средств поставщику.
|
- Нажмите кнопку ОК в нижней части формы документа Платежное поручение исходящее для проведения документа и закрытия формы.
Как оформить операцию перечисления денежных средств подотчетным лицам с расчетного счета, сформировать ведомость на перечисление сумм на карт-счета и сформировать файл в формате МТ-102, для передачи в банк
1. Введите новый документ Платежное поручение исходящее (Банк и касса – Платежное поручение исходящее – кнопка Добавить).
2. Укажите вид операции Перечисление денежных средств подотчетнику (кнопка Операция в командной панели формы документа).
3. Заполните поля Организация и Банковский счет (укажите счет, с которого перечисляете денежные средства).
4. В поле Получатель выберите контрагента-получателя, как правило, это банк, в котором открыты карт-счета подотчетников и Банковский счет получателя.
5. Если операция перечисления выполняется через Банк посредник, заполните значения реквизитов Банк посредник и Счет банка посредника.
6. В табличной части документа, укажите подотчетных лиц, вид задолженности, сумму перечисления, статью движения денежных средств.
7. Для того чтобы сформировать печатную форму ведомости на перечисление денежных средств в подотчет, нажмите на кнопку Печать и выберите значение Список в банк.
8. Для того чтобы сформировать файл в формате МТ 102 для передачи в банк, нажмите на кнопку Сформировать файлы, расположенную в панели инструментов табличной части документы, на закладке Реквизиты платежа.
9. Для удержания комиссии банка перейдите на закладку Комиссия банка, установите признак Включать комиссию банка. В поле Счет затрат укажите затратный счет, на который будут отнесены услуги банка.
Документ «Авансовый отчет»
Закупка ТМЗ
Информация о закупленных подотчетным лицом товаров фиксируется на закладке «ТМЗ».
Информация об израсходованных подотчетным лицом суммах заполняется в соответствии с предоставленными подотчетным лицом печатными формами документов.
При заполнении информации о приобретенных подотчетным лицом товаров сумма, которую истратило подотчетное лицо, отображается в двух валютах: валюте, указанной в печатной форме документа, на основании которого оформляется запись о закупке товаров, и в валюте взаиморасчетов подотчетного лица.
Выполнять операцию оприходования ТМЗ непосредственно документом «Авансовый отчет» целесообразно в случаях, приобретения ТМЗ без предоставления счета-фактуры (например по чеку ККМ и т.д.).
Оплата поставщику
Затраты подотчетного лица на оплату поставщикам фиксируются на закладке «Оплата».
Суммы фиксируются в двух валютах: валюте, в которой подотчетное лицо реально расплатился с поставщиком и в валюте взаиморасчетов, указанной в договоре поставщика.
При проведении авансового отчета автоматически корректируется сумма задолженности перед поставщиком.
Дополнительные расходы
К дополнительным расходам подотчетного лица могут относиться командировочные расходы, расходы на проезд, расходы на бензин и т.д. Эта информация заполняется на закладке «Прочее». В качестве дополнительной информации может быть указана та статья затрат, на которую надо отнести прочие расходы подотчетника.
В конфигурации предусмотрена печать авансового отчета по регламентированной печатной форме.
Лабораторная работа №7 "Учет фиксированных активов"
Цель данной работы - научиться правильно отражать операции при приобретении основных средств.
Покупка товаров
Поступление товаров от поставщика в «1С:Бухгалтерии 8 для Казахстана» отражается документом Поступление товаров и услуг с видом операции покупка, комиссия. В этот документ вводятся данные из приходной накладной, полученной от поставщика.
- Откройте список документов Поступление товаров и услуг (в новой информационной базе список не содержит документов).
Для этого выберите меню Покупка, а в нем — подпункт Поступление товаров и услуг. - Создайте новый документ Поступление товаров и услуг с видом операции покупка, комиссия нажатием кнопки
 (Добавить) (или нажмите клавишу Insert или выберите меню Действия — Добавить). Заполните реквизиты документа значениями так, как показано на рисунке:
(Добавить) (или нажмите клавишу Insert или выберите меню Действия — Добавить). Заполните реквизиты документа значениями так, как показано на рисунке:
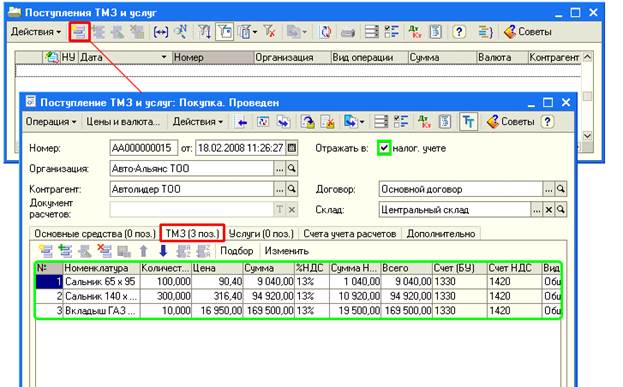

- Для заполнения реквизита Склад добавьте в список складов новый склад — «Центральный склад».
Для этого в поле Склад документа нажмите на кнопку выбора , откроется список Склады (места хранения). Добавьте новый склад нажатием кнопки
, откроется список Склады (места хранения). Добавьте новый склад нажатием кнопки  кнопки
кнопки  (Добавить) (или нажмите клавишу Insert или выберите меню Действия — Добавить). Заполните в форме Склады (места хранения) значения реквизитов так, как показано на рисунке. Нажмите кнопку ОК в форме Склады (места хранения). Нажмите кнопку ОК в форме списка складов.
(Добавить) (или нажмите клавишу Insert или выберите меню Действия — Добавить). Заполните в форме Склады (места хранения) значения реквизитов так, как показано на рисунке. Нажмите кнопку ОК в форме Склады (места хранения). Нажмите кнопку ОК в форме списка складов.
На закладке ТМЗ укажите товары, выбирая их из списка номенклатуры. Введите вручную количество и цену товаров. Счета учета при этом подставятся в документ автоматически.
| СОВЕТ Для быстрого заполнения табличной части можно вызвать список номенклатуры в режиме подбора (кнопка Подбор над табличной частью документа). Дважды щелкая мышью по выбранным записям, можно перенести эти данные в табличную часть документа. |
4 Из формы документа Поступление товаров и услуг зарегистрируйте документ Счет-фактура полученный.
Для этого щелкните по ссылке Ввести счет-фактуру в нижней левой части формы документа. Программа выдаст сообщение о необходимости проведения документа. Выберите ответ Да.
5. В открывшейся форме документа Счет-фактура полученный заполните сведения о счете-фактуре, полученном от поставщика. Нажмите кнопку ОК в форме документа Счет-фактура полученный.
6.Чтобы просмотреть бухгалтерские проводки, сформированные документом, нажмите кнопку 
 в командной панели формы документа и в открывшемся окне перейдите на закладку Бухгалтерский учет.
в командной панели формы документа и в открывшемся окне перейдите на закладку Бухгалтерский учет.
7. Для того, чтобы просмотреть результат проведения документа по регистрам в виде отчета, нажмите на кнопку Отчет о движениях документа по регистрам.
Лабораторная работа №9 "Продажа товаров "
Цель данной работы - ознакомиться с документами по реализации товаров.
В «1С:Бухгалтерии 8 для Казахстана» автоматизирован учет операций оптовой, розничной и комиссионной продажи товаров, а также учет операций отгрузки без перехода права собственности. Рассмотрим отражение операций продажи товаров на примере оптовой реализации.
Оптовая реализация товаров оформляется документом Реализация товаров и услуг с видом операции продажа, комиссия (что именно оформляется: продажа товара или передача на комиссию, будет определяться по условиям договора с контрагентом).
Документ Реализация товаров и услуг можно ввести на основании документа Счет на оплату покупателю.
- В списке документов Счет на оплату покупателю выделите созданный ранее документ и нажмите на кнопку
 (или щелкните правой кнопкой мыши и в открывшемся меню выберите На основании). Выберите в предложенном списке — Реализация товаров и услуг.
(или щелкните правой кнопкой мыши и в открывшемся меню выберите На основании). Выберите в предложенном списке — Реализация товаров и услуг.

2.Автоматически будет создан новый документ Реализация товаров и услуг. В документе на основании данных документа Счет на оплату покупателю заполнены все реквизиты и сведения о продаваемых товарах (на закладке Товары).
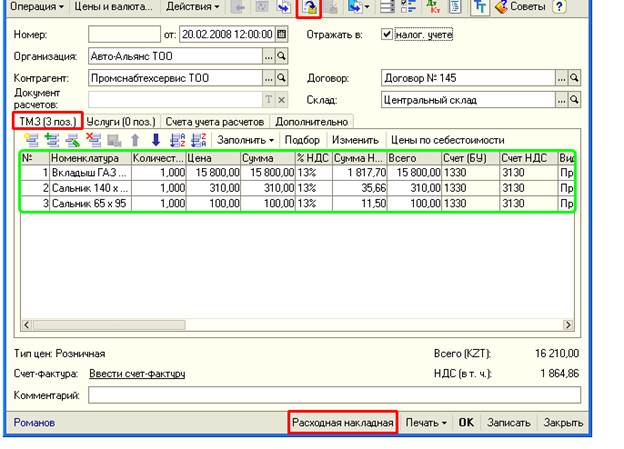
3. Нажмите кнопку  в командной панели формы документа «Реализация товаров и услуг» для проведения документа.
в командной панели формы документа «Реализация товаров и услуг» для проведения документа.
4. Из формы документа Реализация товар и услуг зарегистрируйте документ Счет-фактура выданный. Для этого щелкните по ссылке Ввести счет-фактуру в нижней левой части формы документа. Если забыли провести документа, то программа выдаст сообщение о необходимости проведения документа. Выберите ответ Да.
5. В открывшейся форме документа Счет-фактура выданный необходимые сведения заполнятся автоматически. Нажмите кнопку ОК в форме документа Счет-фактура выданный.
6. Чтобы получить печатную форму счета-фактуры нажмите кнопку Счет-фактура в нижней части формы документа Счет-фактура выданный.
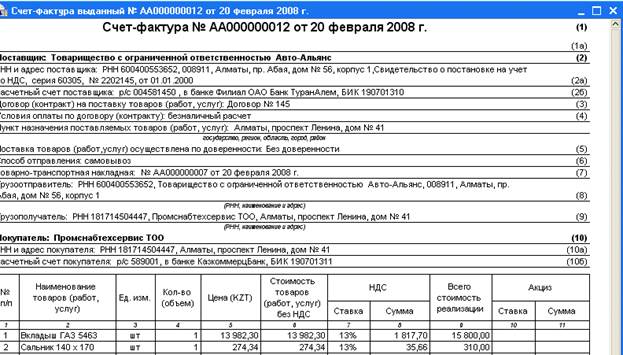
7.Закройте печатную форму счета-фактуры и форму документа Счет-фактура выданный.
8.Из формы документа Реализация товаров и услуг можно распечатать бумажный документ Расходная накладная. Для этого нажмите кнопку Расходная накладная в нижней части формы документа.
9.Нажмите кнопку Закрыть в форме документа Реализация товаров и услуг.
Лабораторная работа №10 "Учет труда и заработной платы"
Лабораторная работа №12
" Получение и анализ данных по остаткам счетов бухгалтерского и налогового учета" "
Бухгалтерский баланс
- Для формирования бухгалтерского баланса за 2012 год дважды щелкните мышью по строке с наименованием Бухгалтерский баланс.
- На экран будет выведено окно, в котором укажите организацию и период составления отчета так как показано на рисунке.

- Нажмите кнопку ОК в нижней части окна.
- Откроется форма бухгалтерского баланса. Для автоматического заполнения отчета по данным информационной базы нажмите кнопку Заполнить в верхней командной панели формы отчета.
- Чтобы вывести на экран компьютера бланк бухгалтерского баланса для печати, нажмите кнопку Печать в верхней части формы отчета. В выпадающем меню выберите Показать бланк. Отчет будет выведен в виде табличного документа для просмотра и редактирования.
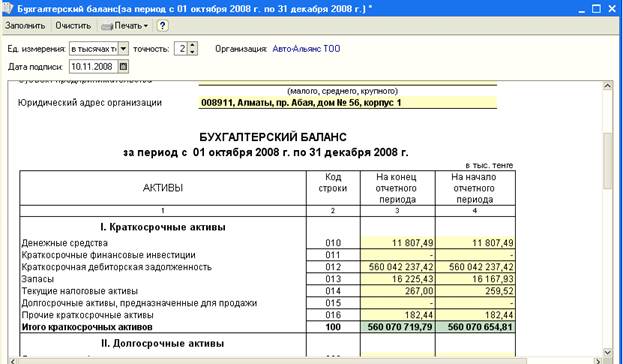
- Для печати отчета следует нажать кнопку Печать в нижней части формы полученного табличного документа — бланка бухгалтерского баланса.
- Закройте бланк бухгалтерского баланса нажатием на кнопку Закрыть в нижней части формы бланка.
- Нажмите кнопку ОК в нижней части формы отчета Бухгалтерский баланс для сохранения его в информационной базе.
| ПРИМЕЧАНИЕ Регламентированные отчеты сохраняются в информационной базе. Список сохраненных отчетов отображается в журнале отчетов. Из журнала можно открыть любой ранее сформированный отчет, внести в него изменения и заново сохранить с уже внесенными изменениями. |
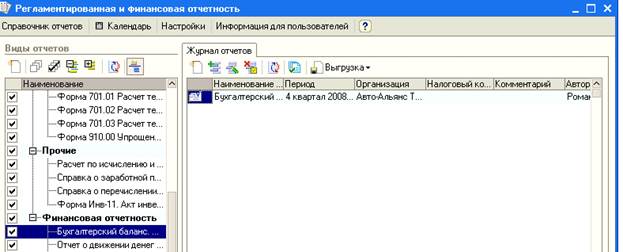
Контрольные вопросы:
Как выполнить операцию приобретения иностранной валюты у банка для выполнения оплаты поставщику
Как оформить операцию перечисления денежных средств подотчетным лицам с расчетного счета
Как оформить платежное поручение на предоплату поставщику
Как перечислить денежные средства банку для покупки валюты
Как принять оплату от покупателя безналичными
Как внести остатки по счетам
Как отразить в учете начисленную зарплату
Как оформить операцию перечисления денежных средств подотчетным лицам с расчетного счета
Как ввести информацию о вычетах по сотруднику для расчета ИПН
Как выплатить зарплату сотрудникам
Как заполнить справочник "Способы отражения зарплаты в учете"
Как настроить программу для округления сумм результатов расчета зарплаты
Как начислить зарплату и расcчитать налоги взносы и удержания
Как начислить суммы по больничному листу
Как отразить в учете выплату зарплаты сотрудникам расходными кассовыми ордерами
Как отразить в учете начисленную зарплату
Как оформить операцию перечисления зарплаты на карт-счета
Как оформить расходный кассовый ордер на каждого работника на выплату заработной платы
Как рассчитать компенсацию за неиспользованный отпуск
Как расcчитать суммы отпускных
Как выдать наличные в подотчет
Как оплатить поставщику наличными
Как принять оплату от покупателя наличными
Как сдать наличные из кассы в банк
Как сформировать отчет кассовая книга
Как выплатить зарплату сотрудникам
Как принять к учету основные средства, не требующие монтажа
Как ввести сведения о товаре в справочник
Как оприходовать товар от поставщика
Как оприходовать товары, приобретенные подотчетным лицом
Как ввести сведения о договоре с покупателем
Как выписать покупателю счет на оплату
СПИСОК ЛИТЕРАТУРЫ :
1. 1С: Бухгалтерия 8 для Казахстана Учебная версия 2 - е издание Москва Фирма "1С" 2001г.
2. Родостовец В.К.,Родостовец В.В. Шмидт О.И. «Бухгалтерский учет на предприятии» Алматы, 2002 г.
МЕТОДИЧЕСКИЕ УКАЗАНИЯ
к лабораторным работам по дисциплине
"Компьютеризация бухгалтерского учета"
для студентов специальности 5В050800 "Учет и аудит" 5В050900 "Финансы"
Форма обучения: очная,заочная
Кокшетау 2016г.
Методические указания составлены в соответствии с требованиями рабочего учебного плана и программой дисциплины "Компьютеризация бухгалтерского учета"и включает все необходимые сведения по выполнению тем лабораторных работ курса.
Рассмотрено на заседании кафедры «Экономики и учета»
«____28__» _____08____ 2016г. / Протокол № 1/
Заведующий кафедрой _Бельгибаева А.С._________
(ФИО, подпись)
Одобрено учебно-методической комиссией Аграрно-эукономического института им.С.садвакасова
«____»_______ 2016г.\Протокол №
Председатель УМС _____________________ Бекимова Г.Б.
ОБЩИЕ ПОЛОЖЕНИЯ
Лабораторные работы по дисциплине "Компьютеризация бухгалтерского учета" являются неотъемлемым дополнением лекционного материала и практических занятий. Они помогают закрепить лекционный и практический материал.
Лабораторный работы выполняются в компьютерных аудиториях Университета с использованием программы "1С:Бухгалтерия" - версия 8.2. по основным разделам бухгалтерского учета
Основная целью и задачей лабораторных работ - научиться обрабатывать первичные документы, а на основании данных условного предприятия составлять необходимые формы бухгалтерской отчетности в программе 1:С БУХГАЛТЕРИЯ 8.2
Лабораторная работа №1 "Ввод справочной информации"
Цель данной работы - научиться вводить начальные сведения о своей организации, делать настройки по учетной политике и вводить прочие учетные параметры
Начиная работу с программой, прежде всего следует ввести сведения об организации, учет хозяйственной деятельности которой Вы будете вести в программе.
- Откройте список организаций.
Для этого в меню Предприятие выберите пункт Организации. В списке уже содержится одна организация с названием «Укажите наименование Вашей организации».
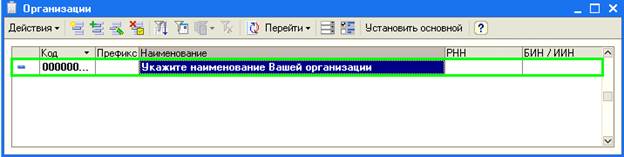
- Откройте форму для ввода основных сведений о Вашей организации.
Для этого щелкните дважды по строке «Укажите наименование Вашей организации» (или выберите меню Действия — Изменить в командной панели формы списка). - В открывшемся окне заполните основные сведения об организации так, как показано на рисунке:


- Введите юридический адрес организации.
Для этого в этом же окне перейдите на закладку Контактная информация. Откройте специальное диалоговое окно и заполните в нем юридический адрес организации так, как показано на рисунке:
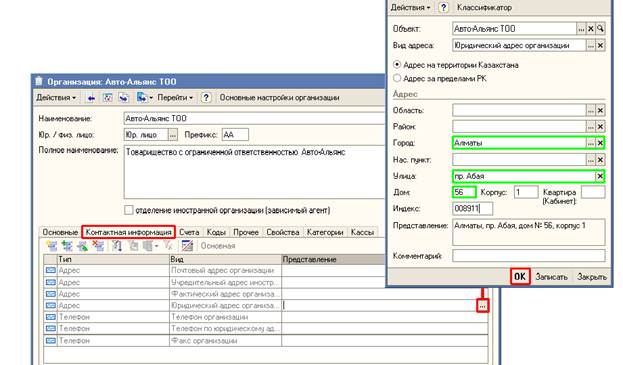

5. Нажмите кнопку ОК в диалоговом окне Адрес.
6. Нажмите кнопку ОК в форме Организации для сохранения сведений об организации и закрытия формы.
Заполнение параметров учетной политики бухгалтерского учета
- Для ввода параметров учетной политики организации по бухгалтерсокму учету выберите в меню Предприятие пункт Учетная политика, а в нем подпункт Учетная политика (бухгалтерский учет). Для добавления новой записи об учетной политике нажмите кнопку
 (или нажмите на клавишу Insert или выберите меню Действия — Добавить). В открывшемся окне заполните параметры учетной политики бухгалтерского учета так, как показано на рисунке:
(или нажмите на клавишу Insert или выберите меню Действия — Добавить). В открывшемся окне заполните параметры учетной политики бухгалтерского учета так, как показано на рисунке:


| ПРИМЕЧАНИЕ В поле Период: указывается дата, начиная с которой применяется данная учетная политика. Если учетная политика организации изменится, необходимо ввести новую запись в регистр сведений Учетная политика, указав новую дату, с которой она применяется. |
- Нажмите кнопку ОК для сохранения сведений об учетной политике бухгалтерсоко учета и закрытия формы Учетная политика (бухгалтерский учет).
Заполнение параметров учетной политики налогового учета
- Для ввода параметров учетной политики организации по налоговому учету выберите в меню Предприятие пункт Учетная политика, а в нем подпункт Учетная политика (налоговый учет). Для добавления новой записи об учетной политике нажмите на клавишу Insert или выберите меню Действия — Добавить). В открывшемся окне заполните параметры учетной политики налогового учета так, как показано на рисунке:
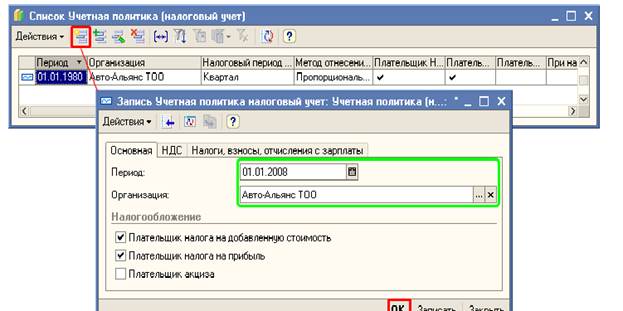

| ПРИМЕЧАНИЕ В поле Период: указывается дата, начиная с которой применяется данная учетная политика. Если учетная политика организации изменится, необходимо ввести новую запись в регистр сведений Учетная политика, указав новую дату, с которой она применяется. |
| ПРИМЕЧАНИЕ Если организация не является плательщиком налога на прибыль или является плательщиком налога на добавленную стоимость (НДС), на закладке «Основная» формы «Учетная политика (налоговый учет)» следует выбрать соответствующую схему налогообложения. |
2. Нажмите кнопку ОК для сохранения сведений об учетной политике налогового учета и закрытия формы Учетная политика (налоговый учет).
Дата: 2018-12-21, просмотров: 499.