Если участники лизинга могут воспользоваться инвестиционными налоговыми льготами и ставка налога на прибыль лизингодателя выше ставки налога на прибыль арендатора, то экономический эффект может быть тем больше, чем:
· больше разница в ставках налогов на прибыль;
· выше ставки налогов на прибыль участников лизинга;
· шире налогооблагаемые базы для уплаты налогов с прибыли;
· выше процентная ставка по кредиту;
· больше срок лизинга и позже производятся арендные платежи;
· выше норма амортизации в начале контракта, при условии значительного ее снижения в последующее время. То есть график амортизационных отчислений должен быть нелинейный.
Как происходит ценообразование в лизинге, если он строится на налоговой основе?
Организуя аренду, лизингодатель забирает себе процентный и амортизационный налоговые щиты когда они для него стоят больше, чем для арендатора. Добавленная таким образом стоимость налоговых льгот - это маржа лизингодателя, которую он получает сверх той процентной ставки, которая установлена кредитором для проекта. Часть этой маржи лизингодатель уступает арендатору, предоставляя ему немного большее арендное финансирование, чем тот мог бы получить при прямом кредитовании.
А что предполагает методика определения лизинговых платежей?
| Проблема адекватного налогообложения лизинговых операций полностью не решена не только в России, но и в тех странах, где лизинг применяется не один десяток лет. |
Лишь калькуляцию затрат лизингодателя по организации и проведению лизинга. Тогда как сумма лизинговых платежей должна обеспечивать не только прибыль лизингодателю, но и, что более важно, экономически эффективное финансирование арендатора.
Почему лизинг может быть эффективнее прямого кредитного финансирования?
Потому что действующая налоговая система несовершенна и позволяет перераспределить налоговые льготы между участниками сделки таким образом, что их стоимость увеличивается.
Лабораторная работа № 7
Подготовка и редактирование формул и графических объектов.
Цель работы: изучение технологии и приобретение практических навыков подготовки формул и графических объектов.
Содержание
Изучаются вопросы:
1. Вставка объекта типа "формула".
2. Подготовка формул.
3. Редактирование формул.
4. Включение в документ графических объектов.
5. Подготовка графических объектов (рисование).
6. Надпись (текстовый фрейм) и ее форматирование.
Выполняется вариант задания.
Указания
В деловой практике наряду с вводом текста иногда требуется подготовить математические формулы. Некоторые формулы можно, естественно, подготовить и с использованием обычных средств Word (вставить верхний (нижний индекс), вставить символ и др.). Однако, в общем случае, обычных средств бывает недостаточно.
Для целей ввода и редактирования данных типа "формула" в текстовой процессор" Word рассматриваемой версии внедрен специальный редактор формул Microsoft Equation 3.0. С его помощью формула вставляется в документ не как обычный текст, а в виде так называемого объекта, внедряемого в текст.
Вставка объекта типа "формула" в текст осуществляется:
· кнопкой — 
· последовательностью действий: меню Вставка Þ команда Объект… Þ параметр Тип объекта Þ значение параметра Microsoft Equation 3.0.
При наборе или редактировании формулы на экране отображается диалоговое окно Формула (Рис. 1.15), с помощью которого осуществляется подготовка формул.

Рис. 1.15 Диалоговое окно Формула.
Рассмотрим пример подготовки формул. Пусть требуется подготовить следующий фрагмент документа (общая постановка задачи линейного программирования).

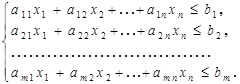
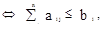

Вначале отметим некоторые особенности работы в рамках редактора формул. Построение формулы начинается с выбора в диалоговом окне Формула (см. Рис 1.15.) соответствующей категории шаблонов. Каждая категория шаблонов обозначается двумя шаблонами из совокупности шаблонов, которую она содержит.
Щелчок мыши по определенной категории раскрывает ее, в раскрывающемся списке шаблонов находят необходимый шаблон. Путем щелчка на нем найденный шаблон помещается в то место, где находился курсор. Затем с помощью стрелок на клавиатуре или с помощью указателя мыши, курсор перемещают по элементам шаблона и заполняют их требуемыми символами или другими шаблонами. После заполнения всех вставленных шаблонов формула считается готовой.
Кроме шаблонов формул, редактор формул содержит категории шаблонов обычных математических символов (первая строка диалогового окна Формула): неравно, приближенно, плюс, минус, существует, принадлежит и т.п. Поэтому редактор формул позволяет также связывать формулы, образуя требуемые математические конструкции.
Рассмотрим формирование первой формулы приведенного фрагмента. Запускаем редактор формул. После его загрузки на экране формируется диалоговое окно редактора формул: появляется диалоговое окно Формула, строка меню Word и его панели инструментов заменяются на строку меню редактора формул.
На клавиатуре обычным образом набираем первые два символа формулы, а именно, "F=". Затем в диалоговом окне Формула выбираем категорию шаблонов, обозначенную двумя знаками суммирования (S), раскрываем ее и в списке шаблонов находим шаблон суммирования (S), у которого имеются верхний и нижний пределы суммирования (они обозначаются небольшими прямоугольниками). После щелчка на нем кнопкой мыши найденный шаблон помещается в то место, где находился курсор (справа от знака равно). Затем заполняем такие элементы шаблона как верхний и нижний пределы суммирования, а именно: перемещаясь в верхний прямоугольник, обрамленный контурной линией, набираем на клавиатуре — n, перемещаясь в нижний прямоугольник, набираем — j=1. После этих действий формула принимает вид:
 .
.
Следующим шагом является формирование элемента, представляющего собой выражение, стоящее под знаком суммирования. Для его формирования выбирается категория шаблонов, обозначаемая прямоугольниками с надстрочными и подстрочными символами. В раскрывающемся списке выбираем шаблон (он имеет вид прямоугольника, обрамленного контурной линией) с подстрочным индексом (внизу справа маленький прямоугольник).
После размещения этого шаблона под знаком суммирования, проведем заполнение его элементов: собственно шаблона и его подстрочного индекса. Курсор размещаем в то место, где находится символ шаблона и на клавиатуре набираем букву С, затем перемещаемся в подстрочный индекс и набираем — j. После этих действий формула принимает вид:
 .
.
Аналогично формируется второй элемент выражения, стоящего под знаком суммы. После этих действий формула имеет вид
 .
.
Затем формируется связка в виде стрелки вправо. Для этого выбирается категория, обозначенная стрелками, в раскрывающемся списке выбирается нужная стрелка, щелчок кнопкой мыши устанавливает стрелку справа от формулы. Затем на клавиатуре набираем слово — max. Формирование формулы закончено. Окончательно она имеет вид:
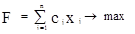
Аналогично формируются другие формулы рассматриваемого фрагмента: выбираются соответствующие шаблоны и заполняются их элементы.
Необходимого пояснения требует построение системы ограничений. Вначале фигурная скобка окаймляет одну строку (уравнение), для ее расширения требуется после подготовки каждого уравнения нажимать клавишу Enter.
Редактирование формул. После того, как формула вставлена, часто требуется провести ее редактирование, которое в данном случае означает подгонку элементов формулы для достижения надлежащего их расположения. Подгонку элементов формулы можно провести с точностью до одного пикселя.
Для выполнения редактирования требуется:
1. Открыть редактор формул последовательностью действий: меню Правка Þ команда Объект Формула Þ параметр Открыть.
2. Выделить часть формулы, для которой требуется осуществить подгонку.
3. Выполняется подгонка с использованием клавиш управления курсором:
| Перемещение | Сочетание клавиш |
| На один пиксель влево | Ctrl+← (стрелка влево) |
| На один пиксель вверх | Ctrl+↑ (стрелка вверх) |
| На один пиксель вниз | Ctrl+↓ (стрелка вниз) |
| На один пиксель вправо | Ctrl+→ (стрелка вправо) |
Включение в документ графических объектов.
Существует два основных способа включения графических объектов в документ: импортировать из других приложений, нарисовать вручную.
Графические объекты (графика) размещаются на так называемом графическом уровне, который состоит из различных слоев, в каждом из которых собственно и размещается графика. Можно менять порядок слоев перекрывающихся графический объектов, а также размещать его поверх или позади текста.
Импорт графического объекта осуществляется последовательностью действий: меню Вставка Þ команда Рисунок Þ параметр Картинки… (Из файла… и др.).
Рисование графического (рисованного) объекта вручную проводится с использованием панели инструментов Рисование (Рис. 1.16.).

Рис. 1.16. Панель инструментов Рисование
Для создания рисованного объекта необходимо щелкнуть по соответствующей кнопке этой панели, позволяющей рисовать определенный тип графики (графический примитив). Причем для создания нескольких объектов требуется щелкнуть дважды (для отказа от рисования служит клавиша Esc).
В основном все примитивы располагаются в списке Автофигуры. Однако некоторые наиболее употребляемые вынесены на панель в виде отдельных кнопок: прямая линия, прямоугольник, овал, стрелки.
Форматирование рисованных объектов. Перед проведением процедуры форматирования рисованного объекта его требуется выделить, для чего требуется щелкнуть один раз по границе рисованного объекта. Последний считается выделенным, если после щелчка в углах (и на границе) рисованного объекта появляются небольшие пустые квадратики.
Форматирование проводят в диалоговом окне Формат рисунка (Рис. 1.17.), появляющееся в результате выполнения команды Рисунок (меню Формат).
Надпись
Надпись, или текстовый фрейм, так же как и рамка (см. указания к лабораторной работе №6) есть некоторая ограниченная область документа прямоугольной формы, которая может рассматриваться и обрабатываться как отдельный небольшой "документ". Однако в отличие от рамки, надпись представляет собой графический объект, располагаемый в соответствующем так называемом графическом слое, предназначенном для такого рода объектов (рамка располагается в текстовом слое). Поэтому, когда надпись вставляется в текст, она не раздвигает текст, как это делает рамка, а может накладываться поверх текста или располагаться за ним. Визуально выделенная рамка отличается маркерами размеров и типом линий штриховки: маркеры размеров рамки есть черные небольшие квадратики, маркеры размеров надписи — пустые квадратики, как и у всех графических объектов.
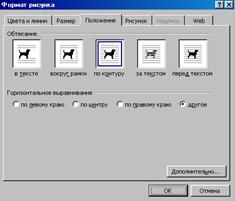
Рис. 1.17 Диалоговое окно Формат рисунка.
Вставка надписи также как и определение ее местоположения и размеров осуществляются аналогично проведению этих операций для рамки (см. указания к лабораторной работе №6).
Однако надпись позволяет делать значительно больше различных эффектов с текстом. Не случайно для работы с надписью имеется соответствующая панель инструментов, позволяющая устанавливать связь между различными надписями (текст в этом случае "перетекает" из одной надписи в другую), изменять направление текста внутри надписи.
Задания
Вариант 1.
1. 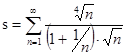
2. 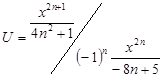
3. 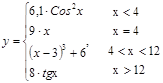
4. 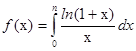

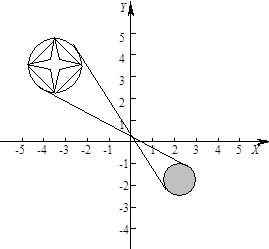
Вариант 2.
1. 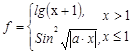
2. 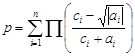
3. 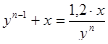
4. 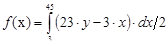

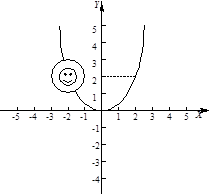
Вариант 3.
1. 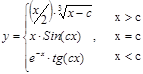
2. 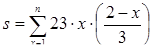
3. 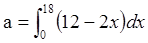
4. 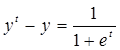

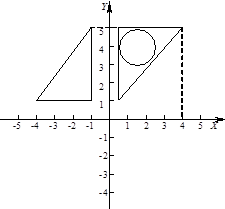
Вариант 4.
1. 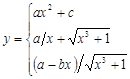
2. 
3. 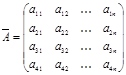
4. 

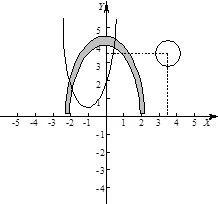
Вариант 5.
1. 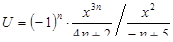
2. 
3. 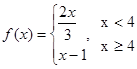
4. 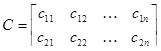

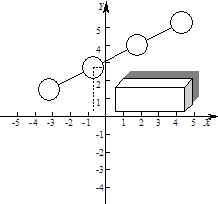
Вариант 6.
1. 
2. 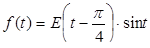
3. 
4. 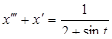

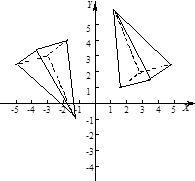
Вариант 7.
1. 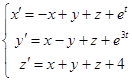
2. 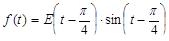
3. 
4. 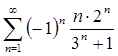

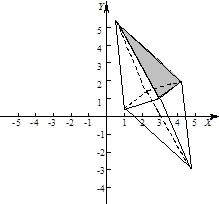
Вариант 8.
1. 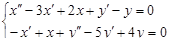
2. 
3. 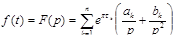
4. 

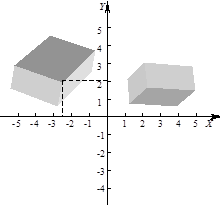
Вариант 9.
1. 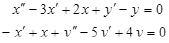
2. 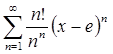
3. 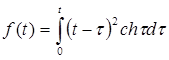
4. 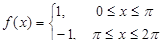

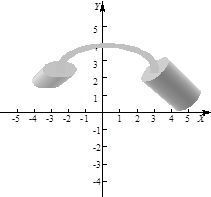
Вариант 10.
1. 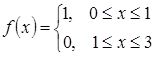
2. 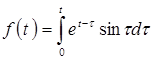
3. 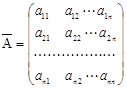
4. 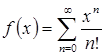

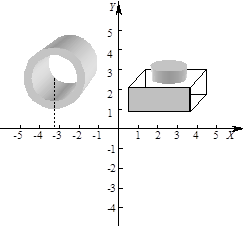
Тест:
- Шаблон представляет собой:
a) особый «документ», используемый в качестве базы для создания обычного документа;
b) особый «шаблон», используемый в качестве основы для создания документа;
c) «документ», используемый в качестве базы для создания основного шаблона.
- Доступ к форматированию страниц осуществляется следующим образом:
a) меню Сервис Þ команда Параметры страницы;
b) меню Правка Þ команда Параметры страницы;
c) меню Файл Þ команда Параметры страницы.
3. Автоматические механизмы в среде Word:
a) автоформат строк при вводе, автозамена фраз при вводе, автоматическая верстка страниц;
b) автоформат при вводе, автозамена при вводе, автоматическая верстка строк, страниц;
c) автоформат строк при вводе, автозамена символов при вводе, автоматическая верстка строк, страниц.
- Автоматическую верстку строк можно прервать путем нажатия сочетания клавиш:
a) Alt+ Shift+Enter;
b) Ctrl+ Shift+Enter;
c) Shift+Enter.
- Автоматическую верстку страниц прервать путем нажатия сочетания клавиш:
a) Alt+ Shift+Enter;
b) Ctrl+ Shift+Enter;
c) Shift+Enter.
- Для накопления копилки выделенными фрагментами применяется сочетание клавиш:
a) Ctrl+F3;
b) Ctrl+Shift+F3;
c) Alt+F3.
- Способы выделения фрагментов текста:
a) с использованием манипулятора мышь, с использованием клавиатуры;
b) с использованием манипулятора мышь, с использованием клавиатуры,
c) с использованием манипулятора мышь, с использованием клавиатуры, совместное использование клавиатуры и манипулятора мышь;
d) с использованием манипулятора мышь, с использованием клавиатуры, с использованием джойстика, совместное использование клавиатуры и манипулятора мышь, совместное использование клавиатуры и джойстика, совместное использование манипулятора мышь и джойстика.
- Вставка символов, которых нет на клавиатуре осуществляется с помощью:
a) команды Символ… в меню Сервис;
b) команды Символ… в меню Вставка;
c) команды Символ… в меню Шрифт.
- Расстановка переносов в документе осуществляется при следующей последовательности действий:
a) меню Сервис Þ команда Язык Þ подкоманда Расстановка переносов;
b) меню Шрифт Þ команда Расстановка переносов;
c) меню Вставка Þ команда Язык Þ подкоманда Расстановка переносов.
10. Абзацем в текстовом процессоре Word называется часть текста:
a) начинающаяся с символа ¿;
b) заключенная между последовательными символами ¶;
c) заканчивающаяся символами ¿, ¶.
11. Форматирование абзацев включает:
a) установку границ абзаца, оформление первой строки абзаца, выравнивание абзаца, определение положения абзаца на странице, установку табуляторов;
b) установку межсимвольного интервала, оформление строк абзаца, выравнивание абзаца, определение положения абзаца на странице, определение границ абзаца, формирование списков;
c) установку межстрочного интервала, оформление первой и последней строки абзаца, выравнивание абзаца на странице, установку табуляторов.
- Текстовый процессор Word поддерживает следующие типы списков:
a) нумерованный, маркированный, сложный;
b) маркированный, нумерованный, многоуровневый;
c) одноуровневый, многоуровневый нумерованный и маркированный.
- Стилем называется:
a) набор параметров форматирования, который можно применить к документу;
b) поименованный набор параметров текста, который можно применять к фрагменту документа;
c) поименованный набор параметров форматирования, который можно сразу применить к текстовому фрагменту или абзацу.
- Стиль символа позволяет:
a) применить группу форматов только для выделенного фрагмента текста;
b) сразу применить группу форматов для всего документа;
c) одним действием применить всю группу форматов только для одного символа.
- Стиль абзаца позволяет:
a) одним действием применить всю группу атрибутов форматирования к абзацу;
b) одним действием применить группу форматов только для выделенного фрагмента текста;
c) сразу применить группу форматов для группы символов.
- Стандартные команды Word для работы с таблицей:
a) добавить (таблицу, строки, столбцы, ячейки), удалить (таблицу, строки, столбцы, ячейки), объединить (таблицы, строки, столбцы, ячейки), разбить (таблицу, строки, столбцы, ячейки), выделить (таблицу, строки, столбцы, ячейки), преобразовать в текст (таблицу, строки, столбцы, ячейки), автоформат (таблицы, строки, столбца, ячейки), заголовки (таблицы, строки, столбца, ячейки), сортировка, формула;
b) добавить (таблицу, строки, столбцы, ячейки), удалить (строки, столбцы, ячейки), объединить ячейки, разбить ячейки, выделить строку, выделить столбец, выделить таблицу, преобразовать в текст, автоформат, заголовки, сортировка, разбить таблицу, формула;
c) добавить (таблицу, строки, столбцы), удалить (строки, столбцы, ячейки), объединить (таблицы, строки, столбцы, ячейки), разбить ячейки, выделить (таблицу, строку, столбец, смежные ячейки), преобразовать таблицу в текст, автоформат по образцу, заголовки таблицы, сортировка, разбить таблицу, формула.
- Табуляция в таблице осуществляется:
a) с помощью нажатия клавиши Tab;
b) с помощью нажатия сочетания клавиш Ctrl + Tab;
c) при помощи бегунка, расположенного на горизонтальной линейке.
18. Для начертания границ и заливки абзаца применяется команда Границы и заливка…:
a) меню Формат Þ команда Границы и заливка…
b) меню Вставка Þ команда Границы и заливка…
c) меню Вид Þ команда Границы и заливка…
19. Выполнение простейших вычислений в таблицах осуществляется с помощью:
a) арифметических, геометрических и адресных операторов, цифр, чисел, букв, закладок, ссылок, указывающих на числа;
b) арифметических, адресных операторов, ссылок и закладок, указывающих на ячейки, чисел и букв;
c) арифметических операторов, ссылок на ячейки, адресных операторов, чисел и закладок, указывающих на числа.
20. Адресные операторы, используемые для написания формул:
a) «–», «,»;
b) «:», «,»;
c) «;», «:».
21. Параметры колонок, доступные для изменения:
a) тип, число колонок, разделитель, ширина и промежуток, колонки одинаковой ширины;
b) число колонок, разделитель, ширина колонок, промежуток между колонками, колонки одинаковой ширины, положение колонок в строке и на странице;
c) число колонок, разделитель колонок, колонки одинаковой ширины, выделение колонок, изменение размера колонок, положение колонок в столбце и на странице.
- В горизонтальной рамке можно разместить:
a) текст, рисунок, примечание, формулу, файл, символ;
b) текст, сноску, концевую сноску, примечание, надпись;
c) текст, символ, формулу.
- Вставка объекта типа «формула» в текст осуществляется последовательностью действий:
a) меню Вставка Þ команда Объект… Þ параметр Тип объекта Þ значение параметра Microsoft Equation;
b) меню Формат Þ команда Объект… Þ команда Microsoft Equation;
c) меню Сервис Þ команда Объект… Þ параметр Тип объекта Þ значение параметра Microsoft Equation.
- Импорт графического объекта осуществляется последовательностью действий:
a) меню Формат Þ команда Рисунок Þ параметр Добавить картинку…(Из файла);
b) меню Вставка Þ команда Рисунок Þ параметр Картинки…(Из файла);
c) меню Сервис Þ команда Рисунок Þ параметр Добавить картинку…(Из файла).
- К операциям форматирования рисованных объектов относятся:
a) установка размера, масштаба и заливки объекта, расположение рисунка в документе, сортировка, положение и разбиение линий;
b) установка цвета, шаблона, толщины линий, определение типа и размера объекта, масштабирование, поворот объекта, обтекание текстом, положение рисунка;
c) установка заливки объекта, цвет, шаблон, тип и толщина линий, размер объекта, его масштаб, поворот, обтекание текстом, положение рисунка.
Дата: 2018-11-18, просмотров: 412.