Цель работы: Научиться создавать различные типы запросов.
Основные теоретические сведения
Запрос – это главный инструмент работы с данными в Access и самый быстрый метод доступа к информации из БД. Запрос – это объект БД, допускающий многократное использование. Результат запроса – представленный в табличном виде набор данных. Запросы могут быть созданы как с помощью Мастера запросов, так и самостоятельно, с помощью Конструктора запросов.
Для создания нового запроса:
1. На вкладке Создание в группе Запросы выберите кнопку Конструктор запросов.
2. В диалоговом окне Добавление таблицы укажите имена таблиц, по полям которых будет производиться запрос, нажимая кнопку Добавить после каждого указанного имени таблицы.
3. Нажмите кнопку Закрыть.
В специальном бланке запроса указываются условия отбора выводимых на экран полей и записей одной или нескольких таблиц и порядок их отображения. В бланке запроса содержится 6 строк:
MS Access позволяет выполнять следующие типы запросов:
· запрос на выборку;
· перекрестный запрос;
· запрос на создание таблицы;
· запрос на обновление;
· запрос на добавление записей;
· запрос на удаление записей.
Запрос на выборку
Запрос на выборку является самым распространенным типом запроса. Данный запрос определяет, какие записи или поля из одной или нескольких таблиц будут отображены при его выполнении.
Запросы можно создавать двумя способами: при помощи Мастера запросов и Конструктора запросов.
Рассмотрим создание запроса при помощи Конструктора запросов.
Для выбора записей, удовлетворяющих определенным критериям:
1. Вкладка Создание - группа Запросы - кнопка Конструктор запросов.
2. В диалоговом окне Добавление таблицы укажите имена таблиц, по полям которых будет производиться запрос, нажмите кнопку Добавить после каждого указанного имени таблицы.
3. В строке Поле щелкните в правой части клетки на стрелке, указывающей вниз и выберите имя поля, по которому будет осуществляться запрос. Если запрос осуществляется по полям из разных таблиц, то сначала щелкните в строке Таблица и укажите нужную таблицу, что позволит ограничить список полей в строке Поле. Если запрос будет осуществляться по нескольким полям, отобразите их имена в свободных клетках строки Поле (Рис.21).

Рис.21. Конструктор Запроса на выборку.
4. Проследите, чтобы в строке Вывод на экран флажок отображался бы галочкой.
5. В строке Условие отбора введите критерии выбора. (Для задания диапазона значений могут быть использованы операторы > (больше), >= (не менее), < (меньше), <= (не более) и Between (между) Выражение1 and Выражение2 как с текстовыми и числовыми полями, так и с полями дат).
6. Сохраните запрос для последующего использования. Для выполнения запроса нажмите кнопку с восклицательным знаком Выполнить группа Результаты.

Рис.22. Окно Новый запрос.
Рассмотрим создание запроса при помощи Мастера запросов.
1. Вкладка Создание - группа Запросы - кнопка Мастер запросов.
2. В появившемся окне выберите тип запроса, например Простой запрос (рис.22), и щелкните по кнопке <OK>.
3. В появившемся окне в строке Таблицы и запросы выберите из списка требуемую таблицу.
4. Перенесите все нужные поля из окна «Доступные поля» в окно «Выбранные поля» (рис.23) при помощи следующих кнопок:  - переносится одно поле,
- переносится одно поле,  - переносятся все поля
- переносятся все поля
5. Щелкните по кнопке <Далее>. Выводить надо все поля, поэтому еще раз щелкните по кнопке <Далее>.
6. В появившемся окне введите имя запроса.
7. Щелкните по кнопке <Готово>. На экране появится таблица с данными запроса.
8. Если нужно ввести какие либо условия по выводу полей, то следует открыть созданный запрос в режиме Конструктора и поставить требуемые условия
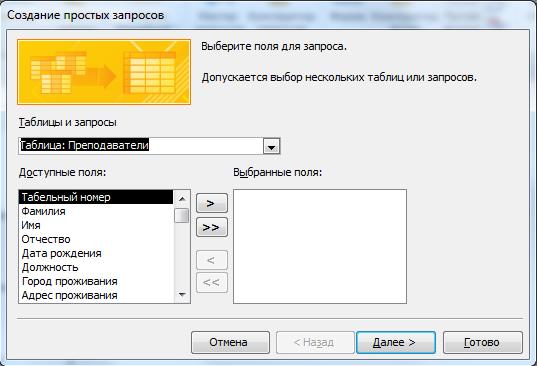
Рис.23. Окно для создания простых запросов.
Дата: 2018-11-18, просмотров: 321.