Методические указания
к выполнению лабораторных работ
по дисциплине «Дополнительные разделы информатики»
(MS Access-2010)
для студентов очной формы обучения специальности "Стандартизация и метрология"
Составители: М.Н. Липатова
Самара 2014
УДК 681.3
Методические указания к выполнению лабораторных работ по дисциплине «Дополнительные разделы информатики» (MS Access-2010) для студентов очной формы обучения специальности "Стандартизация и метрология"/ cоставитель: М.Н. Липатова – Самара: СамГУПС, 2014 - 37 с.
Утверждено на заседании кафедры «Информатика» 23.06.2014, протокол № 17.
Печатается по решению редакционно-издательского совета университета.
Методические указания содержат основные сведения о системе управления базами данных MS Access, с помощью которых студент сможет создать структуру новой базы, наполнить ее содержимым и редактировать содержимое по своему желанию. Создавать простейшие объекты базы данных: таблицы, формы, отчеты, запросы.
Составители: Липатова Марина Николаевна
Рецензенты: к.п.н, доцент кафедры "Информатика" С.А. Юшков
доцент кафедры "Информационные системы и телекоммуникации"
Е.А. Часовских
Редактор
Компьютерная верстка
Подписано в печать . Формат 60х90 1/16.
Бумага писчая. Печать оперативная. Усл. п.л..
Тираж 100 экз. Заказ №.
© Самарский государственный университет путей сообщения, 2014
ВВЕДЕНИЕ
Данные методические указания предназначены для обучения студентов навыкам работы с системой управления базами данных Access 2010 при освоении ими дисциплины "Дополнительные разделы информатики".
Данная дисциплина относится к циклу Б2.В.ОД. Изложение материала МУ опирается на знания студентов, полученные ими в школе по предмету «Информатика» и в университете при изучении дисциплины "Информатика" (раздела текстовые и табличные редакторы).
Последующими дисциплинами для которых освоение данной дисциплины необходимо, являются все общепрофессиональные и специальные дисциплины, в которых грамотная работа с базами данных облегчит студентам выполнение курсовых работ и проектов.
В результате усвоения материала этих МУ студент сможет освоить общепрофессиональную компетенцию ОК-4: способность и готовность приобретать с большой степенью самостоятельности новые знания, используя современные образовательные и информационные технологии.
В результате усвоения материала студент должен:
знать - методологию работы с базами данных и использования систем управления базами данных;
уметь - организовывать простейшую базу данных, составлять таблицы, формы, запросы, отчеты;
владеть - различными способами создания объектов базы данных.
ОСНОВНЫЕ ПОНЯТИЯ БАЗЫ ДАННЫХ
Анатомия базы данных
Минимальная единица информации - поле. Поля - категория информации, собранные в записи. Записи содержатся в таблицах. Таблицы содержатся в базе данных. Базы данных хранятся на диске.
Объектом обработки Access является файл БД с расширением .accdb. В этот файл входят основные объекты Access: таблицы, формы, запросы, отчеты, макросы и модули.
Основные понятия Access
Объекты. В Access различают базовые и производные объекты. Базовые – это таблицы, которые являются основным структурным компонентом базы данных. А производные объекты создаются на базе ранее подготовленных таблиц – это формы, запросы, отчеты, макросы, модули.
В таблице хранятся все данные и структура базы (поля, их типы, свойства).
Формы - это средства для ввода данных.
Запросы - объекты, служащие для извлечения данных из таблиц и представлению их пользователю в удобном виде.
Отчеты предназначены только для вывода данных как на экран, так и на принтер.
Макросы и модули предназначены как для автоматизации повторяющихся операций при работе с СУБД, так и для создания новых функций путем программирования.
Запуск программы
Запуск MS Access можно осуществить следующими способами:
1) меню Пуск системы Windows → Все программы → MicrosoftOffice → MicrosoftAccess 2010;
2) запустить файл с расширением *.accdb, *.accdw, *.accde, *.accdt, *.accdr, *.mdw.
После запуска MS Access на экране появляется окно диалога Access с наименованием MICROSOFT ACCESS в строке заголовка. В этом окне следует выбрать одно из предлагаемых действий:
1. открыть существующую базу данных;
2. создать новую (пустую) базу данных;
3. создать базу данных с помощью прилагаемых Шаблонов.
Для создания пустой базы данных в Доступные шаблоны выберите Новая база данных.
1. В строке Имя файла задайте имя новой базы данных, например ВУЗ.
2. В конце строки Имя файла нажмите знак Папка и задайте папку, в которой предполагается сохранить создаваемую базу данных.
3. Нажмите кнопку Создать.
Интерфейс MS Access 2010
Главный элемент пользовательского интерфейса MS Access 2010 представляет собой Ленту, которая идет вдоль верхней части окна каждого приложения (рис. 1). Лента управления содержит вкладки. По умолчанию их пять: Файл, Главная, Создание, Внешние данные, Работа с базами данных. Каждая вкладка связана с видом выполняемого действия.
Панель быстрого доступа. Расположена в верхней части окна Access. По умолчанию на панели быстрого доступа расположены четыре кнопки управления.
Область навигации, расположенная по левому краю окна Access. Она предназначена для отображения объектов или групп объектов открытой базы данных, а также для перехода от объекта к объекту. Чтобы раскрыть группу объектов следует щелкнуть мышкой по кнопке. Управлять объектами можно командами ленты и командами контекстного меню.
 | |||
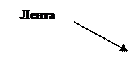 | |||



| |


| |
| |
| |
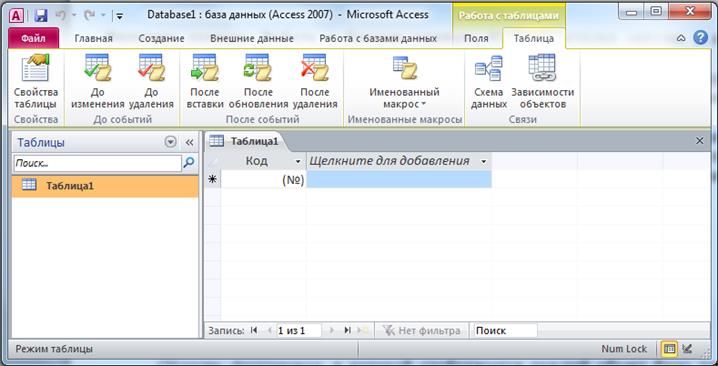
Рис. 1 Элементы интерфейса MS Access 2010
Область документов, в которой отображается каждый объект базы данных, открываемый в любом режиме.
Строка состояния, расположенная вдоль нижней границы окна Access, отображающая кнопки переключения в различные режимы работы с активным объектом
Л абораторная работа №1
Типы полей
При разработке структуры таблицы, прежде всего, необходимо определить названия полей, из которых она должна состоять, типы полей и их размеры. Каждому полю таблицы присваивается уникальное имя, которое не может содержать более 64 символов. Имя желательно делать таким, чтобы функция поля узнавалась по его имени. Далее надо решить, данные какого типа будут содержаться в каждом поле. В Access можно выбирать любые из основных типов данных (рис.4). Один из таких типов данных должен быть присвоен каждому полю. Далее представлены типы данных Access и их описание:
§ Текстовый – текст или числа, не требующие проведения расчетов, например номера телефонов (до 255 символов).
§ Поле МЕМО- для хранения комментариев (до 65535 символов).
§ Числовой - числовые данные различных форматов, используемые для проведения расчетов.
§ Дата/время - для хранения информации о дате и времени с 100 по 9999 год включительно.
§ Дене жный - денежные значения и числовые данные, используемые в математических расчетах, проводящихся с точностью до 15 знаков в целой и до 4 знаков в дробной части.
§ Счетчик - специальное числовое поле, в котором Access автоматически присваивает уникальный порядковый номер каждой записи. Значения полей типа счетчика обновлять нельзя.
§ Ло гический - может иметь только одно из двух возможных значений (True/False, Истина/Ложь, Да/Нет).
§ Поле объекта OLE – объект (например, электронная таблица Microsoft Excel, документ Microsoft Word, рисунок, звукозапись или другие данные в двоичном формате), связанный или внедренный в таблицу Access.
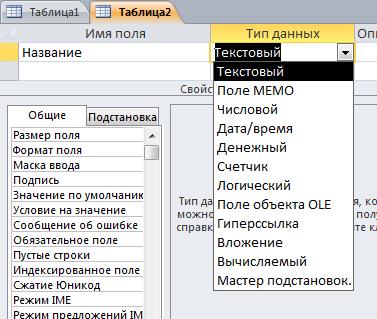
Рис.4. Типы полей.
§ Гиперссылка - специальное поле для хранения URL-aдpecoв и WЕВ-объектов Internet.
§ Вложение - можно вкладывать изображения, файлы электронных таблиц, документы, диаграммы и другие файлы поддерживаемых типов точно так же, как в сообщения электронной почты. Можно также просматривать и редактировать вложенные файлы в зависимости от параметров, заданных разработчиком базы данных для поля с типом данных «Вложение». Эти поля дают большую свободу действий, чем поля с типом данных «Поле объекта OLE», и более рационально используют место для хранения, поскольку не создают растровые изображения исходного файла.
§ Вычисляемый - вычисляемое поле
§ М астер подстановок – создает поле, в котором предлагается выбор значений из списка или из поля со списком, содержащего набор постоянных значений из другой таблицы. Это в действительности не тип поля, а способ хранения поля.
Свойства полей БД
Поля БД определяют структуру базы и групповые свойства данных, записываемых в ячейках, принадлежащие каждому из полей.
Основные свойства полей:
§ Имя поля - определяет, как следует обращаться с данными этого поля при автоматических операциях с базой.
§ Тип поля - определяет тип данных, которые могут содержаться в данном поле.
§ Размер поля - определяет предельную длину поля (только для числовых и текстовых типов данных).
§ Формат поля - определяет вид информации на экране и на печати.
§ Маска ввода - устанавливает формат, используемый при вводе данных.
§ Подпись - определяет заголовок столбца для данного поля; если надпись не указана, то в качестве заголовка столбца используется свойство Имя поля.
§ Число десятичных знаков - устанавливает число десятичных знаков для чисел и денежных полей.
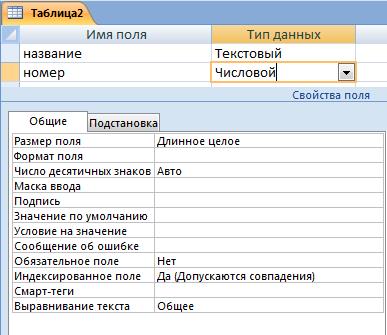
Рис.5. Свойство полей.
§ Значение по умолчанию - данные, автоматически добавляемые в новую запись, но доступные для изменения в режиме таблицы или формы.
§ Условие на значение - логическое выражение, определяющее реакцию Access на ввод данных; если это свойство установлено, пропуск поля запрещен.
§ Сообщение об ошибке: сообщение, выводимое на экран в случае, если информация не удовлетворяет условию, заданному в предыдущем свойстве.
§ Обязательное поле - определяет необходимость ввода данных в поле.
§ Пустые строки - свойство, разрешающее ввод пустых строковых данных.
§ Индексированное поле - определяет, нужно ли создать индекс для ускоренного поиска.
Установка первичного ключа
Объявление первичного ключа обеспечивает уникальность строк и препятствует вводу повторяющихся блоков данных. Это поле не может содержать одинаковую величину в двух различных записях. Ключевое поле помогает Microsof tAccess наиболее активно организовать поиск, хранение и объединение данных.
В Microsoft Access можно выделить три типа ключевых полей: счетчик, простой ключ и составной ключ.
Указание поля счетчика в качестве ключевого является наиболее простым способом создания ключевых полей. Если до сохранения созданной таблицы ключевые поля не были определены, то при сохранении будет выдано сообщение о создании ключевого поля. При нажатии кнопки Да будет создано ключевое поле счетчика.
Простой ключ определяется полем, содержащим уникальные значения, такие как коды или инвентарные номера. Ключевое поле не может содержать повторяющиеся или пустые значения. Если устранить повторы путем изменения значений невозможно, то следует либо добавить в таблицу поле счетчика и сделать его ключевым, либо определить составной ключ.
В случаях, когда невозможно гарантировать уникальность значений каждого поля, существует возможность создать составной ключ, состоящий из нескольких полей. Чаще всего такая ситуация возникает для таблицы, используемой для связывания двух таблиц в отношении «многие-ко-многим». Если определить подходящий набор полей для составного ключа сложно, следует добавить поле счетчика и сделать его ключевым. Например, не рекомендуется определять ключ по полям «Имена» и «Фамилии», поскольку нельзя исключить повторения этой пары значений для разных людей. Обычно в качестве ключа используются числовые поля.
Первичный ключ может быть определен только в режиме Конструктора таблиц:
1. Выделите поле, которое должно стать полем первичного ключа.
2. Вкладка Конструктор – группа Сервис – кнопка Ключевое поле.
Завершение работы MS Access
Для завершения работы MS Access возможны следующие действия:
1. Вкладка Файл – кнопка Выход.
2. Кнопка Закрыть в верхней части окна MS Acess.
3. Нажать сочетание клавиш Alt+F4.
Таблица 1
| Имя поля | Тип данных | Размер поля |
| Табельный номер | текстовый | 6 |
| Фамилия | текстовый | 18 |
| Имя | текстовый | 15 |
| Отчество | текстовый | 18 |
| Дата рождения | Дата/время | краткий |
| Должность | текстовый | 22 |
| Город проживания | текстовый | 15 |
| Адрес проживания | текстовый | 20 |
| Кафедра | текстовый | 12 |
| Заработная плата | денежный |
Для создания такой таблицы следует произвести следующие действия:
1. В окне БД щелкнуть на вкладке Создание, затем Конструктор таблиц. В результате проделанных операций открывается окно таблицы в режиме Конструктора (рис.3), в котором следует определить поля таблицы.
2. В столбце Имя поля ввести имя первого поля – «Табельный номер», в столбце Tun данных выбрать тип из раскрывающегося списка, открываемого кнопкой выбора типа данных – «текстовый» (рис.4). Эта кнопка - скрытый элемент управления. Она отображается после щелчка на поле.
3. Заполнение строки столбца Описание необязательно и обычно используется для внесения дополнительных сведений о поле.
4. Щелкнуть на второй пустой строке таблицы полей и создать следующее поле БД – «Фамилия» и т.д.
5. В нижней части бланка содержится список свойств поля, выделенного в верхней части. Свойства полей не являются обязательными (рис.5). Их можно настраивать по желанию, а можно и не трогать.
В таблице 1 указаны размеры полей. Для того чтобы их настроить, надо на вкладке Общие в нижней части экрана изменить данные в пункте Размер поля. Например, для текстового типа данных Access предлагает по умолчанию длину 255 символов. Но вряд ли поле «Фамилия» будет содержать более 18 символов, хотя лучше точно подсчитать, сколько символов в самой длинной фамилии. Не бойтесь ошибиться – в дальнейшем можно скорректировать длину поля. Для числового типа Access предлагает Длинное целое, но ваши данные могут быть либо небольшие целые числа (в диапазоне от -32768 до 32767) – тогда надо выбрать Целое, либо дробные числа – тогда надо выбрать С плавающей точкой.
Для выбора необходимого параметра надо щелкнуть по полю, а затем нажать появившуюся кнопку списка и выбрать необходимые данные. В результате ваша таблица будет иметь более компактный вид, а объем базы данных уменьшится.
Далее настроим ограничения на ввод данных в поле «Должность» (могут вводиться только слова Профессор, Доцент, Старший преподаватель, Преподаватель). Для этого:
§ в верхней части окна щелкните по полю «Должность», а в нижней части окна по строке параметра Условие на значение;
§ щелкните по кнопке для определения условий на значение при помощи построителя выражений  ;
;
§ в появившемся окне построителя выражения (рис.2) напишите слово «Профессор» (слова вводятся без кавычек), затем в окне Элементы выражений выберите Операторы, в окне Категории выражений выберите Логические и в окне Значения выражений выберите Or и щелкните мышкой два раза. Далее введите слово «Доцент» и проделайте те же самые операции, и так далее, зафиксировав все возможные слова для ввода в этом поле. В конце щелкните по кнопке <OK>. Таким образом, вы ввели условие, при котором в поле «Должность» могут вводиться только указанные значения.
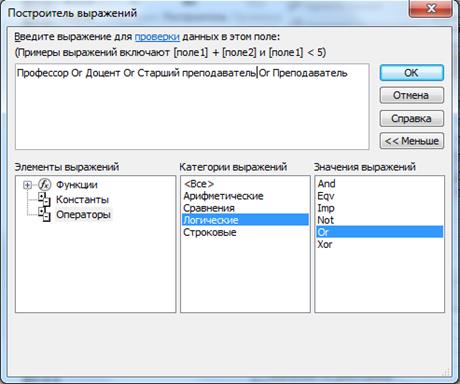
Рис.6. Окно построителя выражений
Задайте текст сообщения об ошибке, который будет появляться на экране при вводе неправильных данных в поле «Должность». Для этого:
§ в строке Сообщение об ошибке введите предложение «Такой должности нет, правильно введите данные».
В строке Значение по умолчанию введите слово «Доцент», как наиболее распространенную должность в ВУЗе (при вводе новой записи оно будет появляться автоматически).
Для поля «Город проживания» введите Значение по умолчанию «Самара».
Для поля «Дата рождения» установите формат ввода, для этого активизируйте в окне Свойства поля в строке Маска ввода построитель выражений  и выберите Краткий формат даты (рис. 7).
и выберите Краткий формат даты (рис. 7).
Для поля «Заработная плата» введите Условие на значение «>5000», число десятичных знаков – 2 (выбрать из списка).
Введите ограничения на данные в поле «Табельный номер». Табельные номера преподавателей не должны повторяться. Для этого:
§ щелкните по строке параметра Индексированное поле;
§ выберите в списке пункт «Да» (Совпадения не допускаются).

Рис. 7. Окно Создание масок ввода
6. При создании таблиц целесообразно (но не обязательно) задать ключевое поле. Ключевое поле – это поле, данные которого однозначно определяют запись (т.е. значения таких полей уникальны для каждой строки таблицы). Задание ключевого поля помогает при организации связи между таблицами. В нашей таблице ключевым полем является поле – «Табельный номер», потому что лишь по этому полю можно однозначно определить любого преподавателя. Для задания ключевого поля надо щелкнуть на имени имени правой кнопкой мыши, вкладка Конструктор - группа Сервис – Ключевое поле.
7. Таким образом, после всех проведенных операций вы создали структуру таблицы. Структура – это названия полей в таблице и типы данных, хранимые в этих полях. Сохраните таблицу. Переименуйте название таблицы с Таблицы 1 – на Преподаватели. Для этого выделите название таблицы – Таблица 1 – щелкните правой кнопкой мыши, в контекстном меню выберите пункт Переименовать.
8. Закройте созданную структуру таблицы, нажав на кнопку  . Вы увидите в окне базы созданную таблицу (рис.8).
. Вы увидите в окне базы созданную таблицу (рис.8).
9. Откройте эту таблицу, щелкнув на ней дважды мышью, и введите данные, которые приведены ниже (рис.9). При заполнении попробуйте в поле «Должность» любой записи ввести слово «Аспирант». Посмотрите, что получилось. На экране должно появиться сообщение: «Такой должности нет, правильно введите данные». Введите правильное слово. Также попробуйте ввести одинаковый табельный номер у двух преподавателей. Посмотрите, что получилось. Также попробуйте ввести зарплату менее 5000 р.
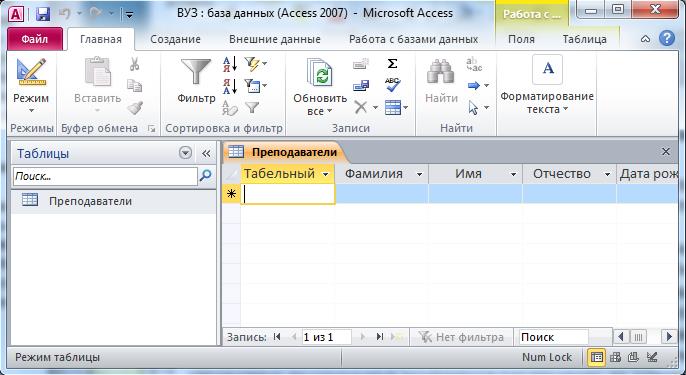
Рис.8. Окно базы данных с созданной таблицей «Преподаватели»
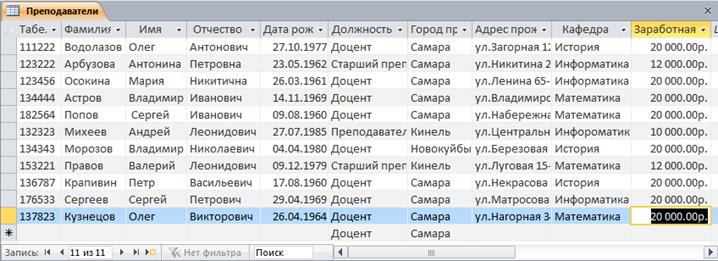
Рис.9. Заполненная таблица «Преподаватели»
10. Произведите поиск в таблице любого преподавателя по его фамилии следующим образом:
§ переведите курсор в первую строку поля «Фамилия»;
§ вкладка Главная - группа Найти - Найти или значок  ;
;
§ в появившемся окне Поиск и замена в строке Образец введите фамилию преподавателя;
§ в строке параметра Просмотр должно быть слово Все (имеется в виду искать по всем записям);
§ в строке параметра Совпадение выберите из списка С любой частью поля;
§ в строке параметра Поиск выбрать Текущее поле;
§ щелкните по кнопке <Найти>. Курсор перейдет на запись с заданной фамилией;
§ щелкните по кнопке <Найти далее>. Если есть запись еще с заданной фамилией, то курсор перейдет на нее и т.д.;
§ щелкните по кнопке <Закрыть> для выхода из режима поиска.
Задание для самостоятельной работы
1. Произведите замену данных - измените заработную плату всем доцентам с 20000 на 23000.
2. Найдите всех преподавателей с должностью «доцент»;
3. Измените название поля «Заработная плата» на «Оклад»;
4. Вставьте дополнительное поле «Стаж работы» после поля «Адрес проживания» и заполните его.
Л абораторная работа №2
Сортировка данных
Для выполнения сортировки данных в таблице или форме:
1. Выберите в таблице или форме поле сортировки. Для выбора поля достаточно поместить курсор в любую его запись.
2. Для выполнения сортировки по возрастанию (А-Я) или по убыванию (Я-А) нажмите соответствующую кнопку из группы Сортировка и фильтр вкладка Главная.
Если вы хотите восстановить порядок отображения записей, используйте кнопку Удалить сортировку группы Сортировка и фильтр вкладки Главная.
Фильтрация данных
Фильтрация — удобный способ отображения нужных данных. Фильтры позволяют просмотреть только отдельные записи в форме, отчете, запросе или таблице либо напечатать некоторые записи из отчета, таблицы или запроса. С помощью фильтра можно ограничить объем отображаемых данных, не изменяя макет базовых объектов.
Так как после применения фильтра представление содержит только записи с выбранными значениями, остальные записи скрываются до очистки фильтра.
Для столбцов таблиц и элементов управления в формах и отчетах, связанных с выражениями, фильтрация не поддерживается.
Существует несколько типов фильтров, и некоторые из них очень легко применять и удалять. Обычные фильтры встроены в каждое представление Access 2010. Доступность команд фильтра зависит от типа и значений поля.
Для каждого типа данных предусмотрено несколько готовых фильтров. Они доступны в виде команд меню в режимах таблицы и макета и в представлениях формы и отчета. Таблицу или форму можно отфильтровать не только с помощью этих фильтров, но и путем заполнения формы (фильтр по форме).
Пользователь, который может уверенно написать выражение самостоятельно, может добиться большей гибкости, создав собственные фильтры с помощью параметров вкладки документа Фильтр.
Ниже описаны доступные типы фильтров.
Обычные фильтры: используются для фильтрации по значению или диапазону значений.
Фильтрация по выделенному : позволяет отсортировать все строки в таблице, содержащие значение, которое совпадает с выделенным значением в строке. Используется в режиме таблицы.
Расширенный фильтр: позволяет задать пользовательские условия фильтра.
Л абораторная работа №3
Запрос на выборку
Запрос на выборку является самым распространенным типом запроса. Данный запрос определяет, какие записи или поля из одной или нескольких таблиц будут отображены при его выполнении.
Запросы можно создавать двумя способами: при помощи Мастера запросов и Конструктора запросов.
Рассмотрим создание запроса при помощи Конструктора запросов.
Для выбора записей, удовлетворяющих определенным критериям:
1. Вкладка Создание - группа Запросы - кнопка Конструктор запросов.
2. В диалоговом окне Добавление таблицы укажите имена таблиц, по полям которых будет производиться запрос, нажмите кнопку Добавить после каждого указанного имени таблицы.
3. В строке Поле щелкните в правой части клетки на стрелке, указывающей вниз и выберите имя поля, по которому будет осуществляться запрос. Если запрос осуществляется по полям из разных таблиц, то сначала щелкните в строке Таблица и укажите нужную таблицу, что позволит ограничить список полей в строке Поле. Если запрос будет осуществляться по нескольким полям, отобразите их имена в свободных клетках строки Поле (Рис.21).

Рис.21. Конструктор Запроса на выборку.
4. Проследите, чтобы в строке Вывод на экран флажок отображался бы галочкой.
5. В строке Условие отбора введите критерии выбора. (Для задания диапазона значений могут быть использованы операторы > (больше), >= (не менее), < (меньше), <= (не более) и Between (между) Выражение1 and Выражение2 как с текстовыми и числовыми полями, так и с полями дат).
6. Сохраните запрос для последующего использования. Для выполнения запроса нажмите кнопку с восклицательным знаком Выполнить группа Результаты.

Рис.22. Окно Новый запрос.
Рассмотрим создание запроса при помощи Мастера запросов.
1. Вкладка Создание - группа Запросы - кнопка Мастер запросов.
2. В появившемся окне выберите тип запроса, например Простой запрос (рис.22), и щелкните по кнопке <OK>.
3. В появившемся окне в строке Таблицы и запросы выберите из списка требуемую таблицу.
4. Перенесите все нужные поля из окна «Доступные поля» в окно «Выбранные поля» (рис.23) при помощи следующих кнопок:  - переносится одно поле,
- переносится одно поле,  - переносятся все поля
- переносятся все поля
5. Щелкните по кнопке <Далее>. Выводить надо все поля, поэтому еще раз щелкните по кнопке <Далее>.
6. В появившемся окне введите имя запроса.
7. Щелкните по кнопке <Готово>. На экране появится таблица с данными запроса.
8. Если нужно ввести какие либо условия по выводу полей, то следует открыть созданный запрос в режиме Конструктора и поставить требуемые условия
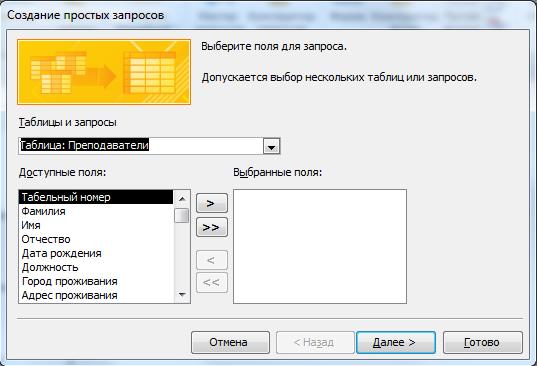
Рис.23. Окно для создания простых запросов.
Вычисления в запросах
Запрос можно использовать для выполнения расчетов и подведения итогов из исходных таблиц.
Для создания вычисляемых полей используются математические и строковые операторы. При этом Access проверяет синтаксис выражения и автоматически вставляет следующие символы:
квадратные скобки [], в них заключаются имена элементов управления;
знаки номеров (#), в них заключаются распознанные даты;
кавычки (""), в них заключается текст, не содержащий пробелов или знаков пунктуации.
Выражения, определяемые пользователем, дают возможность выполнять действия с числами, датами и текстовыми значениями в каждой записи с использованием данных из одного или нескольких полей. Например, обычное выражение позволяет найти разность значений двух полей типа даты, соединять несколько строковых значений в текстовом поле или умножить значения одного поля на итоговое значение.
Поле, содержимое которого является результатом расчета по содержимому других полей, называется вычисляемым полем. Вычисляемое поле существует только в результирующей таблице. Общий формат вычисляемого поля выглядит так:
Имя вычисляемого поля: Выражение для создания вычисляемого поля.
Примеры: Сумма баллов:[Информатика]+[Физика]+[Математика];
Премия: [Заработная плата]*0,3.
Для расчетов с использованием формул, определяемых пользователем, требуется создать новое вычисляемое поле прямо в бланке запроса путем простого ввода выражения для вычисления в ячейку Поле пустого столбца бланка запроса.
После выполнения запроса вычисляемое поле, основанное на этом выражении, выводит на экран результат вычислений, а не само выражение.
1. В строку Поле пустого столбца бланка запроса введите выражение, начинающееся со знака «=» и состоящее из имен полей, записанных в квадратные скобки и какой-либо арифметической или другой операции (рис.26).

Рис.26 Конструктор запроса с вычисляемым полем.
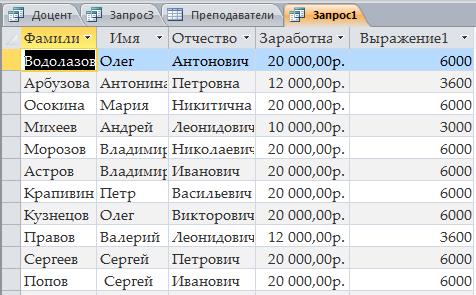
Рис. 27. Результат работы запроса с вычисляемым полем.
2. После выполнения запроса в результирующей таблице появится новое поле с названием «Выражение 1», используемым в качестве имени вычисления выражения (рис.27).
3.В режиме конструктора запроса измените имя «Выражение 1» на более значимое, например «Премия».
Для того чтобы ввести сложные вычисления используйте окно Построитель выражения, которое вызывается нажатием кнопки Построитель (группа Настройка запроса). Построитель выражений облегчает создание выражений, позволяя выбирать его составляющие элементы (арифметические операции, встроенные функции, названия полей имеющихся в БД таблиц и запросов и т.п.) при помощи кнопок и списков (рис.28)
Результаты вычислений также могут быть использованы в условиях отбора для определения записей, которые выбираются в запросе, или для определения записей, над которыми производятся какие-либо действия.
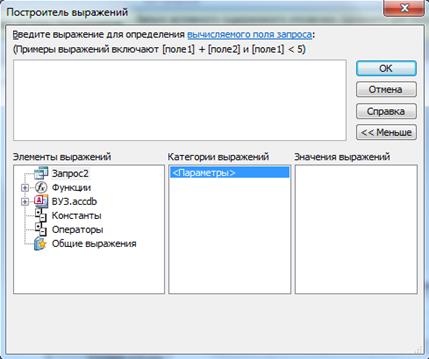
Рис.28. Окно Построитель выражений
Например, следующее выражение в ячейке строки Условие отбора позволяет отбирать в запросе только те записи, которые в поле «Дата рождения» таблицы «Преподаватели» имеют значение, попадающее в интервал между датой 01.01.1964 и датой 01.01.1975 - Between 01.01.1964 And 01.01.1975 (рис.29).
Запросы позволяют производить итоговые вычисления. Для этих целей в Access предусмотрены статистические функции SQL. Статистическую функцию задают в строке Групповая операция бланка запросов, которая появляется при выполнении команды Итоги (группа Показать или скрыть). Заполняя ячейки в строке Групповая операция, можно выполнить расчеты для групп записей и вычислить сумму, среднее, количество или другой тип итогового значения для вычисляемого поля.

Рис.29. Условие отбора по дате рождения
Для выполнения запроса на итоговое вычисление:
1. Находясь в режиме Конструктора запроса, выберите команду Итоги (группа Показать или скрыть). В результате чего в бланке запроса появится строка Групповая операция.
2. Для соответствующего поля выберите нужную функцию из списка.
Перекрестный запрос
Перекрестный запрос применяется в том случае, если необходимо объединить данные в формате строк-столбцов. В качестве заголовков для столбцов при проектировании таких запросов можно указать значения некоторых полей или выражений. Для примера сформируем запрос, описывающий суммарный заработок по должностям на кафедрах (на основе таблицы Преподаватели):
1. В режиме Конструктора сформируйте запрос, добавив таблицу, которая должна лежать в его основе (Преподаватели).
2. Выберите команду Перекрестный (группа Тип запроса). Строка запроса Вывод на экран в бланке запроса изменится на новую строку Перекрестная таблица и перед ней появится строка Групповая операция.
3. В строке Поле укажите поле, значения которого в новой таблице должны появиться в виде строк (Кафедра); поле, значения которого в новой таблице должны появиться в виде столбцов (Должность) и поле, содержимое которого в перекрестной таблице необходимо индицировать в качестве значения (Зарпалата). Полей, которые будут использованы в качестве заголовков, может быть несколько.
4. Щелкните мышью в строке Перекрестная таблица и выберите соответствующие значениям данных полей опции из разворачивающегося списка. Для поля Кафедра – заголовки строк, для Должность – заголовки столбцов, для Зарплата- Значение.
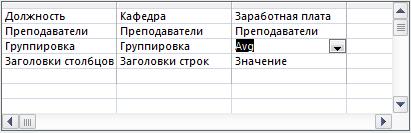
Рис.30. Конструктор создания перекрестного запроса.
5. Для поля, содержимое которого индицируется в качестве значений (Зарплата), в строке Групповая операция введите необходимую функцию – Avg (Рис.30). Результат перекрестного запроса смотрите на рис.31.
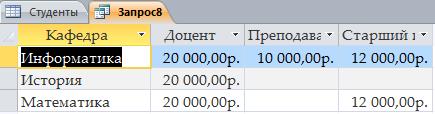
Рис.31. Результат перекрестного запроса.
На основе данных перекрестного запроса можно строить диаграммы, представленные в виде формы.
Запрос на создание таблицы
Запрос на создание таблицы создает новую таблицу на основе всех или части данных из одной или нескольких таблиц. БД на физическом уровне хранит только таблицы. Набор записей запросов физически не существует в БД. Ассеss создает его из данных таблиц только во время выполнения запроса. Иногда возникает необходимость сохранить извлекаемые с помощью запроса на выборку данные в новой таблице:
1. Создайте новый запрос на выборку и проверьте его корректность, перейдя в режим Таблица. Для создания резервной копии таблицы (таблицы, содержащей те же поля и в том же количестве, что и в оригинале), чтобы не перетаскивать все поля таблицы в строку Поле, достаточно поместить туда из начала списка полей таблицы символ *, заменяющий все поля таблицы.
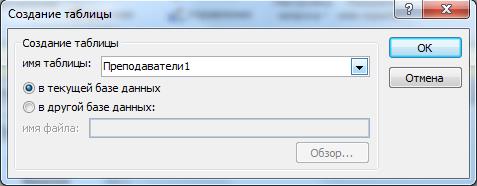
Рис.32. Окно Создание таблицы.
2. Преобразуйте запрос на выборку в запрос на создание новой таблицы. Для этого, в группе Тип запроса, выберите команду Создание таблицы.
3. В появившемся окне введите имя новой таблицы и нажмите <ОК> (рис.32).
4. Запустите запрос на выполнение. Появится диалоговое окно (рис.33). Нажмите <Да>.
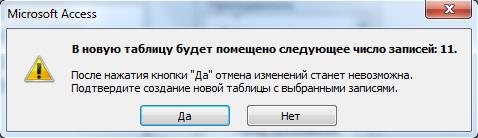
Рис.33. Диалоговое окно по созданию новой таблицы.
5. В результате выполнения запроса в списке таблиц появится новая таблица Преподаватели1.
Запрос на обновление
Используя этот тип запроса, можно изменить в базовой таблице группу блоков данных, отобранную на основе определенных критериев. Предположим мы хотим увеличить на 20% заработную плату преподавателям, у которых она составляет менее 13000 руб. Для этого:
1. При помощи Конструктора запросов выбираем таблицу Преподаватели, и в бланк запроса выбираем только одно поле Заработная плата.
2. Далее выбираем команду Обновление (группа Тип запроса).
3. В появившейся в бланке запроса строке Обновление введите выражение :[Заработная плата]*1,2, а в строке Условие отбора <13000 (рис.34).

Рис.34. Окно для создания запроса на обновление
4. Выполните запрос, подтвердив готовность на обновление данных в таблице Преподаватели.
5. Закройте запрос, подтвердив его сохранение.
6. Откройте таблицу Преподаватели и просмотрите изменение заработной платы у преподавателей.
Запрос на удаление записей
С помощью данного типа запроса можно удалить из базовой таблицы группу блоков данных, отобранных по определенным критериям. При этом следует тщательно проанализировать критерии отбора, поскольку эту операцию нельзя отменить. Предположим нам надо удалить из таблицы Преподаватели, всех преподавателей, работающих на кафедре История.
1. При помощи Конструктора запросов выбираем таблицу Преподаватели, и в бланк запроса выбираем только одно поле Кафедра.
2. Далее выбираем команду Удаление (группа Тип запроса).
3. В бланке запроса в строке Условие отбора набираем название кафедры История.
4. Выполните запрос, подтвердив готовность на удаление данных в таблице Преподаватели.
5. Закройте запрос, подтвердив его сохранение.
6. Откройте таблицу Преподаватели и просмотрите измененную таблицу.
Задание для самостоятельной работы
1. Создать таблицу.
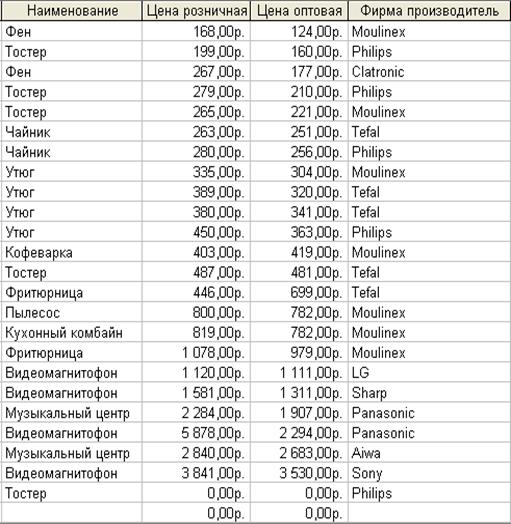
2. Отсортировать поле «Наименование» по алфавиту.
3. Выбрать группу товаров типа «Утюг».
4. Создайте запрос с параметрами, в котором выводятся наименование заданного товара по заданной фирме.
5. Создайте перекрестный запрос, в результате которого создастся выборка, отражающая среднюю цену товара по фирмам – производителям.
6. Разработайте запрос на увеличение на 20% розничной стоимости всех товаров фирмы Moulinex.
7. Выбрать группу товаров, розничная цена которых не превышает 300 рублей.
8. Создать запрос на создание новой таблицы. Критерии отбора придумать самим.
9. Создать запрос на добавление записей из исходной таблицы во вновь созданную таблицу.
10. Создать запрос на обновление информации в исходной таблице. Критерии обновления придумать самим.
11. Создать запрос на удаление записей из исходной таблицы. Критерии удаления задать самостоятельно.
Лабораторная работа №4
Создание отчетов
Цель работы: Научиться создавать отчеты.
БИБЛИОГРАФИЧЕСКИЙ СПИСОК
1. Липатова М.Н, Ускова Т.В. Методические указания к выполнению лабораторных работ по дисциплине «Информатика» (MS Access) для студентов специальностей АТС, АСОИУ, ИС очной формы обучения.- г. Самара, СамГУПС, 2007 г. – 28 с.
2. Сурядный А.С. Microsoft Access 2010. Лучший самоучитель. - Астрель, 2012 г. - 448 с.
3. Бекаревич Ю.С., Пушкина Н.Г. Самоучитель Access 2010. - BHV, 2011 г. - 432 с.
Методические указания
к выполнению лабораторных работ
по дисциплине «Дополнительные разделы информатики»
(MS Access-2010)
для студентов очной формы обучения специальности "Стандартизация и метрология"
Составители: М.Н. Липатова
Самара 2014
УДК 681.3
Методические указания к выполнению лабораторных работ по дисциплине «Дополнительные разделы информатики» (MS Access-2010) для студентов очной формы обучения специальности "Стандартизация и метрология"/ cоставитель: М.Н. Липатова – Самара: СамГУПС, 2014 - 37 с.
Утверждено на заседании кафедры «Информатика» 23.06.2014, протокол № 17.
Печатается по решению редакционно-издательского совета университета.
Методические указания содержат основные сведения о системе управления базами данных MS Access, с помощью которых студент сможет создать структуру новой базы, наполнить ее содержимым и редактировать содержимое по своему желанию. Создавать простейшие объекты базы данных: таблицы, формы, отчеты, запросы.
Составители: Липатова Марина Николаевна
Рецензенты: к.п.н, доцент кафедры "Информатика" С.А. Юшков
доцент кафедры "Информационные системы и телекоммуникации"
Е.А. Часовских
Редактор
Компьютерная верстка
Дата: 2018-11-18, просмотров: 506.