Создать форму можно несколькими способами: при помощи Конструктора и Мастера форм.
Конструктор позволит вам создать форму самостоятельно, но это для начинающих пользователей довольно сложно.
Мастер форм дает возможность автоматически создать форму на основе выбранных полей. Этот режим наиболее удобен при создании форм как для начинающих, так и для опытных пользователей. Access в режиме диалога выясняет у пользователя, какую форму он хочет получить, и создает ее автоматически. Если вас в этой форме что-либо не удовлетворяет, вы можете исправить это в режиме Конструктора. В этом режиме вы можете выбрать поля таблицы для отображения в форме, стиль и цвет оформления фона и ячеек, а также вид формы. Мастер форм предлагает пять видов форм, которые можно разработать: в один столбец, ленточная, табличная, выровненная.
Активизируйте вкладку Создание – группа Формы – выберите Мастер форм, выберите в окне Таблица вашу таблицу (Преподаватели), из окна Доступные поля перекиньте в окно Выбранные поля нужные поля для создания формы, щелкните по кнопке Далее (рис.10)..
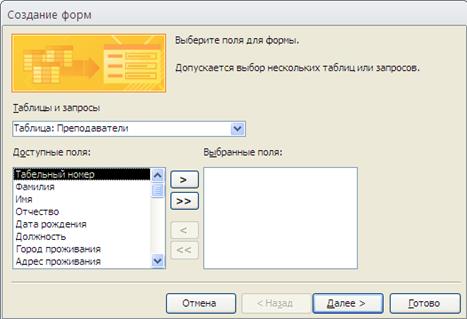
Рис.10. Окно для создания новой формы.
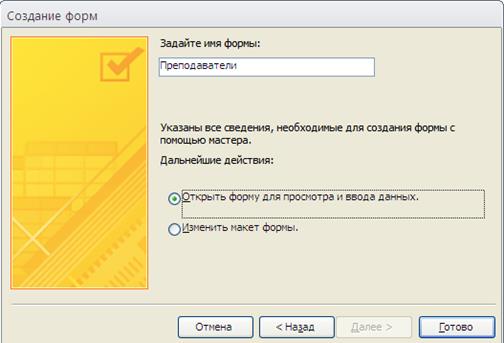
Рис.11. Окно для сохранения формы «Преподаватели»
В открывшемся окне Создание форм выберите внешний вид формы - В один столбец и щелкните по кнопке <Далее>, задайте имя формы Преподаватели, нажмите Готово(рис.11)
Поля в форме в один столбец (рис.12) упорядочены и представлены в виде столбцов. Такая форма может занимать одну или несколько страниц. Поля можно упорядочить как угодно. Access дает возможность использовать большинство стандартных элементов управления Windows, которые создают привычный интерфейс при вводе данных. Линии, рамки, цвета и даже специальные эффекты (например, тени) позволяют создать удобные формы с привлекательным внешним видом.
Ленточная форма (рис.13) и табличная форма (рис.14) похожи друг на друга, но табличная форма фактически повторяет вид уже знакомой вам таблицы, и в ней ограничены возможности редактирования. А в ленточной форме доступны все виды инструментов и способы оформления фона и ячеек с данными.
Если вы создаете форму на основе одной таблицы или одного запроса, то виды форм ограничиваются вышеописанными. Но если вы разрабатываете форму на основе нескольких таблиц или запросов, то Access предложит вам создать либо подчиненные, либо связанные формы в ленточном или в табличном виде.
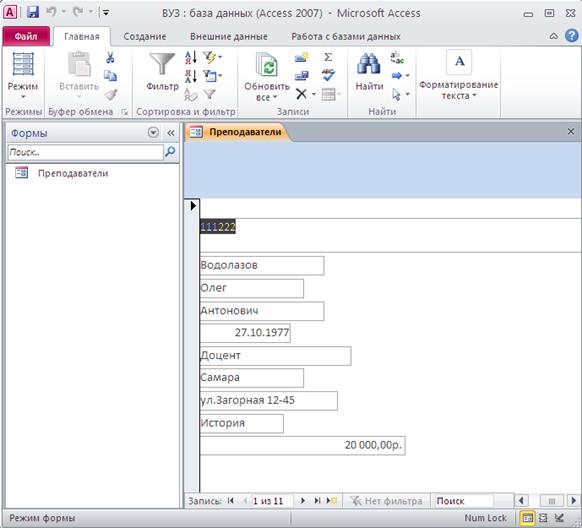
Рис.12. Вид формы в один столбец
Настраивать внешний вид и возможности ввода, обработки и просмотра данных можно в режиме конструктора. Вы можете использовать огромное количество Инструментов и Свойств формы, но, чтобы реализовать эти возможности, надо обладать определенным опытом работы с формами.
Перемещение в форме почти идентично перемещению в строках и столбцах. Перемещаться по форме можно, просто щелкая по нужному полю и внося изменения или дополнения в данные.
Для манипулирования записями (операции поиска, замены, сортировки и фильтрации данных) в режиме формы используются те же способы, что и в режиме таблицы.
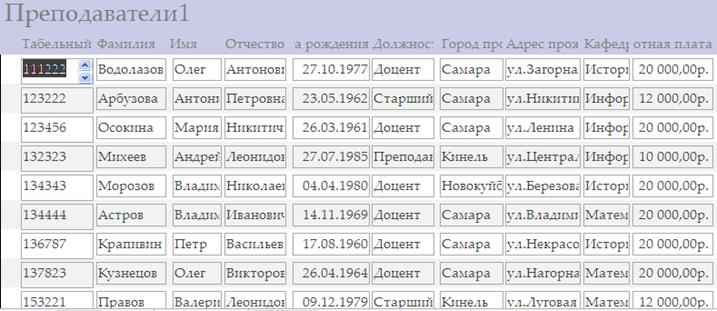
Рис.13. Ленточная форма
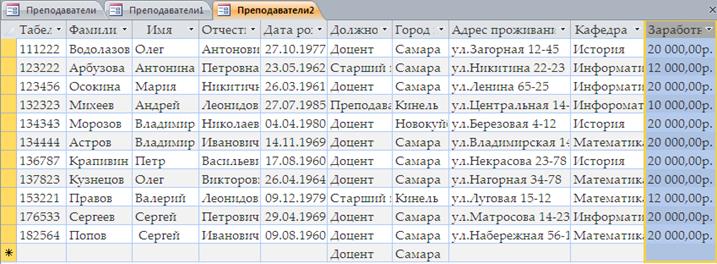
Рис.14. Табличная форма
Сортировка данных
Для выполнения сортировки данных в таблице или форме:
1. Выберите в таблице или форме поле сортировки. Для выбора поля достаточно поместить курсор в любую его запись.
2. Для выполнения сортировки по возрастанию (А-Я) или по убыванию (Я-А) нажмите соответствующую кнопку из группы Сортировка и фильтр вкладка Главная.
Если вы хотите восстановить порядок отображения записей, используйте кнопку Удалить сортировку группы Сортировка и фильтр вкладки Главная.
Фильтрация данных
Фильтрация — удобный способ отображения нужных данных. Фильтры позволяют просмотреть только отдельные записи в форме, отчете, запросе или таблице либо напечатать некоторые записи из отчета, таблицы или запроса. С помощью фильтра можно ограничить объем отображаемых данных, не изменяя макет базовых объектов.
Так как после применения фильтра представление содержит только записи с выбранными значениями, остальные записи скрываются до очистки фильтра.
Для столбцов таблиц и элементов управления в формах и отчетах, связанных с выражениями, фильтрация не поддерживается.
Существует несколько типов фильтров, и некоторые из них очень легко применять и удалять. Обычные фильтры встроены в каждое представление Access 2010. Доступность команд фильтра зависит от типа и значений поля.
Для каждого типа данных предусмотрено несколько готовых фильтров. Они доступны в виде команд меню в режимах таблицы и макета и в представлениях формы и отчета. Таблицу или форму можно отфильтровать не только с помощью этих фильтров, но и путем заполнения формы (фильтр по форме).
Пользователь, который может уверенно написать выражение самостоятельно, может добиться большей гибкости, создав собственные фильтры с помощью параметров вкладки документа Фильтр.
Ниже описаны доступные типы фильтров.
Обычные фильтры: используются для фильтрации по значению или диапазону значений.
Фильтрация по выделенному : позволяет отсортировать все строки в таблице, содержащие значение, которое совпадает с выделенным значением в строке. Используется в режиме таблицы.
Расширенный фильтр: позволяет задать пользовательские условия фильтра.
Дата: 2018-11-18, просмотров: 319.