До создания таблицы следует прежде всего создать новую базу данных, для этого:
§ загрузите Access, в появившемся окне выберите пункт Новая база данных;
§ в окне Имя файла задайте имя вашей базы. По умолчанию Access предлагает вам имя базы Database1, а тип файла – Базы данные Access с расширением .accdb. Имя файлу задайте ВУЗ, а тип оставьте прежним;
§ щелкните по кнопке Создать.
А теперь переходим к созданию таблицы «Преподаватели» (Таблица 1), которая будет состоять из следующих полей:
Таблица 1
| Имя поля | Тип данных | Размер поля |
| Табельный номер | текстовый | 6 |
| Фамилия | текстовый | 18 |
| Имя | текстовый | 15 |
| Отчество | текстовый | 18 |
| Дата рождения | Дата/время | краткий |
| Должность | текстовый | 22 |
| Город проживания | текстовый | 15 |
| Адрес проживания | текстовый | 20 |
| Кафедра | текстовый | 12 |
| Заработная плата | денежный |
Для создания такой таблицы следует произвести следующие действия:
1. В окне БД щелкнуть на вкладке Создание, затем Конструктор таблиц. В результате проделанных операций открывается окно таблицы в режиме Конструктора (рис.3), в котором следует определить поля таблицы.
2. В столбце Имя поля ввести имя первого поля – «Табельный номер», в столбце Tun данных выбрать тип из раскрывающегося списка, открываемого кнопкой выбора типа данных – «текстовый» (рис.4). Эта кнопка - скрытый элемент управления. Она отображается после щелчка на поле.
3. Заполнение строки столбца Описание необязательно и обычно используется для внесения дополнительных сведений о поле.
4. Щелкнуть на второй пустой строке таблицы полей и создать следующее поле БД – «Фамилия» и т.д.
5. В нижней части бланка содержится список свойств поля, выделенного в верхней части. Свойства полей не являются обязательными (рис.5). Их можно настраивать по желанию, а можно и не трогать.
В таблице 1 указаны размеры полей. Для того чтобы их настроить, надо на вкладке Общие в нижней части экрана изменить данные в пункте Размер поля. Например, для текстового типа данных Access предлагает по умолчанию длину 255 символов. Но вряд ли поле «Фамилия» будет содержать более 18 символов, хотя лучше точно подсчитать, сколько символов в самой длинной фамилии. Не бойтесь ошибиться – в дальнейшем можно скорректировать длину поля. Для числового типа Access предлагает Длинное целое, но ваши данные могут быть либо небольшие целые числа (в диапазоне от -32768 до 32767) – тогда надо выбрать Целое, либо дробные числа – тогда надо выбрать С плавающей точкой.
Для выбора необходимого параметра надо щелкнуть по полю, а затем нажать появившуюся кнопку списка и выбрать необходимые данные. В результате ваша таблица будет иметь более компактный вид, а объем базы данных уменьшится.
Далее настроим ограничения на ввод данных в поле «Должность» (могут вводиться только слова Профессор, Доцент, Старший преподаватель, Преподаватель). Для этого:
§ в верхней части окна щелкните по полю «Должность», а в нижней части окна по строке параметра Условие на значение;
§ щелкните по кнопке для определения условий на значение при помощи построителя выражений  ;
;
§ в появившемся окне построителя выражения (рис.2) напишите слово «Профессор» (слова вводятся без кавычек), затем в окне Элементы выражений выберите Операторы, в окне Категории выражений выберите Логические и в окне Значения выражений выберите Or и щелкните мышкой два раза. Далее введите слово «Доцент» и проделайте те же самые операции, и так далее, зафиксировав все возможные слова для ввода в этом поле. В конце щелкните по кнопке <OK>. Таким образом, вы ввели условие, при котором в поле «Должность» могут вводиться только указанные значения.
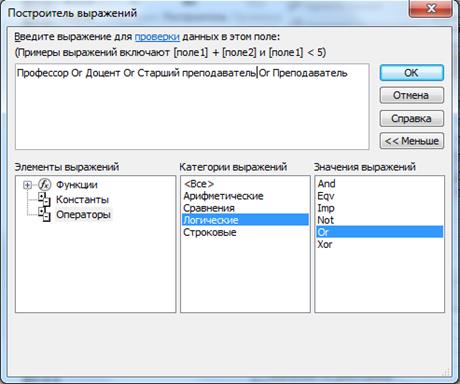
Рис.6. Окно построителя выражений
Задайте текст сообщения об ошибке, который будет появляться на экране при вводе неправильных данных в поле «Должность». Для этого:
§ в строке Сообщение об ошибке введите предложение «Такой должности нет, правильно введите данные».
В строке Значение по умолчанию введите слово «Доцент», как наиболее распространенную должность в ВУЗе (при вводе новой записи оно будет появляться автоматически).
Для поля «Город проживания» введите Значение по умолчанию «Самара».
Для поля «Дата рождения» установите формат ввода, для этого активизируйте в окне Свойства поля в строке Маска ввода построитель выражений  и выберите Краткий формат даты (рис. 7).
и выберите Краткий формат даты (рис. 7).
Для поля «Заработная плата» введите Условие на значение «>5000», число десятичных знаков – 2 (выбрать из списка).
Введите ограничения на данные в поле «Табельный номер». Табельные номера преподавателей не должны повторяться. Для этого:
§ щелкните по строке параметра Индексированное поле;
§ выберите в списке пункт «Да» (Совпадения не допускаются).

Рис. 7. Окно Создание масок ввода
6. При создании таблиц целесообразно (но не обязательно) задать ключевое поле. Ключевое поле – это поле, данные которого однозначно определяют запись (т.е. значения таких полей уникальны для каждой строки таблицы). Задание ключевого поля помогает при организации связи между таблицами. В нашей таблице ключевым полем является поле – «Табельный номер», потому что лишь по этому полю можно однозначно определить любого преподавателя. Для задания ключевого поля надо щелкнуть на имени имени правой кнопкой мыши, вкладка Конструктор - группа Сервис – Ключевое поле.
7. Таким образом, после всех проведенных операций вы создали структуру таблицы. Структура – это названия полей в таблице и типы данных, хранимые в этих полях. Сохраните таблицу. Переименуйте название таблицы с Таблицы 1 – на Преподаватели. Для этого выделите название таблицы – Таблица 1 – щелкните правой кнопкой мыши, в контекстном меню выберите пункт Переименовать.
8. Закройте созданную структуру таблицы, нажав на кнопку  . Вы увидите в окне базы созданную таблицу (рис.8).
. Вы увидите в окне базы созданную таблицу (рис.8).
9. Откройте эту таблицу, щелкнув на ней дважды мышью, и введите данные, которые приведены ниже (рис.9). При заполнении попробуйте в поле «Должность» любой записи ввести слово «Аспирант». Посмотрите, что получилось. На экране должно появиться сообщение: «Такой должности нет, правильно введите данные». Введите правильное слово. Также попробуйте ввести одинаковый табельный номер у двух преподавателей. Посмотрите, что получилось. Также попробуйте ввести зарплату менее 5000 р.
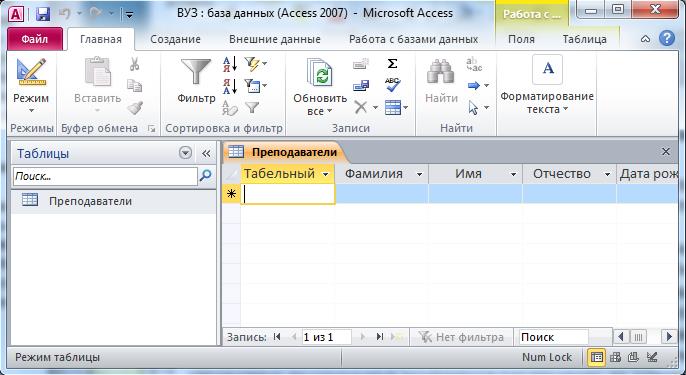
Рис.8. Окно базы данных с созданной таблицей «Преподаватели»
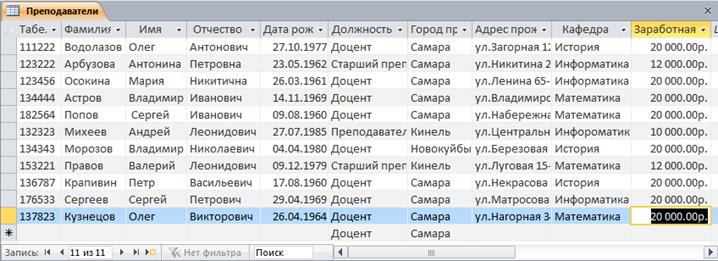
Рис.9. Заполненная таблица «Преподаватели»
10. Произведите поиск в таблице любого преподавателя по его фамилии следующим образом:
§ переведите курсор в первую строку поля «Фамилия»;
§ вкладка Главная - группа Найти - Найти или значок  ;
;
§ в появившемся окне Поиск и замена в строке Образец введите фамилию преподавателя;
§ в строке параметра Просмотр должно быть слово Все (имеется в виду искать по всем записям);
§ в строке параметра Совпадение выберите из списка С любой частью поля;
§ в строке параметра Поиск выбрать Текущее поле;
§ щелкните по кнопке <Найти>. Курсор перейдет на запись с заданной фамилией;
§ щелкните по кнопке <Найти далее>. Если есть запись еще с заданной фамилией, то курсор перейдет на нее и т.д.;
§ щелкните по кнопке <Закрыть> для выхода из режима поиска.
Задание для самостоятельной работы
1. Произведите замену данных - измените заработную плату всем доцентам с 20000 на 23000.
2. Найдите всех преподавателей с должностью «доцент»;
3. Измените название поля «Заработная плата» на «Оклад»;
4. Вставьте дополнительное поле «Стаж работы» после поля «Адрес проживания» и заполните его.
Л абораторная работа №2
Дата: 2018-11-18, просмотров: 415.