Если данные в списке Excel постоянно изменяются, то вместо импорта в Access удобнее установить связь с этим списком.
Предположим, что список фирм обеспечивающих транспортировку наборов подготовлен в Excel(файл Транспортировка.xls) и необходимо установить связь с этим списком.
Выберите команды Файл, Внешние данные, Связь с таблицами (или нажмите кнопку Создать в окне БД, вкладка Таблицы и в диалоговом окне установите режим Связь с таблицами).В окне Связьустановите нужную папку и тип файлов Microsoft Excel и нажмите кнопку Связь.
Мастер связей таблиц начнет работу:
¨ На шаге 1 установите: флажок Первая строка содержит заголовки столбцов
¨ На шаге 2 назовите таблицу Транспортировка и нажмите кнопку Готово
Access сообщит, что связь установлена и пометит таблицу специальным значком, указывающим на связь с Excel.
Экспорт данных
Access хорошо подходит для хранения большого количества записей и таблиц, но при сложной цифровой обработке данных, выполнении условных вычислений лучше применить Excel.
Для экспорта данных в файл Excel таблицы Наборы:
1. Выберите таблицу Наборы, но не открывайте её;
2.Выберите команды Файл, Сохранить как/Экспорт;
3. В окне Сохранение объекта установите переключатель Во внешнем файле или базе данных и нажмите кнопку Ок,
4. В окне Сохранение объекта: Таблица Наборы и установите нужную папку и тип файлов Microsoft Excel и нажмите кнопку Экспорт.
Файл Наборы.xls будет создан в указанной папке.
Сортировка записей.
Access позволяет сортировать записи в таблицах и запросах по различным полям, чтобы упростить использование информации для различных целей. Также можно рассортировать данные в режиме формы, чтобы они появлялись в форме в соответствующем порядке.
Для сортировки таблицы Фрукты по полю Категория:
1. Откройте таблицу Фрукты;
2.Щелкните мышью в любой ячейке поля Категория;
3. Выберите команды Записи, Сортировка, Сортировка_по_возрастанию или нажмите кнопку Сортировка_по_возрастаниюна панели инструментов.
Если необходимо упорядочить таблицу по нескольким полям, с использованием вышеуказанных команд, то необходимо, чтобы эти поля находились рядом и их порядок следования соответствовал старшинству сортировки, т. е. первым слева должно быть поле первое по сортировке
Для сортировки таблицы Покупателипо полям Городи Фамилия:
1. Откройте таблицу Покупатели;
2.Переместите поле Город левее поля Фамилия;
3. Выделите поля Город и Фамилия
4. Выберите команды Записи, Сортировка, Сортировка по возрастанию или нажмите кнопку Сортировка по возрастаниюна панели инструментов.
Выполнить сортировку по любым полям независимо от их местоположения позволяет команда Записи, Фильтр, Расширенный фильтр, которая будет рассмотрена позже.
Поиск записей.
Поиск в таблице, форме или запросе производится одинаково.
В режиме формы необходимо найти покупателя, фамилия которого начинается на “Кле”:
1. Откройте форму Покупатели;
2.Щелкните по полю Фамилия, чтобы переместить туда фокус ввода;
3. Выделите поля Город и Фамилия
4. Выберите команды Правка - Найти или нажмите кнопку Найтина панели инструментов. Появится окно Поиск в поле Фамилия;
5. В поле Образец введите Кле
6. Раскройте список Совпадение и выберите С начала поля;
7. Убедитесь, что переключатель Только в текущем поле установлен и нажмите кнопку Найти. В форме появится информация о покупателе с фамилией Клесевич. Если это не тот покупатель, который нужен, нажмите кнопку Найти далее. Следующий найденный покупатель - Клещевич. Если нажать кнопку Найти далеееще раз - Access выдаст сообщение о том, что таблица не содержит других фамилий, начинающихся с “Кле”;
Замена информации в записях таблицы производится аналогично поиску. Но помимо “образца” необходимо указать значение в поле Заменить на.
Фильтрация записей.
Чтобы найти группу записей, удовлетворяющих общему условию отбора, применяется фильтр. Можно фильтровать таблицы, запросы или формы. В Access существует четыре возможности для задания фильтра:
- Фильтр по выделенному;
- Исключить выделенное;
- Изменить фильтр;
- Расширенный фильтр.
Если не отменять, ранее установленный фильтр, то новые условия отбора будут объединяться с ранее заданными. Полное условие отбора записей можно просмотреть в окне Свойства таблицы(вызывается в режиме Конструктор)вкладкаОбщиесвойство Фильтр. При просмотре записей таблицы, на которую наложен фильтр, в строке состояния появляется ФЛТР.
При работе с Фильтр по выделенному можно выделять любую часть поля. Тогда критерий отбора будет использовать операцию Like.
Получить сведения о том, какие сушеные фрукты включены в наборы:
1. Откройте таблицу Фрукты;
2.Щелкните мышью в любой ячейке поля Категория, содержащей значение «Сушеные";
3. Выберите команды Записи, Фильтр, Фильтр по выделенному или нажмите кнопку Фильтр по выделенному на панели инструментов.
Чтобы получить информацию обо всех категориях фруктов, кроме «Сушеные" поступаем аналогично предыдущему, но выбираем команды Записи, Фильтр, Исключить выделенное.
Чтобы получить информацию о категориях фруктов «Сушеные" и «В шоколаде»:
1. На панели инструментов нажмите кнопку Удалить фильтр, чтобы в таблице отобразились все её записи;
2.
 |
Выберите команды Записи, Фильтр, Изменить фильтр. Появится окно следующего вида:
3.Щелкните мышью в ячейке поля Категория, и выберите из списка значение «Сушеные»;
4. Щелкните мышью на вкладке Или и в ячейке поля Категория выберите из списка значение «В шоколаде».Обратите внимание на то, что появилась еще одна вкладкаИли,которая может быть использована для задания следующего условия отбора.
5. Нажмите кнопку Применить фильтр на панели инструментов.
Этот режим фильтрации очень похож на режим Автофильтр в Excel. Каждое поле содержит раскрывающийся список уникальных значений этого поля.
Режим фильтрации Расширенный фильтр использует специальный бланк для задания условий фильтрации, и позволяет указать для любого поля таблицы любой набор условий. Условия, заданные в одной строке Условия отборасоединены операцией И, а в разных строках операцией ИЛИ.
Чтобы получить информацию о фруктах категорий Сушеные" и «В шоколаде», название которых начинается с символа “а”, расширенный фильтр имеет следующий вид:
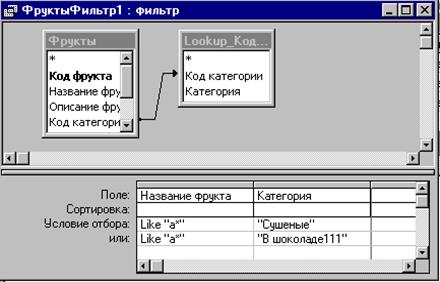 |
11. Контрольное задание.
Самолеты компании Авиа совершают полеты в большинство городов мира. Требуется создать экспертную систему, позволяющую определять рейсы, которыми можно попасть из одного города в другой. При этом система должна находить как прямые рейсы, так и транзитные. Разработать структуру и состав таблиц базы данных, для решения задачи.
Лабораторная работа №15.
ЗАПРОСЫ.
ПОРЯДОК ВЫПОЛНЕНИЯ РАБОТЫ
Запрос – это требование на получение информации Запросы позволяют сфокусировать внимание именно на тех данных, которые нужны для решения текущей задачи. Если в запросе используется только одна таблица, записи отображаются как при работе фильтра, но преимущество запроса состоит в том, что можно указать перечень отображаемых полей.
1. Для таблицы Покупатели (БД Фрукты) создать запрос, формирующий список покупателей по городам.
На вкладке Запросы нажмите кнопку Создать. Появится окно диалога Новый запрос. Выберите вариант Конструктор. Появится окно нового запроса и окно диалога Добавление таблицы.
В этом окне дважды щелкните на имени таблицы Покупатели и закройте его. Таблица Покупателипоявится в окне запроса, как показано на рисунке:
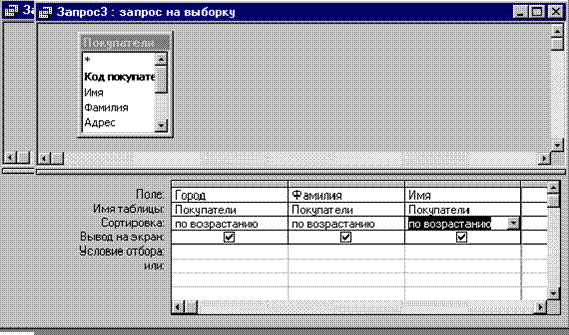
Дважды щелкните на именах полей Город Фамилия Имя, чтобы добавить их в бланк запроса. В строке Сортировка для всех трех полей установите значение По возрастанию. Окно вашего запроса должно выглядеть так, как показано на рисунке:
Для выполнения запроса нажмите кнопку Запуск или кнопку Вид на панели инструментов или в меню Вид выберите Режим таблицы.
2. Для таблицы Покупатели (БД Фрукты) создать запрос, формирующий список покупателей из Санкт-Петербурга.
Этот запрос отличается от предыдущего тем, что в строку Условие вывода первой графы необходимо ввести значение Санкт-Петербург.
3. Для таблицы Покупатели (БД Фрукты) создать запрос, формирующий список покупателей из Санкт-Петербурга и Москвы.
4. Для таблицы Покупатели (БД Фрукты) создать запрос, формирующий список покупателей из любого города. Название города должно вводится во время выполнения запроса
Этот запрос отличается от предыдущего тем, что в строку Условие вывода первой графы необходимо ввести значение [Введите название города],в квадратных скобках.
5. Используя, мастер простых запросов выполните предыдущие задания, предварительно отредактировав построенные мастером запросы.
6. Для таблиц Покупатели, Заказы, Описание заказа и Наборы (БД Фрукты) создать запрос, формирующий список покупателей с указанием дат и стоимости заказов.
Для построения этого запроса необходимо установить постоянную или временную связь между указанными таблицами. Это возможно, т.к. обе таблицы содержат поле Код покупателя, Код заказа и Код набора, соответствующих друг другу типов. Окно запроса должно выглядеть так, как показано на рисунке:
 |
7. Для таблиц Покупатели и Заказы (БД Фрукты) создать запрос, формирующий список покупателей с указанием даты последнего заказа. Фамилия и имя должны быть объединены в одно поле.
Для объединения нескольких записей таблицы в одну используются групповые операции, которые присоединяются к запросу с помощью меню Вид Групповые операции. Окно вашего запроса должно выглядеть так, как показано на рисунке:
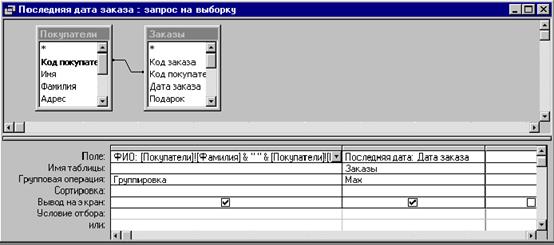
9. Для таблиц Покупатели и Заказы (БД Фрукты) создать запрос, формирующий список покупателей не сделавших ни одного заказа.
Необходимо исправить Параметры объединения между таблицами. Выделите связь, для чего щелкните по ней левой кнопкой мыши и вызовите контекстное меню, нажав правую кнопку мыши. Выберите в нем Параметры объединенияи в диалоговом окне выберите второй вариант (Объединение ВСЕХ записей Покупатели и …). Окно вашего запроса должно выглядеть так, как показано на рисунке:5**
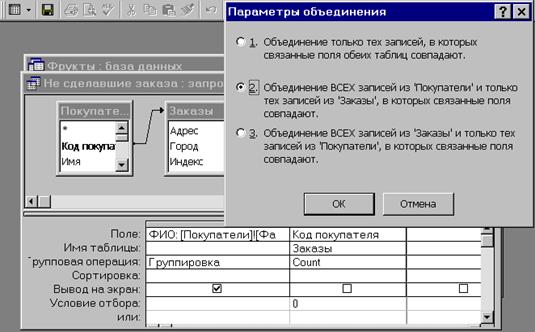 |
При выполнении групповых операций можно использовать следующие агрегатные функции: Sum, Avg, Min, Max, Firs, Last, Stdev,Var, Count позволяющие вычислять сумму, среднее, минимальное, максимальное, первое, последнее значение, квадратичное отклонение, дисперсию и количество записей в группе.
10. Используя таблицы Покупатели, Заказы, Описание заказа и Наборы (БД Фрукты) создать запросы, подсчитывающие:
¨ количество покупателей из разных стран;
¨ количество покупателей из разных городов;
¨ количество заказов сделанных каждым покупателем;
¨ сумму выплаченных денег каждым покупателем;
¨ среднюю стоимость заказа;
¨ общее количество заказов;
¨ количество заказов с суммой превышающей среднюю стоимость заказа;
¨ стоимость последнего заказа для каждого покупателя.
11. В перекрестном запросе отображаются результаты статистических расчетов (такие как суммы, количество записей и средние значения), выполненных по данным из одного поля таблицы. Эти результаты группируются по двум наборам данных, один из которых расположен в левом столбце таблицы, а второй - в верхней строке. Перекрестный запрос представляет собой разновидность сводных таблиц, в которых отсутствует поле страницы. Перекрестные запросы создаются на основании информации содержащейся в одной таблице или одном запросе.
Используя таблицы Фрукты, Наборы и Описание наборов (БД Фрукты), создать запрос, показывающий сколько каких фруктов содержит каждый набор: названия наборов расположить слева сверху вниз, а названия фруктов сверху справа налево.
Чтобы создать перекрестный запрос, объединяющий данные из двух или большего числа таблиц, сначала следует создать запрос, объединяющий данные. Вид такого запроса приведен на рисунке:

Для создания перекрестного запроса на вкладке Запросы нажмите кнопку Создать.Появится окно диалога Новый запрос. Выберите вариант Перекрестный Запрос. Мастер перекрестных таблиц начнет работу и на экране появится окно Создание перекрестной таблицы.
В этом окне установите переключатель Запросы и выберите Фрукты в наборах зпр и нажмите кнопку Далее.
Дважды щелкните на строке Название Набора и нажмите кнопку Далее. Появится окно третьего шага работы мастера, в котором поле Название фрукта уже выбрано в качестве заголовка столбцов. Нажмите кнопку Далее.
Появится окно четвертого шага работы мастера – в списке функций выберите Sum и нажмите кнопку Далее.
На последнем шаге задайте имя запроса Количество фруктов в наборах, установите переключатель Просмотр результатов запроса и нажмите кнопку Готово.Появится нужная перекрестная таблица.
11. Для таблицы Покупатели (БД Фрукты) создать, с помощью мастераПовторяющиеся записи, запрос:
¨ формирующий список покупателей-однофамильцев;
¨ подсчитывающий количество однофамильцев по фамилиям;
¨ общее число однофамильцев
12. Для таблицы Покупатели, Заказы Наборы Описание наборов (БД Фрукты) создать, с помощью мастераЗаписи без подчиненных, запрос:
¨ формирующий список покупателей не сделавших ни одного заказа;
¨ подсчитывающий количество покупателей, не сделавших ни одного заказа;
¨ формирующий список наборов не имеющих описания в таблице Описание наборов.
13. Используя базу данных Авиа, разработанную в лабораторной работе № 1, составьте запросы, определяющие;
¨ беспересадочные рейсы из города в город
¨ рейсы с одной пересадкой
¨ рейсы с двумя пересадками
Лабораторная работа №16.
Дата: 2016-10-02, просмотров: 342.