Составные диаграммы – это диаграммы, построенные с использованием одновременно двух или более типов диаграмм. На таких диаграммах некоторые ряды данных представляются с помощью одного типа диаграмм, а другие – с помощью другого. Например, можно построить один ряд в виде гистограммы, а второй – в виде графика, что облегчит сравнение рядов данных и поиск их возможных связи.
Созданную диаграмму можно сделать составной, изменить тип используемый для построения одного или нескольких рядов данных. Для этого:
1. Выделить на диаграмме ряды данных, тип должен быть изменен, и выберите команду Диаграмма, Тип диаграммы
2. В группе Параметрыпоявившегося диалогового окна Тип диаграммыустановите флажок Применить.
3. Выделите тип диаграммы для выделенного ряда данных и нажмите кнопкуОК.
К элементам диаграммы относятся маркеры, легенды, оси, метки, надписи и т. д. Они могут сделать диаграмму более эффектной и информативной.
Созданную диаграмму можно также отформатировать нужным образом, если выбрать соответствующую цветовую гамму, шрифт, сделать акцент на важных элементах, убрать лишние детали.
Форматирование любого объекта диаграммы осуществляется с помощью диалогового окна Формат. Чтобы открыть это окно:
1. Выделить нужный объект диаграммы, щелкнув по нему.
2. Выбрать команду Формат, Выделенный объект, либо просто дважды щелкнуть по объекту.
Вкладки появившегося диалогового окна содержат множество параметров форматирования, с помощью которых можно настроить отображение выделенного элементе Форматирование любого объекта диаграмм.
Задание 1. Построение диаграмм.
Методические указания. Вызовите программу Microsoft Graphпри помощи команды Вставка/ Объект/ Microsoft Graphили Вставка/ Рисунок/ Диаграмма. Если в буфере обмена не содержалась таблица, то программа вставляет демонстрационный пример, данные этого примера можно заменить на другие исходные данные.
Задание 2. Ознакомьтесь с командами главного меню программы Microsoft Graph.
Задание 3. По таблице “Сведения о доходах и расходах фирмы «Ритм»” построить диаграмму, отражающие динамику доходов и расходов фирмы «Ритм».
Сведения о доходах и расходах фирмы «Ритм» за январь-март 1997 г.
| Январь | Февраль | Март | Сумма | |
| Объем продаж | ||||
| Затраты на покупку | ||||
| Затраты за доставку | ||||
| Доход |
Методические указания.Для этого скопируйте в буфер обмена необходимые строки
исходной таблицы с заголовками строк и столбцов и вызовите командуВставка/ Рисунок/ Диаграмма.
Задание 4. Постройте объемную круговую диаграмму для отображения доходов и расходов фирмы за март месяц (столбец «Март») в процентном выражении.
Задание 5. Постройте плоскую круговую диаграмму для отображения доходов фирмы за первый квартал (строка «Доход») в стоимостном выражении.
Задание 6. Постройте различные типы диаграмм (гистограммы различных типов, линейчатые, графики, лепестковые, кольцевые) по данным таблицы о закупках вычислительной техники
| Компьютеры | Модемы | Принтеры | Ксероксы | |
| 1999 год | ||||
| 2000 год | ||||
| 2001 год | ||||
| 2002 год |
Задание 7. Постройте объемную диаграмму о закупках компьютеров и принтеров в 2001 и 2002 годах. Для объемных диаграмм изучите изменение вида диаграммы.
Задание 8. Освойте редактирование параметров диаграммы (легенды, названия диаграммы, выделение сегментов диаграммы, ввод названий сегментов, изменение окраски сегментов и других элементов).
Постройте круговую диаграмму, отображающую закупку вычислительной техники в 2002 году. Сектор компьютеры необходимо окрасить в красный цвет, принтеры – в синий, модемы – в зеленый, ксероксы – в коричневый. На секторах укажите значение в процентах.
Задание 9. При помощи команды меню Вставка/Название пронумеруйте построенные диаграммы, следующим образом: Диаграмма 1., Диаграмма 2., и т.д. Освойте редактирование названий.
Лабораторная работа № 8.
Создание, заполнение, редактирование и форматирование таблиц.
ПОРЯДОК ВЫПОЛНЕНИЯ РАБОТЫ
Задание 1. В диапазоне ячеек A1:E3 создайте копию, приведенной ниже таблицы.
| A | B | C | D | E | |
| Выравнивание | Текст | т е к с т | ТЕКСТ | Текст | |
| текста | |||||
| в Excel |
Методические указания.
Введите необходимый текст в нескольких ячейках, предварительно объединив ячейки B1:B3, C1:C3, D1:D3, E1:E3, и расположите его различными способами в различных форматах.
Для объединения ячеек используйте режим отображения объединение ячееквкладки выравниваниекоманды Формат/Ячейки.
Для направления текста в ячейках нужно выбрать нужную ориентациювкладки выравниваниекоманды Формат/Ячейки
Для форматирования текста воспользуйтесь командой Формат/ячейки/шрифт, для задания границ - Формат/ячейки/граница
Задание 2. Введите в одну ячейку A1 листа 2 предложение и отформатируйте следующим образом:
Электронный процессор
EXCEL
предназначен для обработки данных, представленных в табличной форме.
Методические указания.
Для добавления новой строки в ячейку используется комбинация клавиш ALT + ENTER. Для расположения текста в ячейке в несколько строк также можно применить вкладку выравниваниекоманды Формат/Ячейки и установить флажок Переносить по словам.
Задание 3.На листе 3 постройте таблицу следующего вида:
| (текущая дата) | (текущее время) | ||
| Список студентов группы | |||
| № п/п | Фамилия и.о. | Дата рождения | Средний балл |
| 1. | Иванов И.И. | 12.05.1982 | 7,0 |
| 2. | Петров П.П. | 23.07.1981 | 8,0 |
| 3. | Сидоров С.С. | 01.12.1982 | 7,5 |
| Средний балл группы 7.5 |
Методические указания.
Для объединения ячеек в 1, 2 и последней строке необходимо выделить соответствующие ячейки и воспользоваться кнопкой объединить на панели инструментов.
Для задания границ воспользуйтесь кнопкой Границы на панели инструментов.
Для задания заливки воспользуйтесь функциями вкладки Видкоманды Формат/ячейкиили кнопкой цвет заливки на панели инструментов. Цвет рамки – синий, строка 2 – цвет синий, строка 7 – цвет надписи – красный, цвет заливки – ярко зеленый.
Задание 4.На листе 4
a) Записать в ячейки A1-A12 названия всех месяцев года, начиная с января.
b) Записать в ячейки B1-G1 названия всех месяцев второго полугодия
c) Записать в ячейки A13-G13 названия дней недели
Методические указания.
Ввести первое значение и воспользоваться маркером автозаполнения (маленький квадратик, расположенный в правом нижнем углу активной ячейки или выделенной области).
Задание 5. На листе 5
a) Введите в ячейку С1 целое число 125,6. Скопируйте эту ячейку в ячейки C2, C3, С4, С5 и отобразите ячейку С1 в числовом формате, ячейку С2 в экспоненциальном, ячейку С3 в текстовом, ячейку С4 в формате дата, ячейку С5 в дробном формате;
b) Задайте формат ячейки С6 так, чтобы положительные числа отображались в ней зеленым, отрицательные - красным, нулевые – синим, а текстовая информация желтым цветом;
c) Заполните диапазон A1:A10 произвольными дробными числами и сделайте формат процентный;
d) Скопируйте диапазон A1:A10 в диапазон D1:D10, увеличив значения в два раза. Установите для нового диапазона дробный формат;
e) При помощи встроенного калькулятора вычислите среднее значение, количество чисел, количество значений и минимальное значение построенного диапазона А1:А10 и запишите эти значения в 15-ю строку.
Методические указания.
Для задания формата отображения числа воспользуйтесь нужным форматом вкладки Число команды Формат/ячейкиили определите свой (пользовательский) формат.
При выделенном диапазоне чисел в строке состояние появляется значения калькулятора текущей функции. Изменить функцию калькулятора можно посредством вызова контекстного меню (правая кнопка мыши) для строки состояния.
Задание 6.На листе 6 необходимо
a) Заполнить ячейки A1:A10 последовательными натуральными числами от 1 до 10
b) Заполнить диапазон B1:D10 последовательными натуральными числами от 21 до 50
c) Заполнить диапазон Е1:Е10 последовательными нечетными числами от 1 до 19
d) Заполнить 27 строку числами 2, 4, 8, 16,… (20 чисел)
e) Скопировать диапазон A1:D10 в ячейки A16:D25
f) Обменять местами содержимое ячеек диапазона A1:A10 с ячейками D1:D10 и содержимое ячеек диапазона A16:D16 с ячейками A25:D25
Методические указания.
Для заполнения чисел воспользуйтесь командой Правка/заполнить/прогрессияили используйте маркер автозаполнения.
Задание 7.На листе 7 построить таблицу Пифагора (таблицу умножения). Скопировать полученную таблицу на свободное место листа, уменьшив значения в три раза.
Задания для самостоятельной работы
Задание 1С. Ввести:
1. в физически крайние угловые ячейки рабочей таблицы 1) название факультета, 2) название специальности, 3) номер группы, 4) фамилию, имя и отчество соответственно (физически крайние ячейки - A1, A65536, IV1, IV65536);
2. в ячейку AB10001, текст “Пример 1”, расположив его по диагонали;
3. в предпоследнюю ячейку первого столбца число 0,25, так чтобы оно отобразилось в ячейке как ¼;
4. в последнюю ячейку второй строки рабочей таблицы название учебного заведения, расположив каждое слово в новой строке данной ячейки;
5. Задайте формат ячейки С6 так, чтобы числа из отрезка [-10;10] отображались в ней зеленым, из интервала (10; 500] - красным, а остальные – синим цветом. Для каждого случая выбрать свой фон (используйте Условный формат - Меню Формат/Условное Форматирование).
Задание 2С. Заполнить ячейки диапазона А1:A10000 нового листа:
1 числом 123,45;
2 последовательными целыми числами, начиная с –100 (см. пояснения для заданий 2,3,4);
3 последовательными нечетными целыми числами, начиная с 7
4 последовательными целыми числами, которые при делении на 3 дают в остатке 1, начиная с 10;
Задание 3С. Заполнить ячейки A1:A100 первой строки нового листа
1. символом “*” так, чтобы в первой строке не было пустого места;
2. дробными числами, начиная с 0.1 с шагом 0, 05;
3. группой чисел (-5; 8; 34), повторив ее нужное количество раз;
4. Числами ½; ¼; 1/8; …
Задание 4С. Заполнить ячейки диапазона A1:A100 произвольными числами. Не прибегая к помощи формул (используя Меню Правка/Специальная вставка), заполнить ячейки диапазона B1:B100
1 удвоенными значениями массива А;
2 уменьшенными в 10 раз значениями массива А;
3 Значениями равными 1/Ai + Ai;
4 Значениями равными Ai2 +2*AI+5.
Указания по выполнению ЛР:
задание 5-b (задайте формат ячейки С6 так, чтобы положительные числа отображались в ней зеленым, отрицательные - красным, нулевые – синим, а текстовая информация желтым цветом).
задание 1С-1: (ввести в физически крайние угловые ячейки рабочей таблицы): физически крайние ячейки - A 1, A 65536, IV 1, IV 65536
задание 1С-2,3,4 (заполните ячейки диапазона А1:A10000: последовательными целыми числами, начиная с –100, последовательными нечетными целыми числами, начиная с 7 и последовательными целыми числами, которые при делении на 3 дают в остатке 1, начиная с 10 - используйте команду Правка/Заполнить/Прогрессия).
Задание 5b.
Выделите нужную ячейку и выберите в контекстном меню (нажав правую кнопку мыши) - "Формат ячеек" (или в меню на панели инструментов - Формат/Ячейки
или воспользуйтесь "горячими клавишами" Ctrl+1).
В открывшемся меню, оставаясь на первой закладке "Число", выберите в окне слева "Числовые форматы" со списком -- опцию "(все форматы)" -- она самая последняя.
3. В окне "Тип:" наберите маску формата:
[Зеленый]#;[Красный]-#;[Синий]0;[Желтый]@
и нажмите кнопку OK.
Проверьте результат.
Задание 2С-2
Заполнить ячейки диапазона А1:A10000(лист1) последовательными целыми числами, начиная с –100;
Естественно, заполнение диапазона из 10 тысяч ячеек с помощью маркера автозаполнения — очень трудоемкий процесс и, соответственно, для выполнения задания следует использовать команду Правка/Заполнить/Прогрессия. Алгоритм действий очень прост:
1. Введите в ячейку А1 первое значение, то есть -100
2. Введите в окно в левом верхнем углу информацию о диапазоне А1:A10000и нажмите Enter.
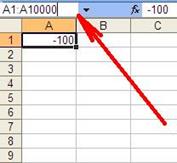
В результате необходимый диапазон будет выделен.
3. Выберите в меню команду Правка/Заполнить/Прогрессияа затем — необходимые опции (Расположение — по столбцам, тип — арифметическая), а также введите значение шага, в данном случае 1 и нажуть ОК.

В результате диапазон А1:A10000будет заполнен последовательными целыми числами, начиная с –100.
Аналогично выполняются задания 3 и 4 — заполнить те же ячейки
3. последовательными нечетными целыми числами, начиная с 7
4. последовательными целыми числами, которые при делении на 3 дают в остатке 1, начиная с 10;
при выполнении задания 2с-3 необходимо ввести шаг арифметической прогрессии равный 2, а при выполнении задания 2с-4 — шаг равный 3.
Лабораторная работа № 9
Дата: 2016-10-02, просмотров: 562.