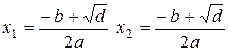ТАГАНРОГСКИЙ ПОЛИТИХНИЧЕСКИЙ ИНСТИТУТ-ФИЛИАЛ
ФЕДЕРАЛЬНОЕ ГОСУДАРСТВЕННОЕ БЮДЖЕТНОЕ
ОБРАЗОВАТЕЛЬНОЕ УЧРЕЖДЕНИЕ ВЫСШЕГО
ПРОФЕССИОНАЛЬНОГО ОБРАЗОВАНИЯ
«ДОНСКОЙ ГОСУДАРСТВЕННЫЙ ТЕХНИЧЕСКИЙ УНИВЕРСИТЕТ»
(ТПИ - филиал ДГТУ)
Кафедра Гуманитарные и естественнонаучные дисциплины
УТВЕРЖДАЮ
Директор ТПИ
_____________ А.К. Исаев
«_____»________________2015 г.
Рег. № ____________
МЕТОДИЧЕСКИЕ РЕКОМЕНДАЦИИ ПО ВЫПОЛНЕНИЮ ЛАБОРАТОРНЫХ РАБОТ
По дисциплине Б1. Информатика и информационно-коммуникационные технологии.
По направлению 38.03.01 «Экономика»
Форма и срок освоения ООП: очная, заочная; нормативный, сокращенный
Таганрог
2015 г.
Лист согласования
Методические рекомендации по дисциплине «Информатика и информационно-коммуникационные технологии» составлена в соответствии с требованиями основной образовательной программы, сформированной на основе Федерального государственного образовательного стандарта высшего профессионального образования по направлениям подготовки 38.03.01 «Экономика»
Дисциплина относится к циклу Б1
Кафедра «Гуманитарных
и естественнонаучных дисциплин» ________________________________ А.Ю. Жидкова
Протокол № 1 от «28»августа 2014 г.
И.о. зав. кафедрой «Гуманитарные и естественнонаучные дисциплины»
ТПИ - филиала ДГТУ
_______________ А.А. Борисова
«__»__________ 2015 г.
Одобрена секцией математических и общих естественнонаучных дисциплин методического совета по базовому образованию
Согласовано:
Зам. директора по
УМР ТПИ – филиала ДГТУ ______________ Д.И. Стратан
«______»_____________2015 г.
Лабораторная работа № 1
Тема: «Перевод чисел из одной системы счисления в другую»
Цель: Приобретение практических навыков по переводу чисел из одной системы счисления в другую.
ПОРЯДОК ВЫПОЛНЕНИЯ РАБОТЫ.
Система счисления – это способ представления числа символами некоторого алфавита, которые называют цифрами.
Все системы счисления делятся на две большие группы: позиционные и непозиционные.
В позиционныхсистемах счисления величина цифры зависит от ее положения в числе.
Первая позиционная система счисления была придумана еще в Древнем Вавилоне. Нумерация была шестидесятеричной, то есть в ней использовалось шестьдесят цифр. До сих пор при измерении времени мы используем основание равное 60 (в 1 минуте – 60 секунд, а в 1 часе – 60 минут).
В XIX веке широко использовалась двенадцатеричная система счисления (12 - дюжина) (в сутках две дюжины часов, круг содержит 30 дюжин градусов и т.д.).
Наиболее распространенными системами счисления в настоящее время являются:
· Двоичная
· Восьмеричная
· Десятичная
· Шестнадцатеричная
В позиционных системах счисления основание системы равно количеству цифр (знаков в ее алфавите) и определяет, во сколько раз различаются значения одинаковых цифр, стоящих в соседних позициях числа.
В позиционных системах счисления числа могут быть представлены в краткой или полной форме.
Пример: Рассмотрим десятичное число 555 – это сокращенная форма записи числа. В полной форме оно выглядит 55510= 5*100+5*101+5*102.
В непозиционнойсистеме счисления величина цифры не зависит от ее положения в числе.
Самой распространенной из непозиционных систем счисления является римская.
Пример: XXX (30) цифра Х=10 встречается трижды и в каждом случае обозначает одну и ту же величину – число 10, три числа по 10 в сумме дают 30.
Величина числа в римской системе счисления определяется как сумма или разность цифр в числе. Если меньшая цифра стоит слева от большей, то она вычитается, если справа – прибавляется.
Таблица 1
Системы счисления
| Система счисления | Основание | Алфавит цифр |
| Позиционные системы счисления | ||
| Двоичная | 0, 1 | |
| Восьмеричная | 0…7 | |
| Десятичная | 0…9 | |
| Шестнадцатеричная | 0…9, А, В, С, D, E, F | |
| Непозиционная система счисления | ||
| Римская | I(1), V(5), X(10), L(50), C(100), D(500), M(1000) |
Перевод чисел из одной системы счисления в другую
Перевод из десятичной системы счисления в римскую.
Величина числа в римской системе счисления определяется как сумма или разность цифр в числе.
Пример: 1998 = 1000+(1000-100)+(100-10)+5+1+1+1=MCMXCVIII
Перевод в десятичную систему счисления
Для преобразования чисел из двоичной, восьмеричной и шестнадцатеричной систем счисления в десятичную необходимо записать число в полной форме и вычислить его значение.
Пример: 10112=1*20+1*21+0*22+1*23=1+2+0+8=1110
6758=5*80+7*81+6*82=5+56+384=44510
19F16=15*160+9*161+1*162=15+144+256=41510
ПОРЯДОК ВЫПОЛНЕНИЯ РАБОТЫ.
Алгебра высказываний
Логическое умножение (конъюнкция)
Объединение двух (или нескольких) высказываний в одно с помощью союза «и» называется операцией логического умножения или конъюнкцией.
Составное высказывание, образованное в результате конъюнкции, истинно тогда и только тогда, когда истинны входящие в него простые высказывания.
Операцию логического умножения (конъюнкцию) принято обозначать либо значками «Ù», «&», либо знаком умножения «*». Образуем составное высказывание С, которое получится в результате конъюнкции двух простых высказываний:
С=АÙВ
Истинность такого высказывания задается специальной таблицей, таблицей истинности логического умножения:
| А | В | АÙВ |
В рассмотренном нами выше примере А=1, В=0 т.е. составное высказывание «Два умножить на два равно четырем и два умножить на два равно десяти» ложно.
Законы логики
Законы логики отражают наиболее важные закономерности логического мышления. В алгебре высказываний законы логики записываются в виде формул, которые позволяют проводить эквивалентные преобразования логических выражений.
| Закон | Выражение |
| Закон тождества | А=А |
| Закон непротиворечия | 
|
| Закон исключения третьего | 
|
| Закон двойного отрицания | 
|
| Закон де Моргана | 

|
| Закон коммутативности | А&B=B&A

|
| Закон ассоциативности | 

|
| Закон дистрибутивности | 

|
Задание 1. По заданному преподавателем варианту для логического выражения построить таблицу истинности и схему логического устройства.
| 1. (Ā& B) V C | 11. (Ā V B)& C | 21. Ā &(B V C) |
| 2. Ā V (B& C) | 12. (A&  ) V C ) V C
| 22. A&(  V C) V C)
|
3. (A V  )&C )&C
| 13. A V (  &C) &C)
| 23. (A& B) V 
|
4. A& (B V  ) )
| 14. (A V B)& 
| 24. A V( B&  ) )
|
5. (Ā&  ) V C ) V C
| 15. Ā&(  V C) V C)
| 25. (Ā V  ) &C ) &C
|
6. Ā V (  & C) & C)
| 16. (Ā &B) V 
| 26. Ā &(B V  ) )
|
7. (Ā V B)& 
| 17. Ā V (B&  ) )
| 27. (A &  ) V ) V 
|
8. A &(  V V  ) )
| 18. (A V  )& )& 
| 28. A V (  & &  ) )
|
| 9. (Ā V B) V C | 19. Ā &(B& C) | 29. (A V  ) V C ) V C
|
10.A&(  & C) & C)
| 20. (A V B) V 
| 30. A&(B&  ) )
|
Задание 2. Определите, равносильны ли логические выражения задания 1 и 2
| Варианты | Соответствующие варианты задания 1 |
(  )& )& 
| 1-3 |
(  )&C )&C
| 4-6 |
(  )& )& 
| 7-9 |
(  )&C )&C
| 10-12 |
А V (  ) )
| 13-15 |
Ā V (  ) )
| 16-18 |
A& (  ) )
| 19-21 |
Ā & (  ) )
| 22-24 |
(Ā V B)& 
| 25-27 |
Ā &(  V C) V C)
| 28-30 |
Задание 3.
1. Доказать или опровергнуть с помощью построенных таблиц истинности равносильность следующих логических выражений:
 V
V 
2. Найдите X, если:

3. Найдите X, если

4. Записать составное высказывание «(3*4=12 и5*3=9) или (6*7=36 и 5*5≠45)» в форме логического выражения. Определить истинности или ложность получившегося выражения.
5. Упростить логическую функцию и построить таблицу истинности.

6. Доказать или опровергнуть с помощью построенных таблиц истинности равносильность следующих логических выражений:
 V
V 
7. Записать составное высказывание «(3*3=12 и 3*3=9) или (6*6=36 и 5*5=45)» в форме логического выражения. Определить истинности или ложность получившегося выражения.
8. Доказать, что логическое выражение является тождественно-истинным.

9. Доказать или опровергнуть с помощью построенных таблиц истинности равносильность следующих логических выражений:
 V
V 
10. Упростить логическую функцию и построить таблицу истинности.
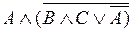
12. Решить логическую задачу:
Аня, Катя и Оля нашли в земле кувшин. Каждая из них высказала свое предположение. Оля: «Это греческий кувшин, изготовленный в V веке». Аня: «Это римский кувшин, изготовленный в III веке». Оля: «Это не греческий кувшин, изготовленный в VII веке». Учитель сказал, что каждая из них права только в одном из своих суждений. Где и когда был изготовлен кувшин?
13. Записать составное высказывание «(3*3=12 и 3*3=9) или (6*6=36 и 5*5≠45)» в форме логического выражения. Определить истинности или ложность получившегося выражения.
14. Упростить логическую функцию и построить таблицу истинности.

15. Упростить логическую функцию и построить таблицу истинности.
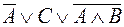
Контрольные вопросы
- Чем заменяются высказывания в алгебре высказываний?
- Построить таблицу истинности операции логического умножения (конъюнкции).
- Построить таблицу истинности операции логического сложения (дизъюнкции).
- Построить таблицу истинности операции логического отрицания (инверсия).
- При каком условии логические выражения равносильны?
- Какой сигнал будет на выходе логического элемента «И», если на входе будут поданы сигналы А=0, В=1?
- Какой сигнал будет на выходе логического элемента «ИЛИ», если на входе будут поданы сигналы А=0, В=1?
- Какой сигнал будет на выходе логического элемента «НЕ», если на вход будет подан сигнал А=0?
Лабораторная работа №3
Тема: «Ввод, редактирование и форматирование текстового документа в MS Word.»
Цель: Приобретение практических навыков форматирования и редактирования текстового документа в программе «Microsoft Word»
ПОРЯДОК ВЫПОЛНЕНИЯ 1 ЧАСТИ
1. 1-й абзац - заголовок отформатировать шрифтомTimes New Roman, кеглем 16, жирным, выровнять по центру.
2. Пустой абзац (2).
3. Отформатировать следующие абзацы (3 и 4) шрифтомArial, кеглем14, жирным, наклонным, каждый с красной строки, выровнен по ширине.
4. Текст 5-го абзаца (Буддийская мудрость) расположитьс нестандартной позиции табуляции, равной 7см.
5. Отформатировать следующий 6 абзац шрифтомTimes New Roman, кеглем16, подчеркнутым.
6. Текст 7-го абзаца (Саади) расположитьс нестандартной позиции табуляции,равной13см.
7. В 8-й абзац - вставить рисунок(м.Вставка, п.Рисунок, из файла, папка С:\Microsoft Office\Clipart).
8. 2 пустых абзаца (9,10).
9. Абзац 11 отформатироватьнаклонным шрифтом, кеглем 12.
ПОРЯДОК ВЫПОЛНЕНИЯ 2 части
1.Запустите «Microsoft Word».
2.Работая с документом, используйте режим «разметка страниц», чтобы представлять, как располагается текст на листе. Для этого раскройте пункт горизонтального менюВид и щелкните по строкеРазметка страницы.
3.При форматировании текстов важно, чтобы были видны правый и левый края полосы набора. Выберите масштаб вместо «100%» - «По ширине».
4.Работайте в режиме включенных спец. символов. Для этого работайте с включенной кнопкой Спец. Символы панели инструментов  или выберите команду менюСервис - Опции в группе переключателей Непечатаемые символы активизируйте Все.
или выберите команду менюСервис - Опции в группе переключателей Непечатаемые символы активизируйте Все.
5.Выберите гарнитур шрифта:
• в раскрывающемся списке шрифтов на панели инструментов выберите для каждого куплета шрифты: Verdanа, Аriа1 В1асk и Наеttenschweile.
6. Измените размер текста:
• выделите название песни и в менюФормат - Шрифт или в раскрывающемся списке размеров шрифта на панели инструментов выберите размер шрифта 16;
• выделяя каждый припев установите размеры шрифта 10, 11, 12.
7.Измените стиль начертания шрифта
· выделите название песни и в менюФормат - Шрифт - Начертание или выбрав кнопку  установите полужирный стиль;
установите полужирный стиль;
· выделите автора песни и выбрав кнопку  , установите стиль с подчеркиванием;
, установите стиль с подчеркиванием;
· выделите слова «припев» и выбрав кнопку  , установите курсивный стиль.
, установите курсивный стиль.
8. Выровняйте абзацы:
• выделите весь текст при помощи командыПравка - Выделить все выровняйте абзацы по левому краю листа с помощью кнопки  на панели инструментов;
на панели инструментов;
• выделите 2-5 строку припева и установите размер Отступа с помощью верхнего ограничителя  , на горизонтальной линейке;
, на горизонтальной линейке;
• выделите название песни и выровняйте абзацы по центру листа с помощью кнопки  на панели инструментов.
на панели инструментов.
• выделите автора песни и выровняйте абзацы по правому краю листа с помощью кнопки  на панели инструментов.
на панели инструментов.
9. Сохраните отформатированный текст нажав кнопку  на панели инструментов.
на панели инструментов.
МЫ РЯДОМ С ТОБОЮ СИДИМ У КОСТРА
Музыка и стихи Ю.КОЛЕСНИКОВА
Мы рядом с тобою сидим у костра,
Ночь плывет над нами.
Гитара мечтает о чьих-то глазах,
Чуть потемневших от пламени.
Припев: Пусть другие где - то глаза
Меня может быть, вспоминают
А эти рядом чуть - чуть грустят,
Чуть - чуть смеются,
А искры вьются и вьются.
А песня куда - то зовет и зовет,
Тихо в сердце стучится.
Ну что ж, что она о любви поет,
Ничего не должно случиться.
Припев: Пусть другие где - то глаза
Меня может быть, вспоминают
А эти рядом чуть - чуть грустят,
Чуть - чуть смеются,
А искры вьются и вьются.
Не надо, не надо грустить ни о чем,
Ведь эти глаза так близко.
А ночь пролетит - и рюкзак за плечо,
Дальше пойдем мы тропою туристской.
Припев: Пусть другие где - то глаза
Меня может быть, вспоминают
А эти рядом чуть - чуть грустят,
Чуть - чуть смеются,
А искры вьются и вьются.
Лабораторная работа № 4.
Тема:Создание, редактирование и форматирование таблиц в MS Word.
Цель работы:1. Научиться работать с таблицами с помощью текстового редактора MS Word.
2. Научиться форматировать данные внутри таблицы.
ПОРЯДОК ВЫПОЛНЕНИЯ РАБОТЫ:
I. Вставка таблицы размером 1х1.
1. Запустите текстовый редактор Word.
2. В меню Таблица найдите команду Сетка и активизируйте ее.
3. Затем вставьте контур таблицы 1х1.(Таблица - Вставить таблицу и в появившемся диалоговом окне поставьте число столбцов - 1, число строк - 1).
4. Выделите таблицу. Обрамите выделенную таблицу (Формат – Границы и заливка-Рамка).
5. Введите в таблицу слово: «Таблица». И отформатируйте введенное слово по центру.
II. Вставка таблицы размером 5х5.
1. Вставьте контур таблицы 5х5. (Таблица - Вставить таблицу и в появившемся диалоговом окне поставьте число столбцов - 5, число строк - 5).
2. Выделите таблицу. Обрамите выделенную таблицу (Формат - Границы и заливка -Сетка).
3. Введите в таблицу данные (см. Рис.1)
4. Отформатируйте таблицу так, чтобы данные располагались по центру - в первой строке, по ширине - во всех остальных строках. Результаты проделанной работы покажите преподавателю.
| 0,25 | ||||
| 0,36 | ||||
| 0,54 | ||||
| 0,36 |
Рис. 1 Начальный вид таблицы.
5. Объедините ячейки таблицы 1 и 2, 4 и 5.
6. Удалите 3 столбец таблицы, покажите результаты преподавателю и верните удаленный столбец с помощью команды отменить.
7. В 3-й строке таблицы разбейте каждую ячейку на 5 ячеек. (Таблица - Разбить ячейки).
8. Снимите обрамление первой ячейки. Для этого выделите первую ячейку и с помощью меню, Формат - Границы и заливка в появившемся диалоговом окне снимите обрамление. Данные в таблице сохраняются.
9. Выделите четвертую строку и отформатируйте данные внутри таблицы: стиль -курсив, размер шрифта - 23, вид шрифта - Аrial, расположение данных - по центру.
Работа считается выполненной, если ваша таблица совпадает с таблицей на Рис.2.
| 0,25 | ||||||||||||||||||||||||
| 0,36 | ||||||||||||||||||||||||
| 0,54 | ||||||||||||||||||||||||
| 0,36 | ||||||||||||||||||||||||
Рис.2 Вид таблицы после редактирования.
Дополнительные задания.
Вставьте в текст таблицу следующего вида:
| Наименование разделов и тем | Количество часов | |
| Теоретических занятий | Практических работ | |
| Раздел 1. |
а)
б)
КОНТРОЛЬНЫЕ ВОПРОСЫ.
1. Как отформатировать таблицу, чтобы данные располагались по центру, слева, справа?
2. Как вставить таблицу в текст?
3. Как обрамить таблицу?
4. Для чего используется пункт меню Таблица-Сетка?
5. Как объединить, удалить разбить ячейки?
6. Как выделять строку, столбец, ячейку таблицы?
Лабораторная работа № 5.
ПОРЯДОК ВЫПОЛНЕНИЯ РАБОТЫ
1. Запустите текстовый редактор Word.
2. Запустить редактор формул с помощью инструмента  . Если на панели инструментов нет инструменте Редактор формул, то необходимо установить его с помощью меню Вид команды Панель инструментов – Настройка…. В диалоговом окне Настройка… выбрать вкладку Команды, в списке Категория выбрать команду Вставка. Инструмент Редактор формул методом перетаскивания перенести на панель инструментов.
. Если на панели инструментов нет инструменте Редактор формул, то необходимо установить его с помощью меню Вид команды Панель инструментов – Настройка…. В диалоговом окне Настройка… выбрать вкладку Команды, в списке Категория выбрать команду Вставка. Инструмент Редактор формул методом перетаскивания перенести на панель инструментов.
3. Приступаем к набору формул:
а) Размер газового сопла:
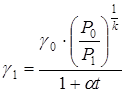 ;
;
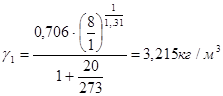 .
.
б) Скорость в критическом сечении:
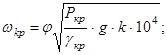
где  коэффициент сужения струи при истечении
коэффициент сужения струи при истечении

в) Скорость истечения газа из широкого сечения сопла:
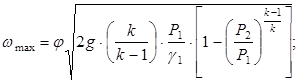

Лабораторная работа № 6.
«Вставка и редактирование рисунков, схем и чертежей»
Задание 1.Нарисуйте следующий чертеж
| |
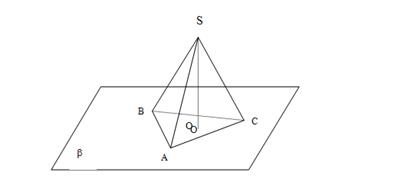
Задание 2. Нарисуйте блок-схему решения квадратного уравнения




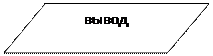
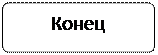



|

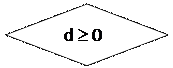
|
|




|
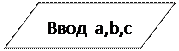

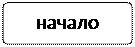
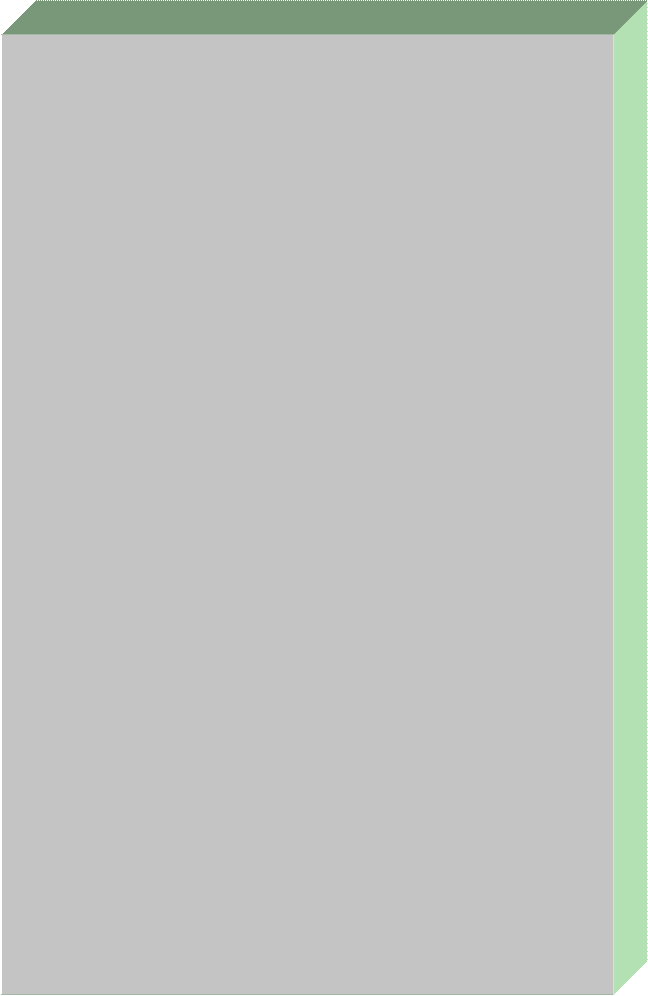 Задание 3Вставьте следующие рисунки и текст
Задание 3Вставьте следующие рисунки и текст

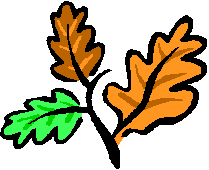
Куда уходит
 |
Задание 4Вставьте следующие фигуры в документ
 | |||||
 | |||||
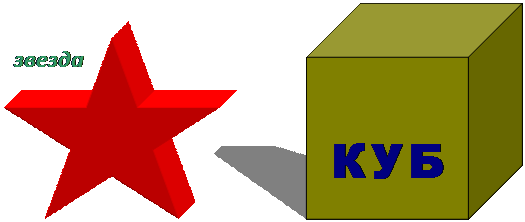 |
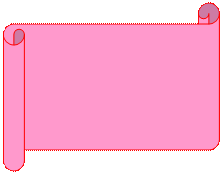
Лабораторная работа №7.
«Создание и редактирование диаграмм в документах Word»
ПОРЯДОК ВЫПОЛНЕНИЯ РАБОТЫ
В составWord входит программа создания диаграмм Microsoft Graph, включающая почти все возможности наиболее универсальной программы управления электронными таблицами Microsoft Excel.С помощью Microsoft Graph можно создавать высококачественные, информативные диаграммы и включать их в документы Word.
Создание диаграммы
Диаграммы строятся на основе данных, содержащихся в таблице данных, также внедряемой в документ Word.Созданная диаграмма связывается с таблицей данных, поэтому при изменении исходных данных диаграмма автоматически обновляется. Можно создавать диаграммы четырнадцати основных и двадцати дополнительных типов. Кроме того, внутри каждого из основных типов можно выбрать конкретный формат (подтип).
Например, таблица, отображающая данные по объемам продаж оргтехники
| Компьютеры | Модемы | Принтеры | Ксероксы | |
| 1998 год | ||||
| 1999 год | ||||
| 2000 год | ||||
| 2001 год |
Если необходимо создать диаграмму на основе данных из таблицы, то нужно установить точку вставки в одну из ячеек таблицы и выбрать командуТаблица, Выделить, Таблицу. Выбрать команду Вставка, Рисунок, Диаграмма.Затем нажать ОК.
Если необходимо создать диаграмму на основе данных, набранных в документе и разделенных символами табуляции, то нужно выделить все эти данные, включая названия, которые будут использоваться в качестве меток легенды и названий категорий.
Тип диаграмм
Правильный выбор типа диаграммы позволяет представить данные самым выигрышным образом. Тип диаграммы может быть применен не только ко всей диаграмме, но и к отдельному ряду данных на ней или к нескольким рядам Комбинирование различных типов диаграмм позволяет разделить данные разного типа или выделить какой-то ряд данных, например, можно скомбинировать график с гистограммой.
Наиболее просто изменить тип всей диаграммы или только одного ряда данных с помощью командыДиаграмма, Тип диаграммы.В появляющемся окне можно выбрать не только тип, но и формат выбранного типа диаграммы.
Чтобы изменить тип диаграммы:
1. Нужно выбрать команду Диаграмма, Тип диаграммы. Появится диалоговое окно Тип диаграммы
2. В этом диалоговом окне раскрыть вкладку Стандартные для выбора одного из основных типов диаграмм или вкладку Нестандартные для выбора одного из дополнительных типов диаграмм.
3. В списке Тип выделить нужный тип диаграммы.
4. Если выбрана вкладка Стандартные, то в галерее форматов Вид нужно выделить подтип диаграммы.
5. В конце необходимо нажать кнопку ОК, чтобы закрыть диалоговое окно и применить выбранный формат диаграммы.
Чтобы настроить существующий тип диаграммы:
1. Нужно выбрать командуДиаграмма. Параметры диаграммы.Появится диалоговое окно Параметры диаграммы ,параметры в котором могут меняться в зависимости от типа диаграммы.
2. С помощью вкладок этого диалогового окна можно произвести настройку таких элементов диаграммы, как заголовки, оси, линии сетки, подписи данных и т.д.
3. После внесения необходимых изменений нажмите кнопкуОК.
Лабораторная работа № 8.
ПОРЯДОК ВЫПОЛНЕНИЯ РАБОТЫ
Задание 1. В диапазоне ячеек A1:E3 создайте копию, приведенной ниже таблицы.
| A | B | C | D | E | |
| Выравнивание | Текст | т е к с т | ТЕКСТ | Текст | |
| текста | |||||
| в Excel |
Методические указания.
Введите необходимый текст в нескольких ячейках, предварительно объединив ячейки B1:B3, C1:C3, D1:D3, E1:E3, и расположите его различными способами в различных форматах.
Для объединения ячеек используйте режим отображения объединение ячееквкладки выравниваниекоманды Формат/Ячейки.
Для направления текста в ячейках нужно выбрать нужную ориентациювкладки выравниваниекоманды Формат/Ячейки
Для форматирования текста воспользуйтесь командой Формат/ячейки/шрифт, для задания границ - Формат/ячейки/граница
Задание 2. Введите в одну ячейку A1 листа 2 предложение и отформатируйте следующим образом:
Электронный процессор
EXCEL
предназначен для обработки данных, представленных в табличной форме.
Методические указания.
Для добавления новой строки в ячейку используется комбинация клавиш ALT + ENTER. Для расположения текста в ячейке в несколько строк также можно применить вкладку выравниваниекоманды Формат/Ячейки и установить флажок Переносить по словам.
Задание 3.На листе 3 постройте таблицу следующего вида:
| (текущая дата) | (текущее время) | ||
| Список студентов группы | |||
| № п/п | Фамилия и.о. | Дата рождения | Средний балл |
| 1. | Иванов И.И. | 12.05.1982 | 7,0 |
| 2. | Петров П.П. | 23.07.1981 | 8,0 |
| 3. | Сидоров С.С. | 01.12.1982 | 7,5 |
| Средний балл группы 7.5 |
Методические указания.
Для объединения ячеек в 1, 2 и последней строке необходимо выделить соответствующие ячейки и воспользоваться кнопкой объединить на панели инструментов.
Для задания границ воспользуйтесь кнопкой Границы на панели инструментов.
Для задания заливки воспользуйтесь функциями вкладки Видкоманды Формат/ячейкиили кнопкой цвет заливки на панели инструментов. Цвет рамки – синий, строка 2 – цвет синий, строка 7 – цвет надписи – красный, цвет заливки – ярко зеленый.
Задание 4.На листе 4
a) Записать в ячейки A1-A12 названия всех месяцев года, начиная с января.
b) Записать в ячейки B1-G1 названия всех месяцев второго полугодия
c) Записать в ячейки A13-G13 названия дней недели
Методические указания.
Ввести первое значение и воспользоваться маркером автозаполнения (маленький квадратик, расположенный в правом нижнем углу активной ячейки или выделенной области).
Задание 5. На листе 5
a) Введите в ячейку С1 целое число 125,6. Скопируйте эту ячейку в ячейки C2, C3, С4, С5 и отобразите ячейку С1 в числовом формате, ячейку С2 в экспоненциальном, ячейку С3 в текстовом, ячейку С4 в формате дата, ячейку С5 в дробном формате;
b) Задайте формат ячейки С6 так, чтобы положительные числа отображались в ней зеленым, отрицательные - красным, нулевые – синим, а текстовая информация желтым цветом;
c) Заполните диапазон A1:A10 произвольными дробными числами и сделайте формат процентный;
d) Скопируйте диапазон A1:A10 в диапазон D1:D10, увеличив значения в два раза. Установите для нового диапазона дробный формат;
e) При помощи встроенного калькулятора вычислите среднее значение, количество чисел, количество значений и минимальное значение построенного диапазона А1:А10 и запишите эти значения в 15-ю строку.
Методические указания.
Для задания формата отображения числа воспользуйтесь нужным форматом вкладки Число команды Формат/ячейкиили определите свой (пользовательский) формат.
При выделенном диапазоне чисел в строке состояние появляется значения калькулятора текущей функции. Изменить функцию калькулятора можно посредством вызова контекстного меню (правая кнопка мыши) для строки состояния.
Задание 6.На листе 6 необходимо
a) Заполнить ячейки A1:A10 последовательными натуральными числами от 1 до 10
b) Заполнить диапазон B1:D10 последовательными натуральными числами от 21 до 50
c) Заполнить диапазон Е1:Е10 последовательными нечетными числами от 1 до 19
d) Заполнить 27 строку числами 2, 4, 8, 16,… (20 чисел)
e) Скопировать диапазон A1:D10 в ячейки A16:D25
f) Обменять местами содержимое ячеек диапазона A1:A10 с ячейками D1:D10 и содержимое ячеек диапазона A16:D16 с ячейками A25:D25
Методические указания.
Для заполнения чисел воспользуйтесь командой Правка/заполнить/прогрессияили используйте маркер автозаполнения.
Задание 7.На листе 7 построить таблицу Пифагора (таблицу умножения). Скопировать полученную таблицу на свободное место листа, уменьшив значения в три раза.
Задания для самостоятельной работы
Задание 1С. Ввести:
1. в физически крайние угловые ячейки рабочей таблицы 1) название факультета, 2) название специальности, 3) номер группы, 4) фамилию, имя и отчество
Дата: 2016-10-02, просмотров: 375.