Откройте файл 1.1.pka в симуляторе. Следуйте методическим указаниям.
Шаг 1. Подключение клиентского маршрутизатора Cisco 1841
Воспользуйтесь программой эмуляции терминала на клиентском ПК для подключения клиентского маршрутизатора Cisco 1841 (см. рекомендации по использованию программы PacketTracer). Нажмите клавишу ВВОД для начала работы. Приглашение CustomerRouter> указывает, что вы попали в командный режим пользователя EXEC.
Шаг 2. Изучение контекстно-зависимой функции справки
В приглашении маршрутизатора для ввода команды напечатайте ?. На экране отобразится соответствующая краткая справка.
Введите e? для отображения команд, начинающихся с буквы "e".
Введите en?. Обратите внимание, что на экране отобразятся только команды, начинающиеся с комбинации "en".
Введите команду enable в приглашение маршрутизатора. Приглашение CustomerRouter#> указывает, что вы попали в привилегированный командный режим пользователя EXEC.
Шаг 3. Изучение клавишных комбинаций быстрого вызова команд Cisco IOS
При вводе букв, характерных только для определенной команды и нажатии клавиши "Tab" в командной строке автоматически отобразится вся команда.
Введите c в приглашение CustomerRouter# и нажмите клавишу "Tab". Поскольку буква "c" характерна не для одной уникальной команды, ничего не произойдет.
Добавьте onf к "c" и нажмите клавишу "Tab". Поскольку комбинация букв уникальна и характерна только для команды configure командная строка автоматически отображает всю команду полностью.
А теперь введите ? после configure. На экране отобразится список параметров и настроек команды configure. Вывод <cr> в примере указывает, что других параметров, которые можно было бы добавить к команде configure, в данной IOS нет. Данный пример показывает, что в командной строке Cisco IOS можно использовать terminal в сочетании с командой configure: configureterminal.
Шаг 4. Изучение применения метки ошибок
В приглашении маршрутизатора CustomerRouter# напечатайте con, затем нажмите клавишу ВВОД. Вывод % Ambiguouscommand: "con" указывает на то, что команда неполная.
В приглашении маршрутизатора введите configuretrminal, затем нажмите клавишу ВВОД. Намеренно введите команду с ошибкой. Командная строка Cisco IOS не распознает команду и отметит ошибку меткой ^.
Шаг 5. История введенных ранее команд
Cisco IOS хранит ранее введенные команды в буфере истории. Для вызова последней введенной команды из буфера истории, воспользуйтесь комбинацией клавиш Ctrl-P. Последняя введенная команда отобразится в приглашении маршрутизатора.
Для просмотра команд в буфере воспользуйтесь ползунком, затем нажмите Ctrl-N для прокрутки команд вперед.
Для вызова команд из буфера истории можно также использовать клавиши со стрелками вверх и вниз.
Изучение команды showCisco IOS
Откройте в симуляторе файл 1.2.pka. Следуйте методическим указаниям.
Шаг 1. Подключение к маршрутизатору Интернет-провайдера Cisco 1841
Воспользуйтесь программой эмуляции терминала на ПК Интернет-провайдера для подключения маршрутизатора Cisco 1841. Приглашение ISPRouter> указывает, что вы попали в командный режим пользователя EXEC.
Шаг 2. Изучение команд группы show
На данном этапе по мере выполнения промежуточных шагов воспользуйтесь отображаемой информацией для ответа на вопросы в разделе Вопросы к размышлению в конце данной лабораторной работы.
Введите enable в приглашении маршрутизатора. Приглашение ISPRouter#> указывает, что вы попали в привилегированный командный режим пользователя EXEC.
Введите showarp в приглашении маршрутизатора.
Введите show flash
Введите show ip route
Введите show interfaces
Введите show protocols
Введите show users
Введите show version
Вопросы
Вопросы к файлу 1.1.pka
1. Укажите две команды командной строки Cisco IOS, доступные из приглашения CustomerRouter#, которые не доступны из приглашения CustomerRouter>.
Подсказка. Введите enable, чтобы изменить приглашение на CustomerRouter# и введите exit для возврата в приглашение CustomerRouter>
2. Что означает <cr> в конце списка команд после запроса справки?
Вопросы к файлу 1.2.pka
1. Почему нужно использовать привилегированный режим EXEC для изучения команд группы show в Cisco IOS, использованный в данной лабораторной работе?
2. Сколько флэш-памяти имеет маршрутизатор?
3. Какая из следующих сетей разбивается на подсети?
209.165.201.0
209.165.201.1
209.165.201.10
4. Какойинтерфейсактивен?
Serial0/1/0
FastEthernet0/1
FastEthernet0/0
VLAN1
Лабораторная работа.№ 8
Изучение орбит ИСЗ с помощью программы “Orbitron”
3.1 Цель работы:
Практическое изучение параметров орбит ИСЗ, зон покрытия геостационарных и низкоорбитальных систем, эффекта Доплера, определение длительности нахождения спутника на горизонте.
Подготовка к работе
3.2.1 Изучить виды и параметры спутниковых орбит.
3.2.2 Изучить определение координат на поверхности Земли в геоцентрической и топоцентрической системах.
3.2.3 Изучить понятие вспышек Иридиумов и звездной величины, их назначение и применение.
3.2.4 Изучение Доплеровского смещения частот для линии вверх, вниз.
3.2.5 Анализ полученных результатов.
3.3 Рабочее задание
3.3.1 Запустить программу “Orbitron”.
3.3.2 Определить по карте примерные координаты заданной точки, согласно варианту.
3.3.3 . Определить координаты спутника в заданный момент времени согласно варианту.
3.3.4 Сравнить зоны покрытия геостационарных и низкоорбитальных систем.
3.3.5 Оценить максимальную длительность возможного сеанса связи в заданной точке.
3.3.6 Определить длительность нахождения спутника над горизонтом.
Точка, в которой орбита пересекает плоскость экватора при движении спутника на север, называется восходящим узлом орбиты (точка А на рисунке 3.1). Точка пересечения с поверхностью Земли радиуса-вектора, проведенного в точку размещения спутника из центра Земли, называется подспутниковой.
Очевидно, что из подспутниковой точки С (рисунок 3.1) спутник виден точно в зените, т.е. ось луча антенны ЗС при наведении ее на ИСЗ должна
быть перпендикулярна поверхности Земли.
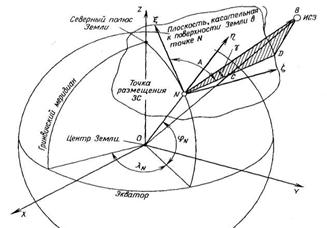
Рисунок 3.1 – Геоцентрическая система OXYZ
В любой другой точке N земной поверхности положение оси NB луча антенны ЗС отличается от зенита и характеризуется двумя угловыми величинами: азимутом А и углом места .
На рисунке 3.1 показаны две системы координат — геоцентрическая и топоцентрическая.
Геоцентрическая система OXYZ имеет начало в центре Земли, плоскость ХОY совпадает с плоскостью экватора, ось OZ направлена от центра к северному полюсу, ось ОХ направлена в точку весеннего равноденствия (в случае так называемой инерциальной геоцентрической системы, показанной на рисунке 3.1) или лежит в плоскости начального меридиана, например, гринвичского (тогда это относительная геоцентрическая система, сохраняющая неизменное положение относительно точек на поверхности Земли); ось OY дополняет систему до правой. Топоцентрическая система N имеет начало в точке N на поверхности Земли. Плоскость N (касательна к поверхности Земли в точке N, ось N направлена на север, то есть по касательной к меридиану, проходящему через N, ось N - по нормали к поверхности Земли, т.е. по направлению радиуса ON, в сторону от центра Земли,ось N дополняет систему до правой. Направление от точки N па спутник показано на рисунке 3.1 линией NB. Проекция NВ наплоскость N — линия ND, плоскость NBD перпендикулярна ккасательной плоскости N.
Теперь можно определить угол места (угол возвышения) как уголBND между направлением на спутник BN и проекцией ND этогонаправления на плоскость, касательную к поверхности Земли, а азимут - как угол между направлением на север N и проекцией ND направления на ИСЗ на касательную плоскость. Положение точки N на земной поверхности характеризуют ее долготой N углом между плоскостью Гринвичского меридиана и плоскостью меридиана, проходящего через N и широтой N - углом между радиусом ON и плоскостью экватора.
Для систем связи и вещания необходимо, чтобы имелась прямая видимость между спутником и соответствующими земными станциями в течение сеанса связи достаточной длительности.
Орбита геостационарного ИСЗ («Пояс Кларка») — это круговая (эксцентриситет е = 0), экваториальная (наклонение i = 0°), синхронная орбита с периодом обращения 24 ч, с движением спутника в восточном направлении.
Связь осуществляется непрерывно, круглосуточно, зона видимости геостационарного ИСЗ около одной трети земной поверхности; трех геостационарных ИСЗ достаточно для создания глобальной системы связи; отсутствует (или становится весьма малым) частотный сдвиг, обусловленный эффектом Доплера.
Эффектом Доплера называют физическое явление, заключающееся в изменении частоты высокочастотных электромагнитных колебаний при взаимном перемещении передатчика и приемника. Эффект Доплера объясняется изменением расстояния во времени. Этот эффект может возникнуть также и при движении ИСЗ на орбите
Эффект Доплера способствует изменению частоты модулирующих колебаний. Это сжатие (или расширение) спектра передаваемого сигнала невозможно контролировать аппаратурными методами, так что если сдвиг частоты превысит допустимые пределы (например, 2 Гц для некоторых типов аппаратуры частотного разделения каналов), то канал оказывается неприемлемым.
Длина волны λ, принятая наблюдателем, связана с длиной волны источника излучения соотношением:
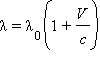
где V– проекция скорости источника на луч зрения. Открытый закон получил название закона Доплера:

Эффект Доплера наибольший, ели движение передатчика относительно приемника происходит вдоль линии связи (=0или ψ=π)
∆f ≈ ± f0V / c
при сближении передатчика и приемника частота колебаний возрастает пропорционально V / c , при удалении уменьшается по тому же закону.
На линии связи через строго геостационарный спутник доплеровский сдвиг не возникает, в случае реальных геостационарных ИСЗ – малосущественен, а при сильно вытянутых эллиптических или низких круговых орбитах может быть значительным. Расчет его сводится к расчету отношения (Vcos ψ)/c для некоторой траектории движения ИСЗ.
Суммарный доплеровский сдвиг максимален для линии связи между близко расположенными ЗС, когда на обоих участках (Земля-спутник и спутник-Земля) сдвиг примерно одинаков и потому на всей линии удваивается.
Влияние доплеровского сдвига на работу линии связи проявляется как частотная нестабильность несущей частоты ретранслируемых спутником колебаний, добавляющаяся к аппаратурной нестабильности частоты, возникающей в бортовом ретрансляторе и ЗС. Эта нестабильность может существенно осложнять прием сигналов, особенно узкополосных, приводя к снижению помехоустойчивости приема. А также, изменяется частота модулирующих колебаний. Если частота несущей f0 сдвигается на ∆f , то частота верхней боковой составляющей (f0 + F), обусловленной компонентом F модулирующего процесса, составит (f0 + F) (1+ V / c)= f0 + f0 V/c + F + F V/c, нижней боковой - соответственно f0 + f0 V/c - F - F V/c. Таким образом, разность частот боковых и несущей, равная частоте колебания, образующего после демодуляции, составляет F(1+V/c)
При передаче симплексных (однонаправленных) сообщений (программ телевидения, звукового вешания и других дискретных (прерывистых) сообщений это запаздывание не ощущается потребителем. Однако при дуплексной (двусторонней) связи запаздывание на несколько секунд уже заметно.
При запуске программы Orbitron (система моделирования траекторий движения ИСЗ) появляется интерактивное окно, содержащее: панель задач, карту мира, и список спутников.
Панель задач содержит следующие вкладки: главное, отображение, место информация, настройки расчета, расчет, ротор/радио и и т.д.
Карта – отображает позиции спутников над Землей. Вы можете выбрать позицию или приближать заинтересовавшую вас область с помощью контекстного меню. Также карту можно перемещать с помощью drag-and-drop. Щелчком левой кнопки мыши можно перемещать спутник в необходимую позицию.
Настройки карты находятся в закладке "Отображение" - и "настроек" или с помощью клавиш ALT+F5. По умолчанию дорожка заземления имеет два цвета, света для освещенной части и темной для eclipsed. На карте отображены дневные и ночные зоны.
Карта мира:
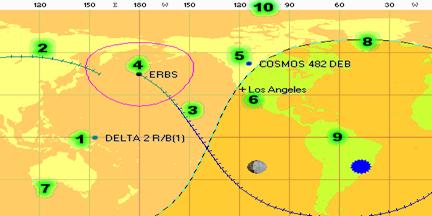
Рисунок 3.2 – Карта мира: 1-геостационарный спутник; 2 -пройденный путь спутника; 3 - направление движения спутника; 4- активный спутник с отображением его покрытия; данные для этого спутника представлены на панели справа; 5- низкоорбитальный спутник; 6 - выбранное место расположения; 7- ночь; 8 - граница дня и ночи; 9 -геодезическая сетка.
В закладке “отображение” можно выбрать тип карты Радар, отображаем месторасположение спутника на небе относительно выбранной точки на Земле (точки наблюдения) как в реальном, так и в режиме Симуляции.
Быстрое меню находится в верхнем правом углу рабочего окна. Или вызывается с помощью клавиши ESC.
Правая Панель содержит список загруженных объектов (спутников), а также данные об их месторасположении (и других космических объектов).
Bottom Panel

Screen Shot(ALT+SHIFT+F2): Сохраняет текущие картинки с экрана в формате BMP.
Minimize Application: Сворачивает приложение.
Close application (ALT+F4): Сохраняет настройки и закрывает программу.
Setup: Вызывает окно настроек Орбитрона.

Load settings: Загружает настройки из INI File.
Save settings: Сохраняет настройки в INI File. При закрытии программы Орбитрон сохраняет все настройки, но вы можете создать свою собственную конфигурацию для ускорения работы.
Message Board System: открывает MBS окно, на котором вы можете найти информацию о новых версиях продукта.
NightLife: преображение цветовой гаммы в мягкие тоня для защиты глаз от ярких бликов экрана.
Hide Bottom Panels (Ctrl+Space): Используется для сворачивания нижней панели.
Maximize viewport (Ctrl+Enter): для максимального увеличения окна.
Full screen/ Window Mode.
Refresh interval: определяет интервал расчета данных.
Информация на правой панели, отображает сведения об активном спутнике, а также о Солнце и Луне.
teПанель времени

Панель времени отображает информацию о настоящем или симуляционном временном режиме. Также она отображает контрольные настройки времени. Можно скрывать или активировать панель с помощью клавиши F11, изменение настроек возможно правым кликом.
RT/SIM
Режим настоящего времени / Режим симуляции
CLOCK
Панель работает в режиме часов
AUTO-FWD/AUTO-BCK
Автоматическая перемотка вперед/Режим отмотки времени назад
LCL/UTC
Работа программы в режиме локального времени/время UTC
Таблица 1.1
| Name | Название спутника |
| Lat | Земная широта |
| Lon | Земная долгота |
| Alt | Высота спутника над уровнем Земли |
| Azm | Угол с которого обозревается спутник |
| Elev | Видимый угол обозрения спутника |
| RA | Right ascension of satellite, for sky map reference |
| Продолжение таблицы 1.1 | |
| Delc | Declination of satellite, for sky map reference |
| Range | Расстояние от обозревателя до спутника |
| RRt | Скорость расстояния; изменение расстояния во времени; для Доплеровского смещения (км /с) |
| Vel | Скорость движения спутника (км /с) |
| Direction | Ascending - satellite moves from South to North; Descending - North to South |
| Eclipse | Posible values are: Penumbral / Umbral / No (satellite is illuminated) |
| MA (phase) | Mean Anomaly (0-360 degrees) and AM-SAT phase (0-255) of satellite counted from perigee |
| Orbit # | Номер орбиты отсчитываемого от первого перигея |
| Mag (illum) | Visual magnitude and illuminated fraction in percents. Posible values are: 'not visible' (satellite is below the horizon), 'eclipsed' (satellite is in umbral eclipse), 'X.X* (80%)' (magnitude and illuminated fraction, * - penumbral eclipse) |
Sun and moon data similarly as satellite...Sun and moon data similarly as
Mini radar
Мини радар находится в правой части активного окна. Возможны три режима функционирования радара:
On – Радар всегда включен.
Off – Радар скрыт.
Auto – Радар активен, если объект появляется на небе и если основная карта не радар.
Возможно изменять его настройки правым кликом на необходимом режиме также клавишой F12. Можно выбирать спутник нажатием на него на карте радара.
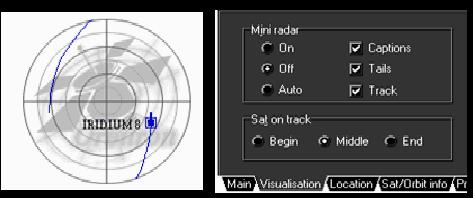
Bottom panels: Rotor/Radio
Эта панель показывает значение доплеровского смещения для линии вверх и линии вниз.
Таблица 1.2
| Azimuth, Elevation, Receive/doppler, Transmit/doppler, Dnlink mode, Uplink mode | Информация, отправляемая на драйвера. |
| Dnlink, Uplink | Список частот. Также вы можете внести свои данные. Существующие берутся из “notes file”, пожалуйста, проверьте NOTES/00000.TXT для более подробного описания. |
| Driver | List of available drivers. 'WispDDE' is a build-in one, other drivers must be listed in Config\Drivers.dat file (driver's file names without extension, line by line). |
| Run selected driver and start sending data (icon) | After pressing this button, Orbitron will try to run driver and starts sending tracking data. At the first time you will be asked for location of driver's EXE file. |
| Tracking object | Выберите объект наблюдения |
| Lock active satellite (icon) | В обычном режиме Орбитрон отправляет сведения об активном спутнике на rotor/radio driver. Кнопка 'Lock Active Satellite' подтверждает, что необходимый поток информации направляется даже если другой спутник активирован. |
3.4 Выполнение работы:
3.4.1 По заданию преподавателя определите координаты, указанные на карте. Вариант определения точки по последней цифре зачетной книжки.
|
|
|
|
|
|
|
|
|
|
|
|
|
|
|
|
|
|
|
|
. 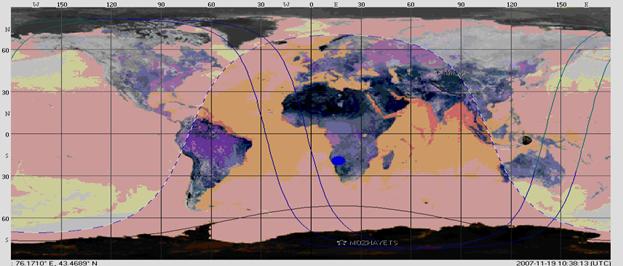
3.4.2 Изучить возможности программы Орбитрон:
3.4.2.1 Загрузить программу Орбитрон;
3.4.2.2 С помощью панели «Загрузка ТLE», выберите из каждой группировки спутников 5 ИСЗ. Определите параметры орбитальной группировки, типы используемых орбит спутников по высоте орбиты.
3.4.3 Щёлкаем 
3.4.4 Выбираем нужную группу ИСЗ
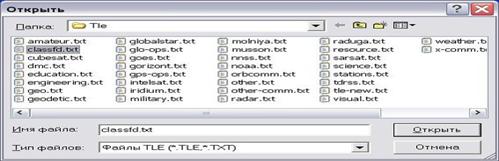
3.4.5 Выделяем ИСЗ

3.4.6 Смотрим «Данные» или «Информация» на панели задач.
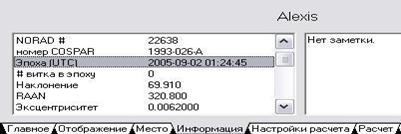
3.4.7 По предпоследней цифре зачетной книжки выбрать координаты точки.
3.4.8 Активировать необходимый спутник, с помощью вкладки “Загрузить”, которая находится в правой части окна.
3.4.9 Активировать режим симуляции. Для этого необходимо во вкладке “общее” панели задач, выполнить:
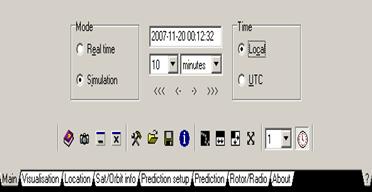
3.4.10 Задать необходимые параметры симуляции
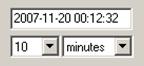
3.4.11 И с помощью навигационных клавиш запустить режим
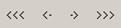
3.4.12 Занести координаты точки. Для этого необходимо в панели задач активировать вкладку “место”. И в полях долгота и широта внести заданные координаты
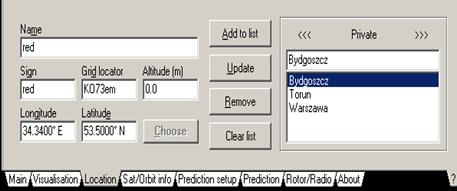
3.4.13 Определить максимальное время нахождения точки в зоне покрытия спутника.
3.4.14 На карте запустить симуляцию, и выбрать такую траекторию спутника, при которой она находится на минимальном удалении от заданной точки, на глобальной карте.

3.4.15 Перейти на тип карты “радар” и в режиме симуляции определить максимальную длительность нахождения спутника на горизонте с точки наблюдения, фиксируя время прохождения спутника по табло времени.
3.4.16 Все полученные данные нужно записать и внести в отчет.
3.4.17 Для Доплеровского смешения сделайте выводы. Выбрать спутник и его параметры по последний цифре зачетной книжки.

3.4.18 В меню «Главное» выбрать режим «Симуляция». Изменяя шаг времени (сек., мин., час., дни), наблюдайте за траекторией, скоростью изменения и территорией покрытия спутника, относительно Места наблюдения на карте (можно перемещать положение креста или стрелки с помощью правой кнопки мыши).
3.4.19 В меню «Ротор/Радио» наблюдайте за изменениями в активных окнах. (азимут, высота, Прием/доплер, Передача/доплер).
3.4.20 Сделайте выводы относительно влияния изменения параметров спутника на изменение скорости, частоты приема и передачи.
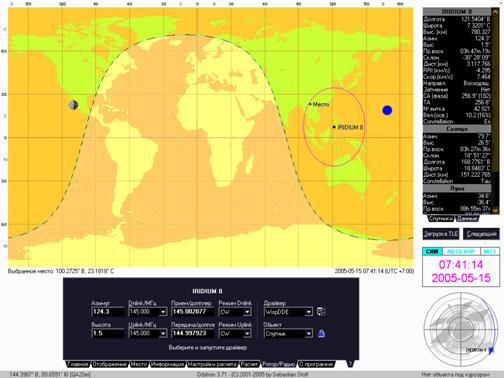
Таблица 1.3 – Исходные данные
| iridium8 | |
| orbcomm fm16 | |
| globalstar M001 | |
| redcat (radar) | |
| orbcomm fm30 | |
| globalstar M037 | |
| sarsat 4 | |
| iridium29 | |
| sarsat 9 | |
| tempsat1 (radar) |
Таблица 1.4 - Исходные данные
| long | lat | |
| 34.6W | 30.66N | |
| 115E | 45N | |
| 117E | 22.44S | |
| 10.43W | 38.45N | |
| 140E | 35.68S | |
| 30.55E | 40.66N | |
| 120.55E | 30.45S | |
| 30.55W | 40.66N | |
| 36.76E | 10.53N | |
| 55.45W | 25.33S |
3.5 Контрольные вопросы
1. Каковы принципы организации спутникового вещания?
2. Нормирование спутниковых каналов в соответствии с документами ITU-R и ITU-T.
3. Опишите типы используемых орбит спутников. Как определяется наклонение и восходящий узел орбиты, подспутниковая точка ?
4. Как располагаются орбиты относительно радиационных поясов Ван-Аллена.
5. Что такое эффект Доплера?
6. Как изменяется расстояние от наземной станции до КА в процессе его полета и на какие параметры влияет?
7. Каков процесс контроля положения ИСЗ на орбите.
8. Какова высота орбиты исследуемого спутника (высота ИСЗ над поверхностью Земли)?
9. Что понимается под зоной видимости ИСЗ?
10. Что называют зоной покрытия?
Дата: 2016-10-02, просмотров: 484.