Реализацию процесса ввода и редактирования данных приведем на примере таблицы Изделия.
- Выбираем в списке таблиц таблицу Изделия и дважды щелкаем по ней мышью. Перед нами открывается окно таблицы.
- Вводим информацию в поле. Указатель в виде треугольника -указатель выбора записей. * - появляется в новой пустой записи в конце таблицы. + - означает, что с этой таблицей есть связанные таблицы.
- Чтобы изменить уже существующую запись, достаточно поместить указатель мыши на поле, в котором необходимо изменить данные. После этого вводить данные, а затем нажать «ТаЬ» , для перехода на следующее поле. Окончательно данные будут изменены только после перехода на другую запись. До тех пор, пока работа выполняется над одной записью, все изменения можно отменить, нажав клавишу <Езс>.
Есть определенные правила работы со связанными таблицами:
- Нельзя удалять запись из главной таблицы, если существует запись в связанной с ней таблице.
- Нельзя изменить значение первичного ключа в главной таблице, если есть записи, связанные с данной записью в подчиненной таблице.
- Нельзя ввести в поле внешнего ключа связанной таблицы значение, не содержащееся в ключевом поле главной таблице.
Чтобы правила соблюдались, необходимо установить «Обеспечение целостности данных». Чтобы преодолеть эти ограничения следует установить «Каскадное обновление связанных полей», что означает, что при изменении значения ключевого поля главной таблице, автоматически меняются внешние ключи в связанных таблицах. «Каскадное удаление связанных полей» - автоматическое удаление записей в подчиненных таблицах, связанных с записью главной таблицы.
Создание запросов
Запросы используются для просмотра, анализа и изменения данных из одной или нескольких таблиц. Сам запрос не содержит данных, но позволяет выбирать данные из таблиц и выполнять над ними операции.
Наиболее часто применяемый тип запросов - запрос на выборку, осуществляющий выборку данных из таблиц.
Для создания запроса в режиме Конструктора необходимо выполнить следующие действия:
1) В окне базы данных выбираем категорию «Запросы» и нажимаем кнопку «Создать» на панели инструментов.
2) Выбираем вариант создания Конструктор и нажимаем <ОК>.
3) Выбираем таблицу, информацию по которым хотим выводить в результате запроса, и нажимаем кнопку «Добавить». Затем выбираем другую таблицу и тоже нажимаем «Добавить» и т.д. В верхней части окна запросов отражается схема данных запроса. В нижней части окна расположен бланк запроса (см. Приложение 2).
В запрос не следует включать все поля таблиц, нужно включать только интересующие нас.
В запросе устанавливаются критерии, которым должны удовлетворять отбираемые записи. Так можно произвести сортировку записей (например, по дате заказа).
Чтобы удалить таблицу или запрос, необходимо в верхней части окна запроса выделить удаляемую таблицу или запрос, и нажать клавишу Del.
Запросы добавления используются для добавления записей из одной таблицы в другую. Запросы обновления позволяют изменять некоторые значения в таблице. Запросы, позволяющие создавать таблицы, удалять значения, изменять обновление называются модифицирующими.
Исходя из требований, предъявляемых к информационной системе, реализуем следующие запросы с целью получения определенной информации:
1) Оценка оплаченной части. Этот запрос позволяет получить данные о недоплате по заданному изделию. На примере данного запроса рассмотрим процесс построения запросов. Данный запрос будет содержать следующие поля:
Код _изделия, №ТТН, Код_заказчика, Дата_отгрузки, Кол_отг_изделия, Кол_опл_изделия, Цена_изделия
Так же в запросе будет содержаться вычисляемое поле со значением НедоплатаСум:(([ОТТН]![Кол_отг_изделия-[ОПТР]![Кол_опл_изделия])*[Изделия]![Цена_изделия])
Для построения этого вычисляемого поля необходимо проделать следующие действия:
- В окне конструктора запроса перейдем на строку «поле» пустого столбца бланка и нажмем кнопку <Построить> на панели инструментов или щелкнем правой кнопкой мыши и в раскрывающемся списке выберем «Построить»
- Открывается специальное окно построителя выражений. В окне построения выражений набираем недоплата. Слева внизу показываются типы объектов: запросы, таблицы и т.д. выделяем «таблицы» и выбираем таблицу ОТТН, затем в появившемся списке полей щелкаем два раза мышью на поле «Кол_опл_изделия», потом на знаке «-» и т.д.. В окне построения выражений будет все видно. После этого <ОК>.
Во всех полях запроса устанавливается флажок в строке «Вывод на экран. В этом запросе приведена информация, касающаяся частично оплаченной отгруженной продукции. Структура запроса Оценка оплаченной части отгрузки изделия расположена в Приложении 2. По такому же принципу построим и остальные запросы.
2) Недоплата за товары. Этот запрос позволяет получить данные обо всех изделиях, по которым имеется недоплата. Запрос будет содержать следующие поля: Код_изделия, Наименование_изделия, Цена_изделия, Наименование_заказчика, НедоплатаСум.
Недоплата из первого отчета с применением групповой операции , т.е. среднее значение.
3) Фирмы должники. Этот запрос позволяет получить информацию о предприятиях-должниках и о сумме их долга. Запрос будет содержать поля:
Код_заказчика, Наименование_заказчика, а также вычисляемое поле: Sum_Недоплата: Недоплата с применением групповой операции Sum.
4) Долги фирм. Этот запрос позволяет получить информацию о том, долги по какому изделию имеются и каким заказчиком.
Запрос будет содержать поля:
№ТТН, Код_изделия, Колл_отг_изделия, Кол_опл_изделия, Код_заказчика,Цена_изделия, Дата_отгрузки, Недооплата.
Во всех столбцах ставим флажки в строке «Вывод на экран». Результаты выполнения запроса можно увидеть, переключившись в режим таблицы с помощью кнопки <3апуск> на панели инструментов. Если нужно изменить запрос, необходимо открыть его в режиме Конструктора и внести необходимые изменения.
Чтобы удалить таблицу из изменяемого запроса, необходимо в верхней части окна запроса выделить удаляемую таблицу или запрос, выбрав любое место в списке полей, и нажать клавишу <OK>.
Создание отчетов
Отчет представляет собой эффективный способ представления данных в печатном формате. Имея возможность управлять размером и внешним видом всех элементов отчета, пользователь может отобразить сведения желаемым образом.
Большая часть сведений в отчете поступает из базовой таблицы, запроса или инструкции SQL, являющейся источником данных для отчета. Остальные сведения отчета хранятся в его структуре.
В данном курсовом проекте будем использовать отчеты в формах для вывода результатов запросов. Результаты запроса удобнее выводить в виде отчета, чем в виде таблицы, так как он предоставляет пользователю более наглядное представление выводимых данных.
Существует три способа создания отчета:
Создание отчета с помощью Автоотчета. После выбора источника записей и макета (в столбец, ленточный или табличный) Автоотчет создает отчет, который использует все поля источника записей и применяет последний использованный автоформат.
Создание отчета с помощью мастера. Мастер задает подробные вопросы об источниках записей, полях, макете, требуемых форматах и создает отчет на основании полученных ответов.
Для создание отчета с помощью мастера необходимо выполнить следующие действия:
1. В окне базы данных выберите значок Отчеты списке Объекты.
2. Нажмите кнопку <Создать> на панели инструментов окна базы данных.
3. В диалоговом окне Новый отчет выберите нужного мастера. Описание действий, выполняемых мастером, выводится в левой половине диалогового окна.
4. Выберите таблицу или запрос, содержащие данные, на которых должен быть основан отчет.
Примечание: Microsoft Access по умолчанию использует эту таблицу или запрос как источник данных для отчета. Однако мастер позволяет изменить источник данных, а также выбрать поля из других таблиц или запросов.
5. Нажмите кнопку <ОК>.
С помощью перечисленных действий создадим отчеты:
«Долги», «Фирмы-должники», «Недоплата за товары», «Оценка оплаченной части», «Анализ». Данными для этих таблиц будут являться соответствующие запросы.
Создание форм
Форма - объект БД, в котором разработчик БД размещает элементы управления, необходимые для ввода, отображения и изменения данных в полях таблиц.
Большая часть сведений в форме поступает из базового источника записей. Остальные сведения формы хранятся в ее структуре.
Связь между формой и источником данных для нее создается при помощи графических объектов, называемых элементами управления. Наиболее часто используемым для вывода и ввода данных элементом управления является поле.
Существует несколько способов создания форм:
- с помощью Конструктора;
- с помощью Мастера;
- с помощью Автоформы;
Рассмотрим процесс создания форм с помощью Конструктора. Для создания формы в режиме Конструктора необходимо выполнить следующие действия:
В окне базы данных выделяем объект «Формы». Затем нажимаем на кнопку <Создать>. Выбираем вариант создания Конструктор и нажимаем<ОК>. И в открывшемся окне конструктора форм приводим форму к желаемому виду, изменяя цвета, размеры и размещая на ней различные элементы управления. Мы будем создавать следующие формы:
- Главная (содержит кнопки перехода к соответствующим формам)
- Заказчики
- Изделия
- ТТН
- ПТР
- ОТТН
- ОПТР
Эти формы будут использоваться для просмотра и ввода данных в соответствующие таблицы.
Внешний вид формы ТТН представлен в Приложении 2.
Теперь сделаем так, чтобы кнопочная форма «Главная» автоматически загружалась во время открытия базы данных. Для этого необходимо выполнить следующие действия:
1. Откройте базу данных.
2. Открываем пункт меню «Сервис» → «Параметры запуска»
3. В выпадающем списке «Вывод форм/страниц:» выбираем таблицу «ГЛАВНАЯ» и ОК
При следующем открытии базы данных указанная кнопочная форма («ГЛАВНАЯ») откроется автоматически.
База данных Access содержит ряд объектов:
1) таблица - это основная единица хранения данных в БД
2) форма - объект БД, в котором разработчик БД размещает элементы управления, необходимые для ввода, отображения и изменения данных в полях таблиц
3) запрос - это требование на отбор данных из таблиц или выполнение определенных действий над ними. Существуют такие запросы, как запрос на выборку, на обновление, на удаление.
Создание графиков
Объект размещения графиков – отчет .С помощью графиков дается анализ о проделанной работе. Создание графика с помощью конструктора. Открывем окно конструктора затем нажимаем кноп «Вставка » на главной панели и вибираем оттуда Диаграмма. Выбираем место, где она будет размещена, выбираем таблицу или запрос для создания диаграммы. Выбираем поля с данными, которые необходимо отразить в диаграмме. Выбираем тип диаграммы и тип отображения данных на диаграмме. Далее даем название диаграмме и нажимает готово.
Руководство пользователя
В начале работы пользователя с базой данных автоматически на экране появляется главная кнопочная форма, содержащая основное меню. Основное меню содержит шесть кнопок для открытия таблиц: <Заказчики>, <Изделия>, <ТТН>, <ПТР>, <ОТТН>, <ОПТР>, а также по пять кнопак для просмотра и печати отчётов.
При нажатии на кнопку <Заказчики> открывается форма, содержащая сведения о заказчиках, которые отображаются из таблицы Заказчики. В открывшейся форме можно добавить запись, удалить запись. Форма также содержит кнопку «Выход».
Аналогично открываются формы, содержащие сведения из таблиц.
Для просмотра и печати созданных отчётов необходимо нажать на кнопки с соответствующими символами отчёта.
6. Контрольный пример
В качестве контрольного примера продемонстрируем решение поставленной задачи с использованием исходных данных, приведенных в приложении, подтвердив тем самым работоспособность разработанной базы данных и правильность формируемых ею выходных данных.
Из таблиц ТТН и ПТР видно, например, что по товаротранспортным накладным с номером 0024, 0025 и 0050 есть недоплата, так как общая сумма оплаты меньше суммы, на которую был отгружен товар. Значит, при правильной работе программы в запросе «Долги фирм» по номеру ТТН следует ожидать появления записей, отражающих сумму недооплаты по товаротранспортным накладным с номерами 0024, 0025 и 0050 соответственно заказчиками 1, 3 и 4. Отчёт по долгам, содержащий результаты соответствующего запроса, представлен на рис.З
.
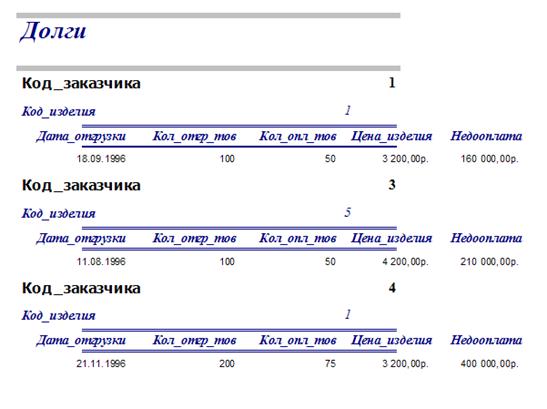
Рис.3. Отчёт запроса по долгам
Из рисунка видно, что заказчику 4 (магазин «Лига») 21 ноября 1996 года было отгружено 200 единиц изделия с кодом 001, а оплачено было 75. Соответственно, недоплату по данному изделию можно найти:
([Кол_отг_изделия-[Кол_опл_изделия])*[Цена_изделия]=(200-75)*3200=400000, что совпадает с данными, предоставляемыми программой.
Информацию по недоплаченным изделиям можно получить в отчете «Недоплата за товары». Содержание соответствующего отчета представлено на рис.4.
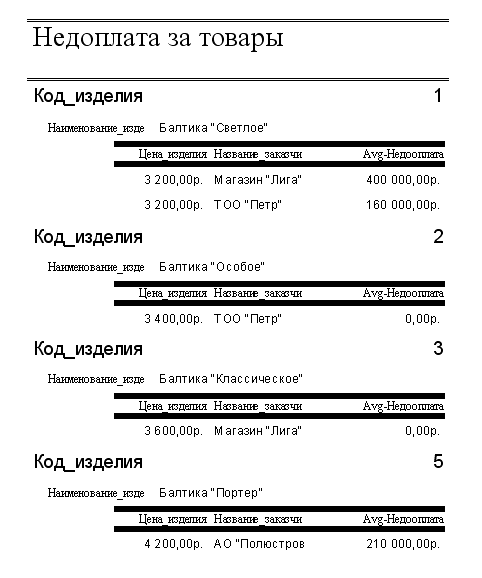
Рис. 4. Список изделий, по которым имеется недоплата
Анализ состояния фирмы:

На графике отображающем состояние финансового положения фирмы по месяцам видно что с августа по сентябрь фирма заработала (3500000 – 600000=2900000) р . Значит в этом месяце были заказы с полной оплатой отгруженой продукции или заказы с небольшим кредитом. В следующем месяце заметно снижение следовательно были заказы с большим кредитом. Точка на графике в сентябре остановилась на отметке 400000 значит необходимо отменять сделки при которых существует кредит до периода возврата предыдущих долгов или до сделок с полной оплатой либо оплатой больше 50% продукции, иначе граафик пойдет ниже, и пересечет прямую 300000. Это говорит о том, что в следующем месяце у фирмы не будет средств на производство продукции, зарплату, произойдет банкротство.
Заключение
Таким образом, поставленная задача решена. Разработанная база данных позволяет на основе хранимых данных (об отгрузках и оплатах за отгруженную продукцию) по запросу пользователя производить автоматизированный анализ оплаты для заданного изделия и выдавать соответствующий отчет. Отчет содержит сведения об оплаченной части отгруженных изделий и недооплате. Кроме того, выдается список изделий по всей номенклатуре, по которым имеется недооплата. Также для удобства пользователя программа формирует отчет, содержащий информацию о заказчиках-должниках и общей сумме недоплаты. В итоге проведенной работы был дан анализ состояния фирмы по месяцам.
Список литературы
1) Каратыгин С. Microsoft Access 2000 на примерах. Руководство пользователя; М.: Лаборатория Базовых знаний, 2000;
2) Справочная система: Microsoft Access 2000;
3) «Экономическая информатика». Учебник для вузов, под редакцией Евдокимова В.В., С-Пб.: 1997;
Приложение 1
Структуры таблиц базы данных:
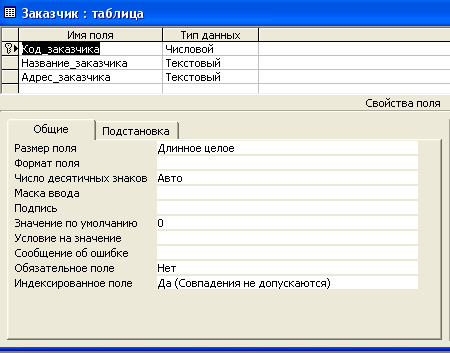
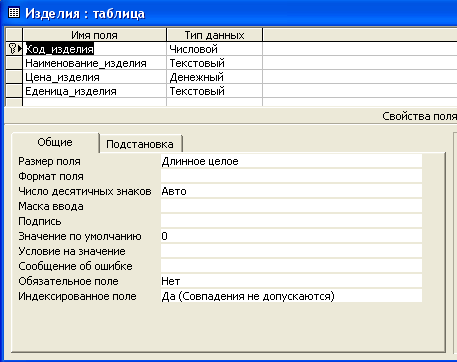
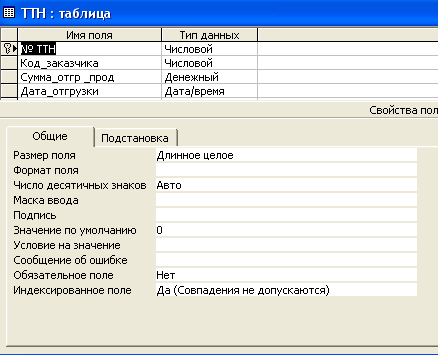
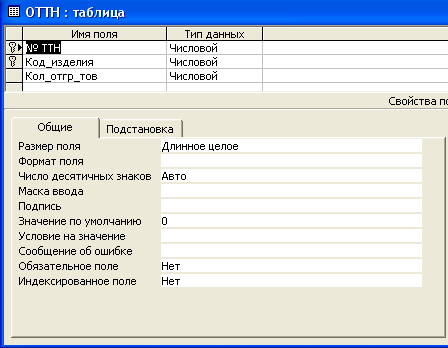
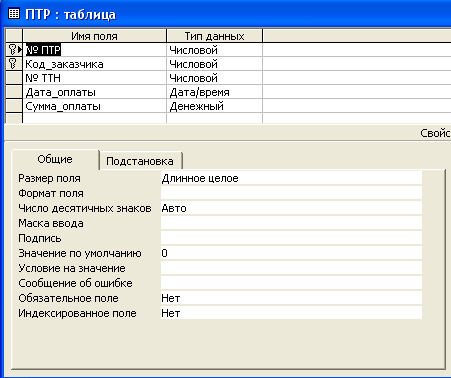
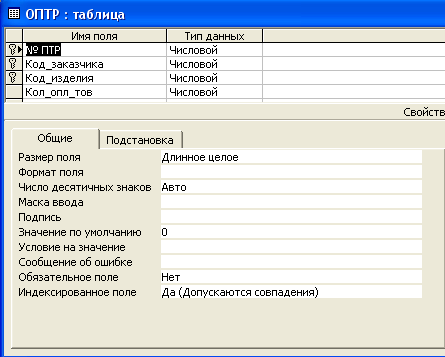
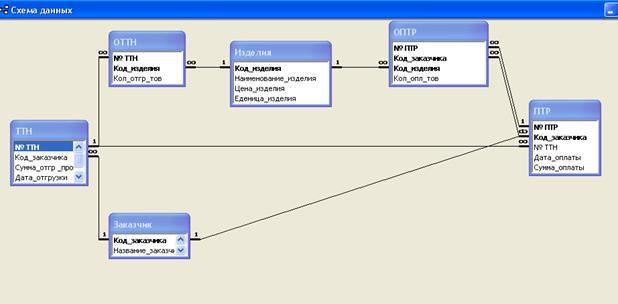
Приложение 2
Структура запроса на выборку сведений об оценке оплаченной части :
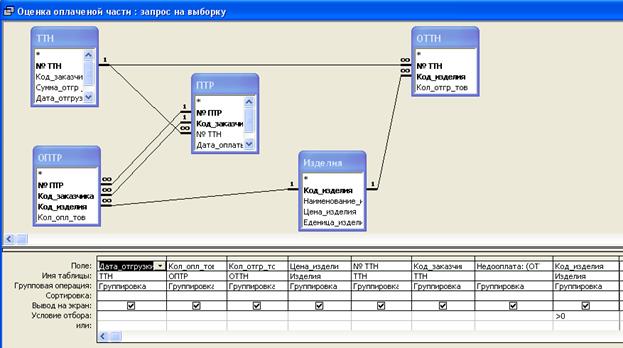
Формы:





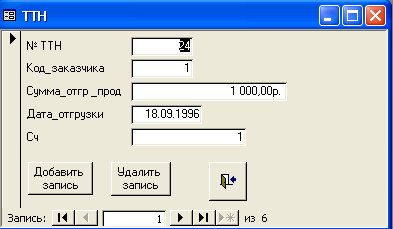

Дата: 2019-07-31, просмотров: 310.