Для создания и изменения объектов видовой экран разворачивается на все окно с помощью кнопки на панели состояния. Видовой экран занимает всю область рисования. Настройки видимости слоев и центральных точек видового экрана сохраняются, при этом также отображаются соседние объекты.
При работе в пространстве модели можно панорамировать и зумировать объекты, однако при восстановлении видового экрана и возврате в пространство листа расположение и масштаб объектов на видовом экране листа восстанавливаются.
Примечание. Если в режиме развернутого видового экрана задается команда "Печать", размеры вкладки "Лист" восстанавливаются до появления диалогового окна "Печать". Если сохранить и закрыть рисунок в режиме развернутого видового экрана, при последующем открытии рисунка вкладка "Лист" восстанавливается.
При переключении в пространство модели для внесения изменений, настройки видимости слоев применяются ко всему рисунку, а не только к отдельному видовому экрану. При этом вид не центрируется и не увеличивается, как это происходит в видовом экране.
Выравнивание вида на видовом экране листа
Если планируется панорамировать вид и изменить видимость слоев, дважды щелкните на видовом экране, чтобы перейти в пространство модели. Границы видового экрана становятся толще, а перекрестье курсора видимым только в текущем видовом экране. Все видовые экраны слоя остаются видимыми. В текущем видовом экране можно замораживать и размораживать слои с помощью Диспетчера свойств слоев, а также можно панорамировать вид. Для возврата в пространство листа дважды щелкнуть на пустой области листа вне видового экрана. Все изменения будут отображаться в видовом экране.
Если до переключения в пространство модели в видовом экране листа задан определенный масштаб, его можно заблокировать во избежание изменений. При блокировке масштабе из пространства модели не доступна команда ПОКАЗАТЬ.

Для вывода на печать одного листа или части рисунка используется диалоговое окно "Печать".
В диалоговом окне "Печать" можно задать именованный набор параметров печати, а также определить устройство вывода на печать.

Диспетчер плоттеров
Диспетчер плоттеров представляет из себя окно со списком PC3-файлов параметров плоттера для всех установленных принтеров, в том числе и тех, которые не являются системными. Файлы конфигурации плоттера могут быть созданы и для системных принтеров Windows® , если требуется выполнить печать с параметрами, отличными от параметров печати, заданных в Windows. К параметрам плоттера относятся сведения о порте подключения, качестве растровой и векторной графики, допустимых форматах листа, а также дополнительные свойства (свои для каждого типа устройства).
Диспетчер плоттеров предоставляет базовое средство для создания новых файлов параметров плоттеров Мастер установки плоттеров. Этот Мастер запрашивает у пользователя необходимую информацию о плоттере в процессе установки.
Наборы параметров листа
При создании листа необходимо указывать устройство печати и такие параметры, как формат и ориентация печати. Эти настройки сохраняются в наборе параметров листа. Эти параметры можно задавать для пространства листа и модели с помощью Диспетчера параметров листов. Наборы параметров листа можно именовать и сохранять в целях дальнейшего их использования для других листов.
Если в диалоговом окне «Параметры листа» заданы не все параметры, то их можно указать непосредственно перед началом вывода на печать. Кроме того, можно переназначить параметры листа. Новые параметры листа могут быть либо использованы только во время текущего процесса печати, либо сохранены для последующих сеансов.
Стили печати
Использование стилей печати позволяет изменять внешний вид объектов и слоев при их выводе на плоттер, регулируя такие свойства, как вес линий, цвет и стиль заливки. Стили печати группируются в таблицы стилей печати, Диспетчер стилей печати - это окно, в котором отображаются все доступные стили печати.
Существует два типа стилей печати: цветозависимые и именованные. В таблице, которая назначена рисунку, должны присутствовать только стили какого-либо одного вида. Стили печати в таблице могут быть преобразованы из одного типа в другой. Можно также менять используемый в рисунке тип стилей печати.
При использовании цветозависимых стилей печати на печать объектов влияет их цвет. Файлы таблиц таких стилей имеют расширение .ctb. Назначение цветозависимых стилей печати непосредственно объектам не разрешено. Это означает, что для того, чтобы изменить внешний вид вычерчиваемого объекта, нужно присвоить ему другой цвет на рисунке. Например, для вывода группы объектов рисунка на печать одним методом им всем присваивается красный цвет.
Именованные стили печати могут быть назначены непосредственно объектам и слоям. Файлы таблиц таких стилей имеют расширение .stb. Использование именованных стилей дает возможность вывода каждого объекта на печать с различными характеристиками, независимо от цвета самих объектов.
Формат бумаги можно выбрать из стандартного списка. Перечень присутствующих в списке форматов определяется установкой текущего для данного листа плоттера. Если плоттер сконфигурирован на вывод в растровом формате, размеры изображения задаются в пикселах. Используя Редактор настроек плоттера, можно добавить свои форматы листов и сохранить их в файле конфигурации плоттера (PC3).
При выводе на системный принтер формат по умолчанию берется из Панели управления Windows. Именно этот формат первоначально предлагается в диалоговом окне "Параметры листа" при создании нового листа. Если пользователь изменяет формат, новое значение запоминается вместе с листом; оно имеет приоритет перед форматом, хранящимся в файле конфигурации плоттера (PC3).
Задание масштаба чертежа. При выводе рисунка на печать можно либо задать точный масштаб, либо воспользоваться режимом вписывания чертежа в заданный формат листа.
Обычно чертежи печатают в масштабе 1:1. Чтобы задать другой масштаб печати чертежа, установите его в диалоговом окне "Параметры листа" или "Печать" В указанных диалоговых окнах масштаб можно ввести или выбрать из списка
После выбора устройства печати рисунок можно легко вывести на него, используя настройки печати по умолчанию
Для печати рисунка необходимо задать печатаемую область. В диалоговом окне "Печать" можно выбрать любой из следующих вариантов:
- Лист или Лимиты. Печатаются все объекты в пределах области печати. Началом чертежа служит точка листа с координатами 0,0. При печати на вкладке "Модель" печатается вся область рисования, определенная лимитами сетки. Если вид на текущем видовом экране отличен от вида в плане, опция работает аналогично опции "Границы".
- Границы . Вывод на плоттер той части рисунка, которая в данный момент содержит объекты. Печатаются все объекты текущего пространства. Рисунок может быть регенерирован для пересчета границ перед печатью.
- Экран . Печатает текущий видовой экран (для вкладки "Модель") или текущий вид пространства листа на вкладке "Лист".
- Вид. Вывод вида, предварительно описанного и сохраненного командой ВИД. Имя вида выбирается из списка. Если в рисунке нет именованных видов, опция недоступна.
- Рамка. Выводит выделенный фрагмент рисунка. Нажав кнопку "Рамка", пользователь либо указывает два противоположных угла на экране, либо вводит их координаты
При переходе на одну из вкладок "Лист" для вывода на печать используются параметры, установленные в диалоговом окне "Параметры листа". Если печатается вкладка "Модель", формат должен указать пользователь. Формат листа при выводе рисунка на печать задается в диалоговом окне "Печать". Набор доступных форматов зависит от принтера или плоттера, выбранного в этом же диалоговом окне либо в окне "Параметры листа". В списке доступных плоттеров выводятся все имена системных принтеров Windows, а также несистемных устройств печати, для которых установлены драйверы.
Для вновь создаваемых листов можно установить принятый по умолчанию формат бумаги с помощью PC3-файла, назначенного выбранному плоттеру. При выводе на системный принтер Windows данным методом можно пользоваться для указания другого формата страницы по умолчанию в Windows и в этой программе.
Примечание. Если системная переменная PAPERUPDATE равна 0, выполняется проверка, поддерживает ли плоттер заданный формат листа, и выводится предупреждение в случае несоответствия. Если переменная равна 1, при печати автоматически используется формат бумаги по умолчанию.
Предварительный просмотр
Перед тем, как выводить рисунок на печать, рекомендуется выполнять предварительный просмотр рисунка. Это позволит сократить затраты времени и расходных материалов, необходимых для выполнения печати.
Для предварительного просмотра можно создать изображение всего рисунка с помощью диалогового окна "Печать". На таком изображении виден результат печати рисунка с учетом весов линий, образцов штриховок и других параметров стилей печати.
При предварительном просмотре активные панели и инструментальные палитры исчезают с экрана, а вместо них отображается панель "Предварительный просмотр", обеспечивающая доступ к функциям печати, панорамирования и увеличения рисунка.
В диалоговых окнах "Печать" и "Параметры листа" также содержится простой образец для просмотра, отображающий печатаемую область и положение рисунка при печати.
Лекция 9.
Тема: Основные команды создания 3-х мерных примитивов
Твердотельный объект, или тело, представляет собой изображение объекта, хранящее, помимо всего прочего, информацию о своих объемных свойствах. Следовательно, тела наиболее полно из всех типов 3М моделей отражают моделируемые объекты. Кроме того, тела, несмотря на их кажущуюся сложность, легче строить и редактировать, чем каркасные модели и сети.
Тела можно строить на базе элементарных форм: параллелепипедов, конусов, цилиндров, сфер, торов и клина, а также путем выдавливания 2М объектов или вращения их вокруг оси.
Сложные пространственные тела создаются путем комбинирования элементарных. Элементарные формы можно объединять, вычитать и пересекать (т.е. брать только общую занимаемую несколькими телами часть объема).
Дальнейшая модификация тел осуществляется путем сопряжения их граней и снятия фасок. Поддерживается ряд функций, связанных с редактированием граней тел и не требующих построения дополнительных геометрических объектов и выполнения логических операций. В программе также есть команды, с помощью которых тело можно разрезать на две части или получить его 2М сечение плоскостью
Тела имеют внешний вид, аналогичный каркасным моделям, до тех пор пока к ним не применены операции подавления скрытых линий, раскрашивания и тонирования. В отличие от всех остальных моделей, у тел можно анализировать массовые свойства (объем, момент инерции, центр масс и т.п.). Данные о теле могут экспортироваться в такие приложения, как системы числового программного управления (ЧПУ) или анализа методом конечных элементов (МКЭ). Тела могут быть преобразованы в более элементарные типы моделей - сети и каркасные модели.
Плотность линий кривизны, используемых для визуализации криволинейных элементов модели, определяется системной переменной ISOLINES. Системная переменная FACETRES задает степень сглаживания тонированных объектов с подавленными скрытыми линиями.
Построение параллелепипедов
Твердотельные параллелепипеды (ящики) строятся с помощью команды ЯЩИК (рис.26.1). Основание параллелепипеда всегда параллельно плоскости XY текущей ПСК.
Параллелепипед можно также построить, создав вначале прямоугольник или замкнутую полилинию с помощью команд ПРЯМОУГ или ПЛИНИЯ , а затем применив к объекту команду ВЫДАВИТЬ.
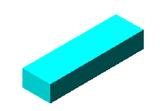 Рис.26.1
Рис.26.1
Построение конусов
Твердотельные конусы, определяемые основанием в форме круга или эллипса и точкой-вершиной, строятся командой КОНУС (рис.26.2). По умолчанию основание конуса располагается в плоскости XY текущей ПСК. Высота конуса (она может быть как положительной, так и отрицательной) параллельна оси Z. Положение вершины конуса определяет его высоту и ориентацию. Положение вершины конуса определяет его высоту и ориентацию.
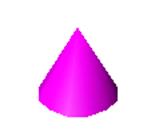
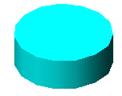

Рис.26.2 Рис.26.3 Рис.26.4
Усеченный конус или конус с определенным углом скашивания можно построить, нарисовав двухмерный круг, а затем применив к нему команду ВЫДАВИТЬ, чтобы свести круг на конус под углом по оси Z.
Построение цилиндров
Твердотельные цилиндры с основанием в форме круга или эллипса строятся командой ЦИЛИНДР (рис.26.3). Основание цилиндра располагается в плоскости XY текущей ПСК.
Если необходимо построить цилиндр, имеющий пазы или выступы, сначала следует создать двухмерное изображение его основания в виде замкнутой полилинии с помощью команды ПЛИНИЯ, а затем, используя команду ВЫДАВИТЬ, придать ему высоту вдоль оси Z.
Построение шара.
На рис.26.5 показан шар, объединенный с призмой.
Построение торов
Твердотельные торы, напоминающие по форме камеру автомобильной шины, строятся командой ТОР (рис.26.4). Плоскость XY текущей ПСК делит тор на две равные части в продольном сечении. Для построения тора необходимо ввести значения двух радиусов:
Для построения тела, имеющего форму мяча для регби, необходимо задать отрицательный радиус тора и положительный радиус полости, причем радиус полости должен быть больше по абсолютной величине. Например, если задан радиус тора –2.0 единиц, радиус полости должен превосходить величину 2.0.
Допускается построение самопересекающихся торов, т.е. торов, не имеющих центрального отверстия. Для этого нужно задавать радиус полости большим, чем радиус тора
Построение клиньев
Твердотельные клинья строятся командой КЛИН (рис.26.6). Основание клина параллельно плоскости XY текущей ПСК, а наклонная грань располагается напротив первого указанного угла основания. Высота клина (она может быть как положительной, так и отрицательной) параллельна оси Z.
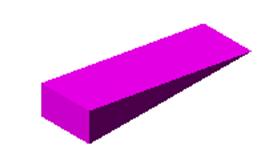 Рис.26.6
Рис.26.6
Построение выдавленных тел
Тела можно создавать путем выдавливания двумерных объектов с помощью команды ВЫДАВИТЬ. Выдавливание можно применять к таким замкнутым кривым, как полилинии, многоугольники, прямоугольники, круги, эллипсы, замкнутые сплайны, кольца и области. Невозможно выдавить следующие объекты: трехмерные, входящие в блоки, разомкнутые полилинии и полилинии с пересекающимися сегментами. Направление выдавливания определяется траекторией или заданием глубины и угла конусности.
Команда ВЫДАВИТЬ часто используется для получения моделей таких объектов, как шестерни или звездочки. Особенно удобна эта команда для объектов, имеющих сопряжения, фаски и аналогичного рода элементы, которые трудно воспроизвести без использования выдавливания сечений (рис.26.7).
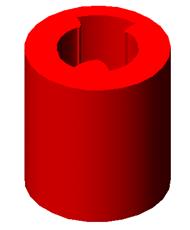 Рис.26.7
Рис.26.7
При создании сечения с помощью отрезков и дуг примените параметр "Добавить" команды ПОЛРЕД, чтобы преобразовать их в замкнутую полилинию или область, перед выполнением команды ВЫДАВИТЬ.
Конусное выдавливание часто применяется при рисовании объектов с наклонными сторонами; например, литейных форм. Не рекомендуется задавать большие углы сужения; иначе образующие конуса могут сойтись в одну точку до того, как будет достигнута требуемая глубина выдавливания.
Построение тел вращения
Тела можно создавать путем вращения замкнутых объектов на заданный угол вокруг оси X или Y текущей ПСК с помощью команды ВРАЩАТЬ (рис.26.8). Кроме того, объект можно вращать вокруг отрезка, полилинии или двух заданных точек. Подобно команде ВЫДАВИТЬ, команду ВРАЩАТЬ можно применять для объектов, имеющих сопряжения и другие аналогичные элементы, трудно воспроизводимые без использования вращения сечений. Если рисунок сечения состоит из отрезков и дуг, то перед вызовом команды ВРАЩАТЬ их нужно преобразовать либо в замкнутую полилинию (опцией "Добавить" команды ПОЛРЕД), либо в область.
Команду ВРАЩАТЬ можно применять к таким замкнутым кривым, как полилинии, многоугольники, прямоугольники, круги, эллипсы и области.
 Рис.26.8
Рис.26.8
Построение сложных тел
В этом разделе описано, как строить тела сложной формы, применяя объединение, вычитание и пересечение уже построенных тел.
С помощью команды ОБЪЕДИНЕНИЕ можно получить сложный объект, занимающий суммарный объем всех его составляющих (рис.26.9).
С помощью команды ВЫЧИТАНИЕможно удалить из набора тел те части объема, которые принадлежат другому набору тел (рис.26.10). Эту команду, например, можно применить для получения отверстий в механических деталях путем вычитания цилиндров.


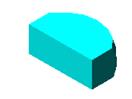
Рис. 26.9 Рис.26.10 Рис.26.11

С помощью команды ПЕРЕСЕЧЕНИЕ можно построить сложное тело, занимающее объем, общий для двух или более пересекающихся тел. Непересекающиеся части объемов при этом удаляются из рисунка (рис.26.11).
Имеется возможность построения поперечного сечения 3М тел. В результате может быть получен двумерный объект, представляющий форму сечения, или 3М тело, разрезанное на две части.
Построение поперечного сечения тела (в виде области или неименованного блока) осуществляется командой СЕЧЕНИЕ. При использовании способа по умолчанию секущая плоскость задается указанием трех точек. В других методах она определяется плоскостью построения другого объекта, плоскостью текущего вида, осью Z или одной из плоскостей координат (XY, YZ или ZX). Секущая плоскость размещена на текущем слое.
Полученные части можно оставить на рисунке или удалить одну из них. Части наследуют слой и цвет исходного тела. При разрезании по умолчанию вначале тремя точками задается режущая плоскость, затем указывается, какая из частей (или обе) должна быть сохранена. При использовании других способов режущая плоскость может определяться другим объектом, плоскостью текущего вида, осью Z или одной из координатных плоскостей (XY, YZ или ZX).
Для разрезания тела
1. Щелкните меню "Рисование"  "Тела"
"Тела"  "Разрез".
"Разрез". 
2. Выбрать объекты для разрезания.
3. Указанием трех точек определить режущую плоскость.
Первая из указанных точек задает начало (0, 0, 0) связанной с режущей плоскостью ПСК, Вторая точка определяет положительную ось X, а третья точка определяет положительную ось Y.
4. 3
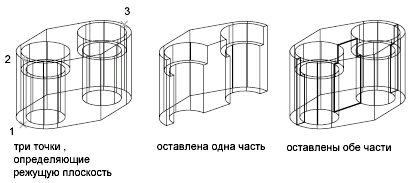
 Командная строка: РАЗРЕЗ
Командная строка: РАЗРЕЗ
Дата: 2019-07-24, просмотров: 273.