После вызова любой команды нанесения размеров AutoCAD запрашивает необходимые данные. Так, при простановке радиусов и диаметров запрашивается выбор круга или дуги. Если при этом указать объект другого типа, то команда не сработает и будет выведено сообщение о несоответствии выбранного объекта.
При простановке линейных и параллельных размеров пользователь может выбрать один из двух вариантов предоставлении информации :
· указать начало первой выносной и начало второй выносной линии;
· указать объект, к которому необходимо проставить размер.
Далее надо указать положение размерной линии. Если необходимо к размерному числу ввести дополнительные данные, следует воспользоваться опцией «Текст» (рис.23.10).
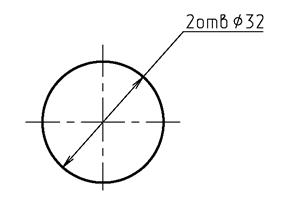 Рис. 23.10
Рис. 23.10
Для ввода таких данных, как знак , ° можно воспользоваться управляющими кодами (вводятся в английском алфавите) (рис.23.11).
%%с – соответствует знаку
%%d – соответствует знаку °
%%р – соответствует знаку 
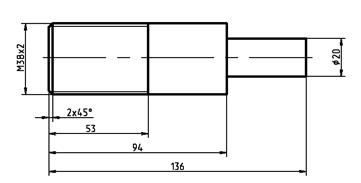 Рис. 23.11
Рис. 23.11
Для быстрого создания или редактирования серии размеров существует команда БРАЗМЕР. Команда особенно полезна для нанесения нескольких размеров от общей базы или цепочкой, а также для проставления размеров для нескольких кругов и дуг (рис.23.12).
Быстрое нанесение размера
 Панель Размеры:
Панель Размеры: 
 Меню "Размеры": "Быстрый размер"
Меню "Размеры": "Быстрый размер"
 Командная строка: бразмер
Командная строка: бразмер
Выберите объекты для нанесения размеров: Выбрать объекты для нанесения размеров или размеры для редактирования и нажать ENTER
Положение размерной линии или [Цепь/Ступенчатый/Базовый/Ординатный/Радиус/Диаметр/Точка/Изменить/Параметры] <текущий>: Ввести параметр или нажать ENTER
Опция «Цепь»
Нанесение нескольких размеров цепочкой
Опция «Ступенчатый»
Нанесение нескольких ступенчатых размеров.
Опция «Базовый»
Нанесение нескольких размеров от общей базы.
Опция «Радиус»
Нанесение нескольких радиусов.
Опция «Диаметр»
Нанесение нескольких диаметров.
Опция «Точка»
Задание новой базы (начала) для базовых и ординатных размеров.
Новая точка начала: Укажите точку
Программа возвращается к предыдущему запросу.
Опция «Изменить»
Изменение нескольких размеров. Отображается подсказка добавить или удалить точки имеющихся размеров.
Укажите размерную точку для исключения или [Добавить/выХод] <eXit>: Указать точку, ввести д или нажать ENTER для возвращения к предыдущей подсказке
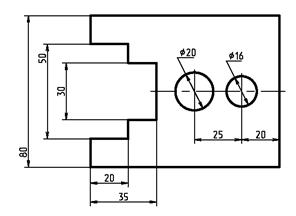
Рис. 23.12
Размеры в AutoCAD являются ассоциативными (автоматически вычисляемыми и изменяемыми при изменении объектов), если установлен соответствующий флажок в диалоговом окне «Настройка…» в закладке «Пользовательские» (рис.23.13)
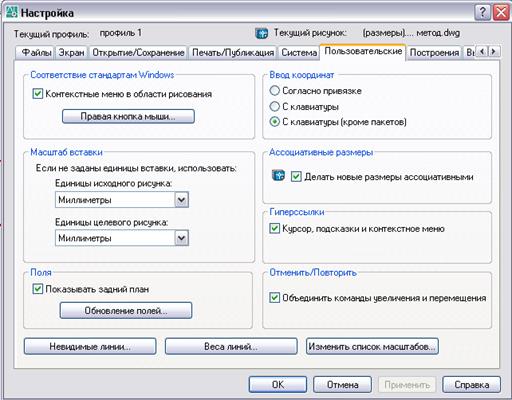
Рис. 23.13
Создание шаблона рисунка
Стандартные настройки рисунка повышают эффективность работы, избавляя от необходимости повторять уже сделанную работу и позволяя быстрее перейти к собственно проектированию. Шаблоны рисунков в AutoCAD –это файлы, содержащие настройки для выполнения конкретных проектов.
Никакие изменения, вносимые в созданный на основе шаблона рисунок, на сам шаблон не действует. В составе AutoCAD поставляются шаблоны, которые уже готовы к использованию. Пользователь имеет возможность создавать и собственные шаблоны.
Дата: 2019-07-24, просмотров: 288.