Для изменения описания блока следует выполнить все действия по созданию нового блока, но вводимое имя должно совпадать с именем редактируемого описания блока. При переопределении все имеющиеся вхождения блока в рисунке немедленно обновляются.
Чтобы облегчить задачу, можно выполнить вставку блока с его расчленением, а затем полученные таким образом объекты использовать для создания нового описания блока.
Описание блока можно изменить без переопределения блока. Для этого выбрать команду из меню Сервис →Внешняя ссылка или блок для местного редактирования → Редактирование вхождений. Затем надо выбрать вхождение блока. Появится панель «Редактирование вхождений» ( рис.24.4).
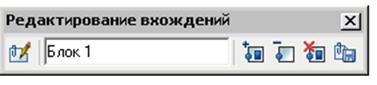 Рис.24.4
Рис.24.4
Далее надо внести изменение в описание блока и нажать на панели на кнопку «Сохранить изменения». Все вхождения блока автоматически обновятся, а панель закроется.
В случае, если изменение требуется только в одном вхождении блока, создаются динамические блоки.
Динамический блок обладает гибкостью и интеллектуальными возможностями. Вхождение динамического блока можно легко изменить на рисунке во время работы. Для изменения геометрии можно использовать настраиваемые ручки или настраиваемые свойства. Это позволяет изменять вхождение блока на месте, вместо того чтобы искать другой блок для вставки или уточнять описание существующего блока.
Например, в случае вставки в рисунок вхождения блока может потребоваться изменить размер двери во время редактирования рисунка. Если блок является динамическим и в описании указано, что он имеет настраиваемый размер, то, чтобы изменить размер двери, достаточно перетащить ручку настройки или указать другой размер в палитре "Свойства". Возможно, также потребуется изменить угол открытия двери. Дверной блок также может содержать ручку выравнивания, которая позволяет быстро выравнивать вхождение дверного блока с другой геометрией на рисунке.
В динамическом блоке могут присутствовать настраиваемые ручки или настраиваемые свойства. Возможно, в зависимости от того, как был определен блок, им можно будет управлять с помощью настраиваемых ручек или настраиваемых свойств
Чтобы добавить функции динамического изменения в новые или существующие описания блоков, необходимо добавить параметры или операции с блоком в редакторе блоков.
Для этого надо открыть редактор блоков. Открыть редактор блоков можно следующим образом:
· В стандартной панели нажать на кнопку 
· Меню Сервис → Редактор блоков.
Появится окно «Редактирование описания блока» (рис.24.5)
 Рис.24.5
Рис.24.5
В этом окне выбирается редактируемый блок. Затем открывается редактор блоков.
В следующем примере показан блок рабочего стола в редакторе блоков (рис.24.6).
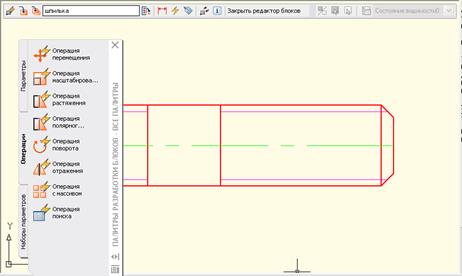 Рис.24.6
Рис.24.6
Чтобы сделать блок динамическим, необходимо добавить хотя бы один параметр. Затем добавляется операция, после чего она связывается с параметром
Выбираем из закладки «параметры блока»: параметр точки и параметр длины (рис.24.7).
Назначаем для этих параметров операции: перемещение и растяжение (рис.248).

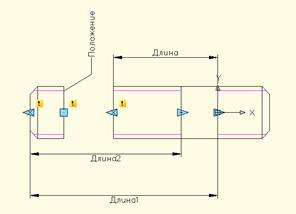
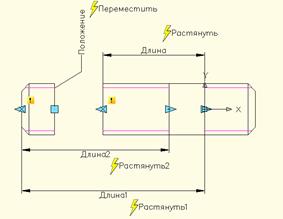
Рис.24.7 Рис.24.8
Затем закрываем редактор блоков. На блоках появляются ручки, с помощью которых можно редактировать каждое вхождение отдельно (рис.24.9).
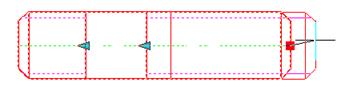 рис.24.9
рис.24.9
Атрибуты блоков
Атрибут представляет собой текстовый объект для связывания с блоком каких-либо данных. В атрибутах могут храниться номера деталей, стоимость, комментарии, фамилии владельцев и т.п. Имя атрибута можно сравнить с названием столбца в таблице базы данных. На рисунке схематично показано применение атрибутов и блоков.
В процессе вставки блока с несколькими атрибутами последовательно предлагается ввести значение каждого из них. Кроме того, можно задать постоянные атрибуты, значения которых одинаковы для каждого вхождения блока. Запрос на их ввод при вставке блока не выдается.
Атрибуты могут быть скрытыми.
Для создания атрибута нужно вначале создать его описание, куда заносятся характеристики атрибута. Под характеристиками понимаются имя атрибута, текст выдаваемой подсказки, значение по умолчанию, форматирование текста, расположение атрибута и его необязательные режимы (скрытый, постоянный, контролируемый, установленный).
Для создания описания атрибута
1. Из меню "Рисование" выбрать "Блок" →"Задание атрибутов" (рис.24.10).
 Рис.24.10
Рис.24.10
2. В диалоговом окне "Описание атрибута" указать точку вставки атрибута, задать его имя, подсказку, режимы и параметры текста.
3. Нажать "ОК".
Созданный атрибут включается в набор объектов при создании описания блока. При очередной вставке блока, имеющего атрибуты, выдается запрос с заданным в описании атрибута текстом. Значения атрибута для разных вхождений блока могут различаться.
 Командная строка: АТОПР
Командная строка: АТОПР
Имеется возможность редактирования значений и других свойств атрибутов, уже связанных с вставленными в рисунок блоками.
Изменение атрибутов описаний блоков выполняется с помощью Диспетчера атрибутов блоков. Например, в нем можно редактировать:
- Свойства, определяющие порядок присваивания значений атрибутам и отвечающие за вывод или подавление отображения значений в графической области
- Свойства, управляющие отображением текста атрибутов на рисунке
- Свойства, определяющие слой, цвет, вес и тип линий для вывода атрибутов
Редактирование атрибутов
По умолчанию изменение атрибутов оказывает действие на все имеющиеся вхождения блоков в текущем рисунке.
Изменение атрибутов описаний блоков выполняется с помощью Диспетчера атрибутов блоков (рис.24.11)
 Рис.24.11
Рис.24.11
. В нем можно редактировать:
- Свойства, определяющие порядок присваивания значений атрибутам и отвечающие за вывод или подавление отображения значений в графической области
- Свойства, управляющие отображением текста атрибутов на рисунке
- Свойства, определяющие слой, цвет, вес и тип линий для вывода атрибутов
Дата: 2019-07-24, просмотров: 288.