ассоциативные штриховки:обновление Штриховка, нанесенная с помощью команды ШТРИХ, по умолчанию является ассоциативной. Настройка хранится в системной переменной HPASSOC. Штриховки, созданные путем перетаскивания образца штриховки из инструментальной палитры или из Центра управления, используют значение системной переменной HPASSOC. Ассоциативность штриховки в любой момент можно отменить. Для нанесения неассоциативной штриховки используется команда ШТРИХ.
Построение неассоциативной штриховки, не зависящей от формы контура, выполняется командой ШТРИХ.
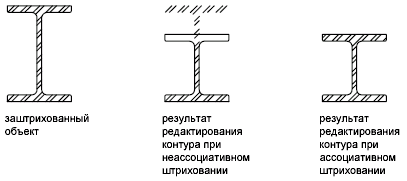
Редактирование контуров штриховки
Поскольку комбинации штрихуемых областей крайне разнообразны, при редактировании объектов, определяющих штриховку, могут проявиться различные побочные эффекты. Если нанесение штриховки не дало ожидаемого результата, то пользователь может отменить действие или удалить штриховку, а затем повторить попытку с другими параметрами.
Для штрихования выбранных объектов
1. Щелкните меню "Рисование"  "Штриховка".
"Штриховка".
2. В диалоговом окне "Штриховка и градиент" выберите "Добавить" "Выбрать объекты".
3. Выбрать объекты, которые необходимо заштриховать.
При этом не обязательно, чтобы объекты образовывали замкнутый контур. Можно также указать любые островки, которые должны остаться незаштрихованными. Также можно задать системной переменной HPGAPTOL такое значение, чтобы считать набор объектов, составляющих не полностью замкнутую область, замкнутым контуром штриховки.
4. В выпадающем списке "Порядок следования" выбрать одну из опций.
Порядок следования для штриховки можно изменить, так чтобы она помещалась за или перед контуром, либо на заднем или на переднем плане.
5. Нажать "ОК".
 Панель Рисование
Панель Рисование 
 Командная строка: ШТРИХ
Командная строка: ШТРИХ
Пример работы с диалоговыми окнами, связанными с командой ШТРИХОВКА, показаны на рис. 22.7.
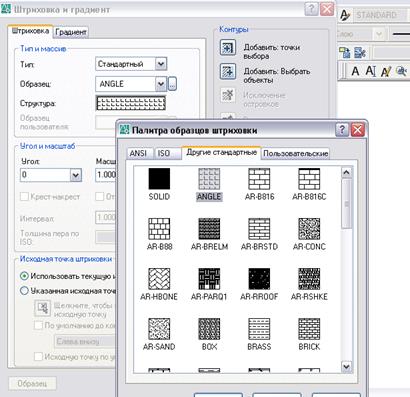
Рис. 22.7
Лекция 6.
Тема: Нанесение размеров. Создание шаблон рисунка.
Нанесение размеров.
Простановка размеров – один из наиболее важных и ответственных этапов работы при создании рисунков и чертежей. Даже самый точный чертеж. Построенный с соблюдением всех размеров, не будет обладать полной информацией без проставленных на нем размеров.
Размер в AutoCAD состоит из нескольких элементов, объединенных в один блок, для ввода которого используются специальные команды нанесения размеров.
AutoCAD позволяет проставлять любые размеры с использованием предварительно созданного набора параметров – размерного стиля.
Размерный стиль – это набор параметров, задающих внешний вид и формат представления данных в размерном блоке. Использование размерных стилей значительно ускоряет работу по простановке размеров и обеспечить их соответствие стандартам.
Базовые понятия и определения
Размер в AutoCAD – это сложный объект, состоящий из нескольких элементов, каждый из которых связан с объектом , для которого проставляются размеры.
Основные составные элементы размерного блока:
· размерная линия,
· размерный текст,
· размерные стрелки,
· определяющие точки (точки, которые пользователь указывает в качестве начала выносных линий или которые AutoCAD выбирает автоматически при указании объекта при нанесении размеров),
· маркер центра и осевые линии (специальные маркеры, которые применяются для обозначения центра круга или дуги.
Размер в AutoCAD ассоциативно связан с объектом. Это значит, что при изменении местоположения объекта, его масштаба, поворота объекта, как и при других операциях, связанных с редактированием объектов, происходит изменение и размерного блока, связанного с данным объектом.
Размерный блок рисуется на текущем слое.
Типы размеров
Размеры можно разбить на следующие виды: линейные, параллельные, ординатные, размеры диаметра и радиуса, угловые размеры (рис. 22.1).
В зависимости от точности изготовления детали размеры можно проставлять от одной координатной базы (базовый размер), проставлять размеры цепочкой (способ называют «продолжить»).
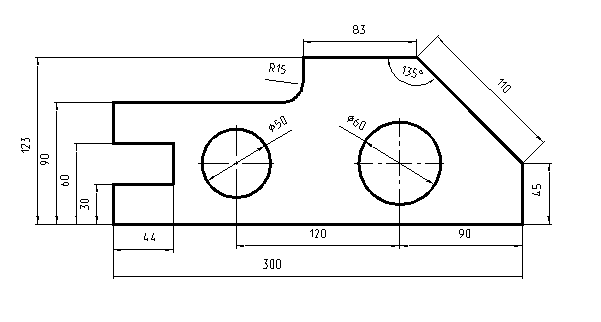
Рис. 23.1
Любой тип размера можно проставить на чертеже, вызвав соответствующую команду из меню Размеры или с панели инструментов Размеры (рис.23.2).

Рис. 23.2
Простановка размеров превратится в простую и легкую операцию, если предварительно выполнить ряд мероприятий, направленных на создание определенных условий работы.
Подготовительные операции.
До перехода к простановке размеров желательно выполнить ряд подготовительных операций.
1. Создать отдельный текстовый стиль, который будет применяться при нанесении размеров.
2. Создать отдельный слой для нанесения размеров.
3. Вывести на экран панель Размеры.
4. Установить необходимые для нанесения размеров текущие режимы объектной привязки.
5. Создать размерные стили.
Из меню ФОРМАТ вызовите диалоговое окно «Текстовые стили». Для текстового стиля STANDART установите шрифт gostw.shx.
Создание размерных стилей
Для создания размерных стилей надо открыть диалоговое окно Диспетчер размерных стилей (рис. 23.3) из меню Формат или из панели инструментов Размеры.
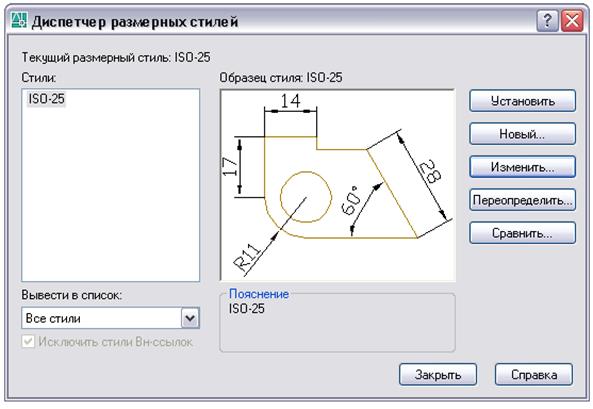
Рис. 23.3
1. Необходимо сделать установки для размерного стиля ISO-25, чтобы он соответствовал требованиям ГОСТ.2-307-68*.Для этого надо нажать не кнопку «Изменить…». Откроется диалоговое окно «Изменение размерного стиля».
В закладке «Линии» (рис.23.4) надо установить:
· Шаг в базовых размерах не менее 7 [10]
· Отступ от объектов [0]
В закладке «Символы и стрелки» (рис.23.5)
· Установить форму стрелок «заполненная замкнутая» или «разомкнутая»
· Величину стрелки [3.5]
· Угол излома размерной линии для нанесения размера радиуса без указания его центра [90]
В закладке «Текст» (рис.23.6) установить
· Высоту текста [3.5]
· Отступ от размерной линии [1]
В закладке «Размещение» поставить флажок в строке «Размещение текста вручную» (рис.23.7)
(
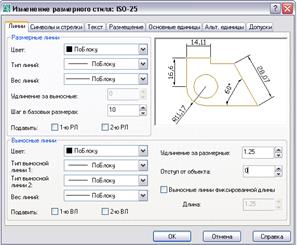 Рис. 23.4
Рис. 23.4
| 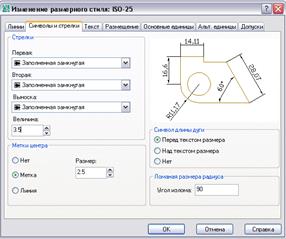 Рис. 23.5
Рис. 23.5
|
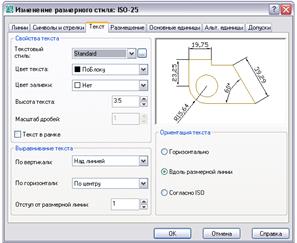 Рис. 23.6
Рис. 23.6
| 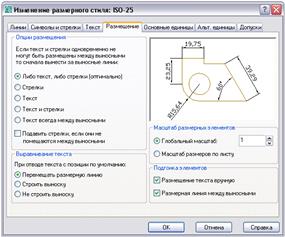 Рис. 23.7
Рис. 23.7
|
2. Создать новые размерные стили в соответствии с различными условиями простановки размеров. Для этого надо нажать на кнопку «Новый…». Появится окно для присвоения имени новому стилю (рис.23.8). После задания имени стиля надо нажать на кнопку «Далее». Откроется диалоговое окно «Новый размерный стиль»
(рис. 23.9)
3. Из меню СЕРВИС вызвать диалоговое окно «Режимы рисования», открыть закладку «Объектная привязка» и установить привязки конточка, середина, центр и пересечение.
 Рис.22.8
Рис.22.8
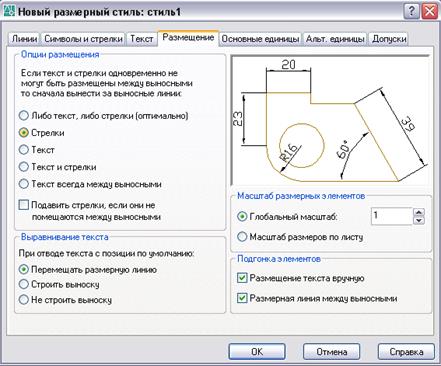 Рис. 22.9
Рис. 22.9
Дата: 2019-07-24, просмотров: 307.