Вместо того, чтобы каждый раз задавать параметры при создании однотипных рисунков, достаточно один раз создать файл шаблона. Шаблон обычно хранит следующие установки и параметры:
- Тип и точность представления единиц
- Основные надписи, рамки и логотипы
- Имена слоев
- Параметры режимов "Шаг", "Сетка" и "Орто"
- Лимиты рисунка
- Размерные стили
- Текстовые стили
- Типы линий
По умолчанию файлы шаблонов хранятся в одной папке template, поэтому их достаточно просто найти.
Для создания рисунка на основе выбранного шаблона
1. Щелкните меню "Файл"  "Создать".
"Создать".
2. В диалоговом окне "Выбор шаблона" выберите шаблон из списка.
3. Нажмите кнопку "Открыть".
Будет создан рисунок с именем drawing1.dwg. Точное имя нового рисунка зависит от его порядкового номера среди нескольких созданных рисунков. Например, имя следующего рисунка, созданного на основе шаблона, будет drawing2.dwg.
 Командная строка: НОВЫЙ
Командная строка: НОВЫЙ
Для создания шаблона на основе рисунка
1. Щелкнуть меню "Файл"  "Открыть".
"Открыть".
2. В диалоговом окне "Выбор файла", выберите файл, который будет использоваться в качестве шаблона.
3. Нажмите кнопку "OK".
4. Если необходимо удалить содержимое существующего файла, выберите меню "Редактирование" →"Удалить".
5. На запрос "Выберите объекты" ввести все, чтобы выбрать все объекты, затем ввести и (Исключить) и выбрать рамку и основную надпись, чтобы исключить их из набора.
6. Щелкните меню "Файл" →"Сохранить как".
7. В диалоговом окне "Сохранение рисунка" в списке "Тип файла" выберите тип файла шаблона рисунка.
DWT-файлы необходимо сохранять в формате текущей версии программы. Чтобы создать файл DWT в формате предыдущей версии, сначала сохраните рисунок в формате DWG, а затем переименуйте его, сменив расширение .dwg на .dwt.
8. В поле "Имя файла" ввести имя шаблона.
9. Нажать кнопку "Сохранить".
10. Введите пояснения к шаблону.
11. Нажмите кнопку "OK".
Созданный шаблон записывается в папку template.
 Панель Стандартная
Панель Стандартная 
 Командная строка: ОТКРЫТЬ
Командная строка: ОТКРЫТЬ
Лекция 7.
Тема: Блоки. Внешние ссылки.
Создание блока предполагает объединение объектов в группу под определенным именем. С блоком также можно связать дополнительные информационные записи (атрибуты).
· Хранение и использование блоков
В каждом файле рисунка имеется область данных, называемая таблицей описаний блоков. В ней содержатся все описания блоков. Именно отсюда извлекается информация для формирования вхождений блоков в рисунок. На следующих иллюстрациях схематично показаны структуры трех файлов рисунков. Каждый прямоугольник, разделенный на две части, представляет файл рисунка. Малая часть прямоугольника обозначает таблицу описаний блоков, большая часть - объекты рисунка.
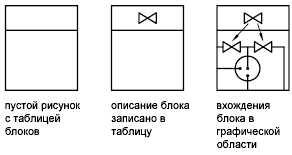
При вставке блока в рисунке появляется так называемое вхождение блока. Данные не просто копируются из описания блока в графическую область, устанавливается связь между описанием и вхождением блока. Таким образом, при изменении описания блока все соответствующие вхождения автоматически обновляются.
Создание блоков в рисунке
Каждое описание блока включает в себя имя блока, один или несколько объектов, координаты базовой точки, используемой для вставки блока, а также атрибуты, хранящие произвольную дополнительную информацию.
Базовая точка определяет положение вхождения блока на рисунке при его вставке. Как правило, базовая точка указывается в нижнем левом углу объекта, входящего в блок. При вставке блока выдается запрос указания точки вставки. Вхождение блока размещается таким образом, чтобы базовая точка совпадала с указанной в ответ на запрос.
Описание блока, изображенное на следующем рисунке, содержит имя PLUG_VALVE, четыре отрезка и базовую точку на месте пересечения двух диагональных отрезков. Описание изображенной на рисунке схемы приводится в разделе
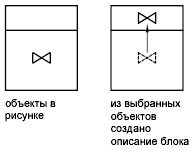
Пользователь имеет возможность создавать блоки, применяя различные способы.
· Объединение объектов для создания описания блока в текущем рисунке.
· С помощью редактора блоков можно добавлять функции динамического изменения в описание блока в текущем рисунке.
· Создание файла рисунка с последующей его вставкой в качестве блока в другой рисунок.
· Создание файла рисунка с несколькими описаниями логически родственных блоков для использования в качестве библиотеки компонентов.
Блоки могут состоять из объектов, изначально находившихся на различных слоях и имевших различные цвета, типы линий и веса линий. Хотя вставляемый блок всегда размещается на текущем слое, для каждого объекта, входящего в блок сохраняется информация об исходных слоях, цветах и типах линий. Пользователь может сохранять исходные свойства объектов блока или использовать настройки текущего слоя и текущие значения цвета, типа и веса линий.
Описание блока может также содержать элементы, которые добавляют функции динамического изменения для блока. Они добавляются с помощью редактора блоков. При добавлении функций динамического изменения в блок добавляется гибкость и интеллектуальные возможности для геометрии. После вставки в рисунок вхождения блока с функциями динамического изменения можно манипулировать геометрией вхождения блока с помощью настраиваемых ручек или настраиваемых свойств в зависимости от того, как был определен блок.
Дата: 2019-07-24, просмотров: 287.