Мы уже говорили о том, что в программе Dia доступно несколько библиотек с самыми различными типами объектов. Есть возможность и переносить элементы из одной библиотеки в другую. Это очень удобно, если требуется создать свою библиотеку, в которой будут собраны самые необходимые элементы. В меню Файл выберите пункт Категории и объекты... (или нажмите клавишу F9).

Рисунок 7 - Категории и объекты
Здесь мы выбираем библиотеки, между которыми необходимо переместить элементы. Указываем элемент и жмем кнопку Копировать. В результате он переносится в другую библиотеку.
При желании можно создать и новую библиотеку, для этого предусмотрена кнопка Создать.
Кнопки Вверх, Вниз предназначены для изменения позиции элемента в списке. Так, нажатие кнопки Вверх перемещает элемент на одну позицию влево (ближе к началу).
После настройки библиотеки необходимо подтвердить изменения кликом на кнопке Применить.
И напоследок, название любого элемента можно изменить нажатием кнопки Редактировать.

Рисунок 8 - Правка атрибутов
Структура элементов в диаграмме Dia
Чтобы увидеть список всех элементов, созданных в диаграмме, заходим в меню Файл и выбираем пункт Дерево диаграммы... (или жмем клавишу F8).

Рисунок 9 - Дерево диаграммы
В списке отображены значки элементов и текстовые подписи к ним. Двойной клик на элементе в списке позволяет выделить соответствующий объект на диаграмме.
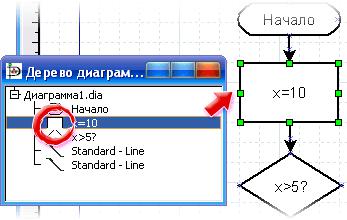
Рисунок 10 - Выделение объектов через дерево диаграммы
Кроме того, правый клик в списке открывает контекстное меню с дополнительными возможностями, применяемыми к элементам диаграммы Dia.

Рисунок 11 - Контекстное меню объектов диаграммы
Здесь можно открыть окно свойств для выбранного элемента, скрывать все элементы данного типа и еще одна удобная функция - упорядочить все элементы по различным критериям.
Дополнительные операции с примитивными объектами диаграммы Dia
Ко многим объектам, создаваемым с помощью готовых инструментов, можно применить дополнительные функции. Список вызывается правым кликом на объекте и отображается в контекстном меню. Рассмотрим эти функции для каждого типа объекта.
Свойства
 Выбор этот пункта практически для всех объектов открывает одно и то же окно, в котором можно настроить толщину и стиль линии, цвет линии и заливки, отключить или включить фон.
Выбор этот пункта практически для всех объектов открывает одно и то же окно, в котором можно настроить толщину и стиль линии, цвет линии и заливки, отключить или включить фон.
Рисунок 12 - Стандартные свойства Прямоугольник, круг
Произвольные пропорции – позволяет изменять размеры прямоугольника как угодно.
Фиксированные пропорции – выбор этого пункта закрепляет пропорции прямоугольника и при последующем изменении размера, зафиксированное соотношение сторон будет оставаться постоянным.
Квадрат – преобразует прямоугольник в квадрат с длиной сторон по меньшей стороне прямоугольника.
Круг – преобразует эллипс в круг с диаметром по меньшему значению.
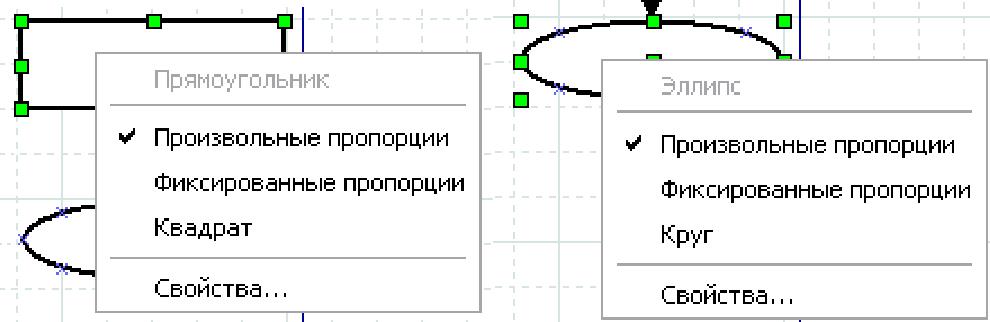
Рисунок 13 - Контекстное меню прямоугольника и круга
Линия
Добавить соединительную точку – по умолчанию у линии есть одна соединительная точка, обозначаемая диагональным синим крестиком, находится в середине линии. При добавлении точки распределяются на равноудалённое расстояние.
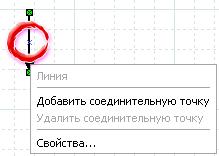
Рисунок 14 - Контекстное меню линии
К этой точке можно пристыковать другую линию:
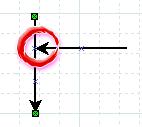
Рисунок 15 - Пристыковка линии
Удалить соединительную точку – при клике на соединительной точке, она удаляется. Если к этой точке была пристыкована другая линия, связь разрывается.
Многоугольник
По умолчанию создается треугольник. Но через контекстное меню можно изменить количество его вершин:

Рисунок 16 - Контекстное меню многоугольника Безье-угольник, кривая Безье
В фигуре данного типа все углы скруглённые, каждый имеет по два регулятора кривизны.
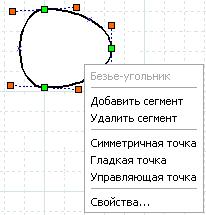
Рисунок 17 - Контекстное меню кривой Безье
Добавить сегмент – добавление нового сегмента (отмечен зеленым маркером). У каждого сегмента есть регуляторы кривизны.
Удалить сегмент – удаление выбранного сегмента.
Симметричная точка – настраивает регулятор так, что при изменении кривизны второй регулятор ведет себя симметрично всем перемещениям первого.
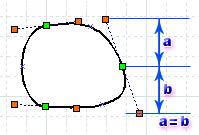
Рис. 18. Симметричная точка
Управляющая точка – выбор данного состояния позволяет изменять каждый регулятор независимо от другого. В следующем примере видно, что каждый регулятор оттянут на разное расстояние и под разным углом, благодаря чему можно придавать сегментам самые разнообразные формы.
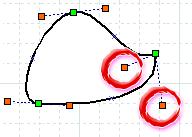
Рисунок 19 - Управляющая точка
Гладкая точка – расставляет регуляторы кривизны так, чтобы сегмент стал плавно изогнутым. На предыдущем рисунке видно, что один сегмент почти изогнут почти под прямым углом. Применение опции «Гладкая точка» сглаживает сегмент:
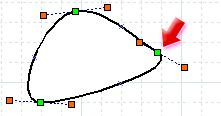
Рисунок 20 - Гладкая точка
Ломаная
Ломаная линия состоит из нескольких отрезков.
Добавить уголок – добавление еще одной вершины в указанную точку линии, новый уголок отмечается красным цветом.
Удалить уголок – удаление выбранной вершины из ломаной линии.

Рисунок 21 - Контекстное меню ломаной
Дата: 2019-04-23, просмотров: 363.