Загрузка личной информационной системы Micrsoft Outlook 2007 осуществляется путем активации элемента меню «Пуск / Программы / Microsoft Office / Microsoft Office Outlook 2010».
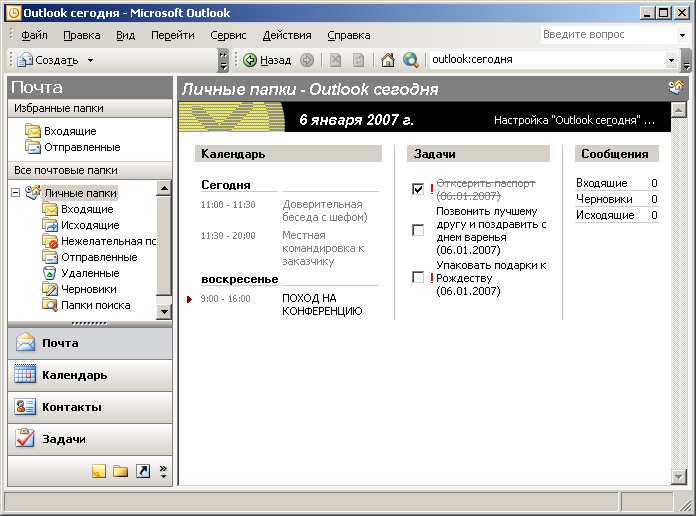
Рис. 1.1 Личная информационная система. Внешний вид
2. Работа с календарем и планирование
С помощью мыши выбрать элемент «Календарь» в левом нижнем углу главного окна приложения.
Записи добавляются в календарь Microsoft Outlook так же, как и в бумажный органайзер: щелкните любой интервал времени и введите сведения. Новые градиентные цвета позволяют быстро найти текущее число и время. Текущее время отображается только в режимах просмотра День и Рабочая неделя. Для напоминания о встречах, собраниях и событиях можно использовать звуковые сигналы и сообщения.
Левой кнопкой мыши необходимо выбрать время. После этого начинаем заполнять персональный календарь (рис. 1.2).
Настройка свойств событий осуществляется двойным щелчком мыши по событию в календаре (рис. 1.3).
С помощью контекстного меню для созданного события можно выставить вашу занятость или категорию события (рис. 1.4 и 1.5).
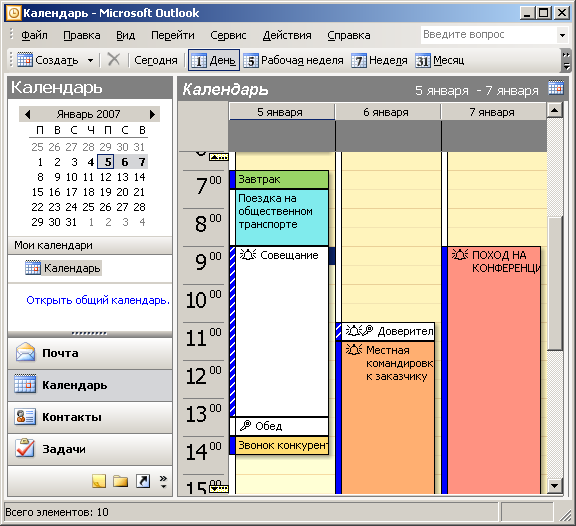
Рис. 1.2. Личный календарь. Внешний вид
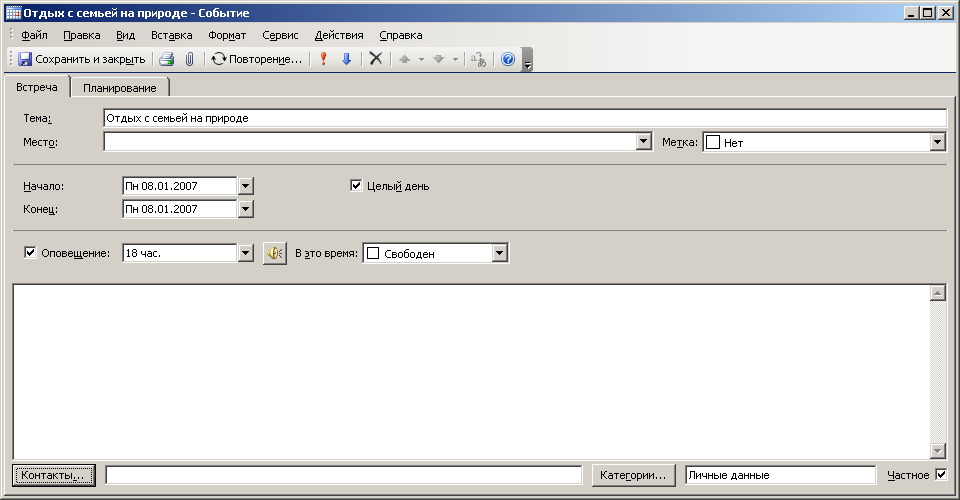
Рис. 1.3 Редактирование свойств события в календаре. Внешний вид
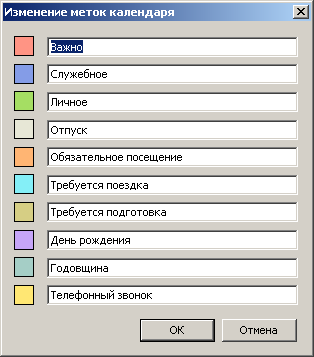
Рис. 1.4 Изменение цветовых меток календаря

Рис. 1.5 Изменение цветовых меток календаря
Можно просматривать одновременно несколько календарей, в том числе созданные вами календари и общие календари других пользователей. Например, можно одновременно просматривать рабочий календарь и календарь личных встреч.
Кроме того, можно копировать или перемещать встречи между отображаемыми календарями. Область переходов позволяет быстро сделать ваш календарь общим и открыть другие общие календари. Выданные хозяином календаря разрешения определяют возможность создавать или изменять разрешения данного календаря.
Организация собрания
Для организации собрания выбрать время в календаре, создать встречу и пригласить на нее участников. Будет автоматически предложено самое ранее время, когда все участники будут свободны. Если приглашения на собрание рассылаются участникам по электронной почте, каждый адресат получит приглашение в папку Входящие. При открытии приглашения в Microsoft Outlook отображается уведомление, если собрание конфликтует с имеющимся элементом календаря. Приглашение может быть принято, принято под вопросом или отклонено нажатием одной кнопки. Приглашенные участники могут предложить более удобное для них время собрания, если это разрешено организатором.
Работа с контактами
Папка «Контакты» является почтовой адресной книгой и хранилищем сведений о людях и организациях, с которыми вы общаетесь. Используйте папку Контакты для хранения адресов электронной почты, почтовых адресов, номеров телефонов, картинок и любых других сведений, имеющих отношение к контактам, таких как дни рождения и годовщины.
Открыв контакт из списка контактных лиц (рис. 1.6), достаточно нажать кнопку или выбрать команду меню, чтобы отправить этому контактному лицу приглашение на собрание, сообщение электронной почты или задание. При наличии модема Microsoft Outlook может набирать номера телефонов контактных лиц. При этом в Microsoft Outlook может сохраняться время разговора, которое заносится в папку Дневник. Туда же можно занести заметки о разговоре. Для упрощения отслеживания операций, связанных с контактом, свяжите с ним любой элемент Microsoft Outlook или документ Microsoft Office.
При вводе имени или адреса контактного лица Microsoft Outlook разделяет эти имя или адрес на компоненты и помещает эти компоненты в отдельные поля. Сортировка, группировка и фильтрация контактов могут выполняться по любой части имени или адреса.
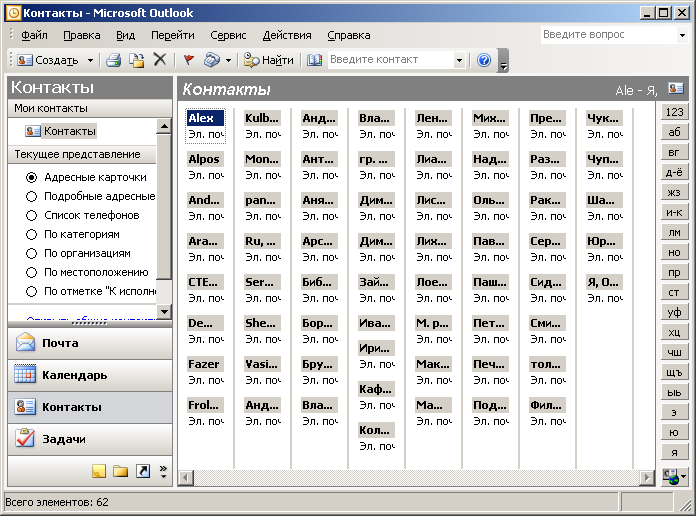
Рис. 1.6 Работа с контактами. Внешний вид
При сохранении сведений о контактном лице в файл в качестве имени этого файла могут использоваться имя, фамилия, название организации, краткое имя контактного лица или любое другое слово, которое поможет быстро находить этот контакт, например «поставщик провизии». Microsoft Outlook предлагает несколько вариантов имени файла, в котором сохраняется контакт, может быть выбрано и другое имя.
Для каждого контактного лица имеется возможность вводить до трех адресов. Один из них может быть указан как почтовый, после чего он может печататься на почтовых наклейках, конвертах и использоваться для создания писем нескольким адресатам.
Заметки, задачи
Для создания задачи укажите в меню Файл на команду «Создать» и выберите команду «Задача». В поле «Тема» введите имя задачи.
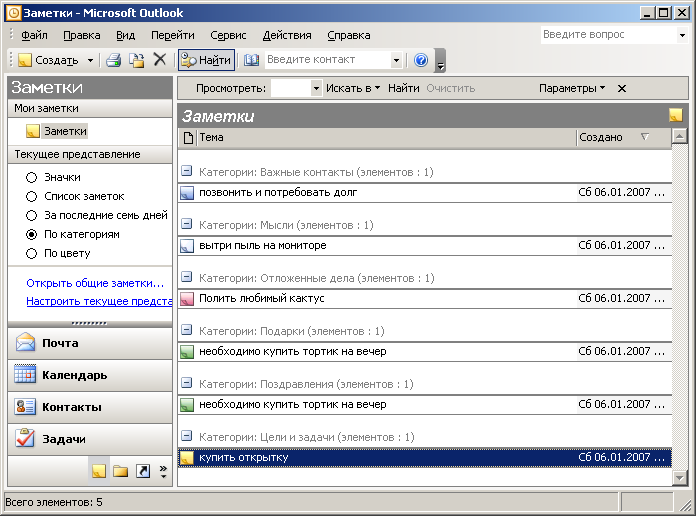
Рис. 1.7 Работа с заметками. Внешний вид
Введите в других полях на вкладках «Задача» и «Подробно сведения», которые требуется записать для этой задачи.
Чтобы сделать задачу повторяющейся, нажмите кнопку «Повторение», выберите частоту повторения задачи (ежедневно, еженедельно, ежемесячно или ежегодно) и выполните одно из следующих действий.
Задайте параметры частоты повторения. Для повторения задачи через равные интервалы не устанавливайте переключатель «Ставить новую задачу через».
Для повторения задачи установите переключатель «Ставить новую задачу» через и введите в поле значение частоты повторения.
При необходимости задайте для задачи даты начала и окончания.
Нажмите кнопку «OK», затем кнопку «Сохранить» и закрыть.
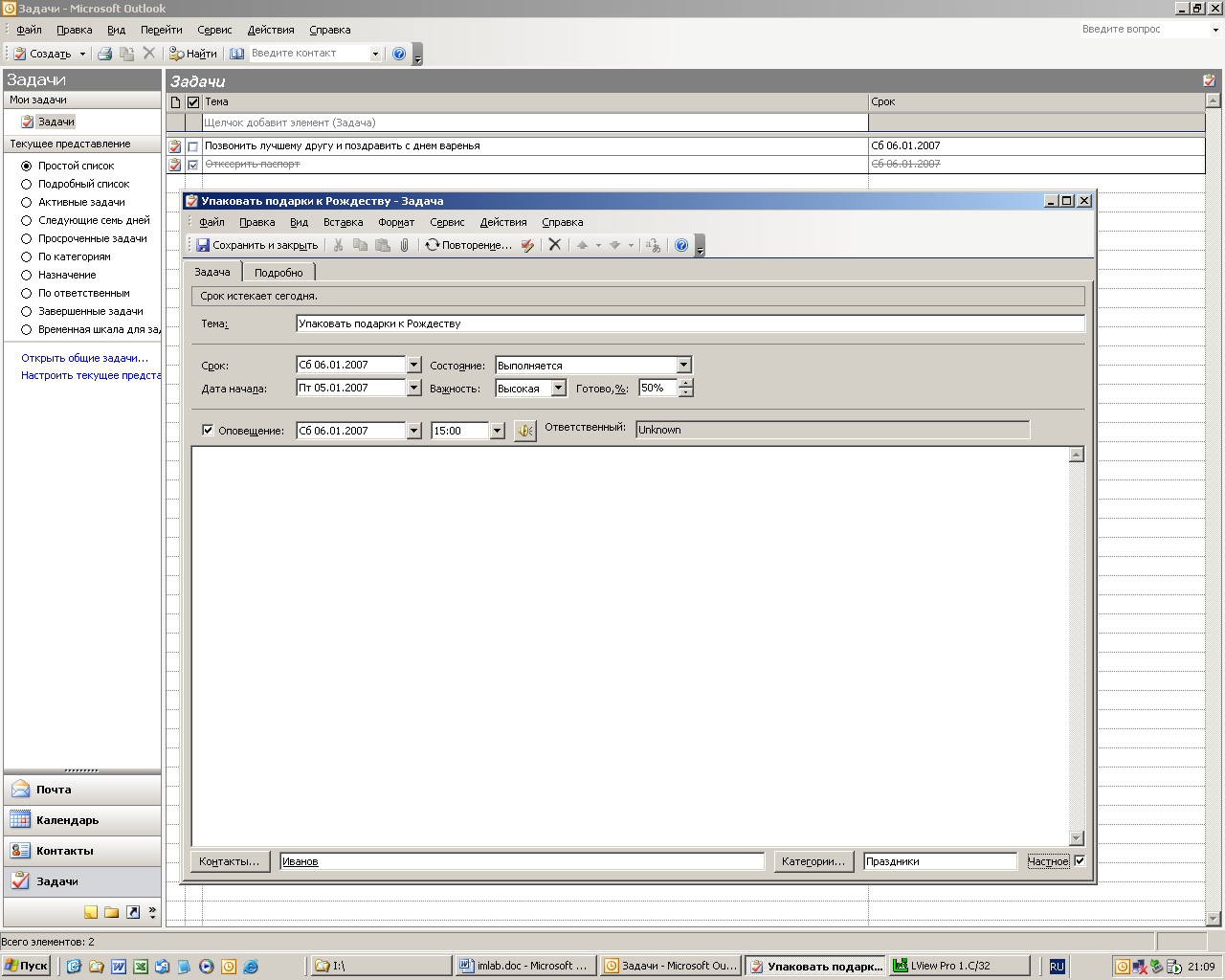
Рис. 1.8 Работа с задачами. Внешний вид
6. Контрольные вопросы:
1. Что такое АСУ
2. Какие функции выполняет ИС Microsoft Outlook?
Содержание отчета
Отчет должен быть выполнен в соответствии с Общими требованиями к оформлению документов учебной деятельности обучающихся. Отчет должен содержать следующие разделы:
1. Наименование работы.
2. Цель работы.
3. Конечные результаты выполненной работы в виде скриншотов.
4. Ответы на контрольные вопросы.
5. Вывод.
Дата: 2019-04-23, просмотров: 311.