1. MS Visio 2010: основы работы [Электронный ресурс]. – Режим доступа http://pnu.edu.ru/media/filer_public/d8/85/d8858f52-0925-4af4-9374-86d8925baf28/msvisio-2010-base-posobie-berman.pdf (дата обращения 27.01.2019).
Практическое занятие №18. Выполнение чертежа плана квартиры в Microsoft Visio .
1. Цель работы:
Овладеть навыками работы в редакторе MS Visio.
Пояснения к работе
Обучающийся выполняет работу по заданию.
Перед выполнением задания изучить лекционный материал и теоретические сведения.
При выполнении практической работы обучающийся должен
знать основные элементы редактора MS Visio;
уметь строить схемы различных типов.
Теоретические сведения
Созданный компанией Microsoft редактор Visio в 1990 году был выведен на рынок, но далее не стал развиваться параллельно с офисными приложениями.
Сферы применения этой программы весьма разнообразны. Это и управление бизнес-процессами, проектами, сетями, и бизнес-анализ данных, построение планировок, сетей различного назначения и так далее. Может показаться, что такая универсальность идет во вред продукту, поскольку для каждой из названных задач имеются мощные, специализированные системы, позволяющие выполнять аналогичные функции. Но, как и Excel по сравнению с системами обработки данных, так и Visio по сравнению со специализированными системами является более простым и, зачастую, более удобным инструментом для выполнения предварительного анализа информации и подготовки набросков будущих проектов.
Визуализация информации в Visio основана на использовании разнообразных фигур, сгруппированных по различным категориям. Большое количество шаблонов позволяет реализовывать самые разнообразные задачи.
Visio 2010 – это первая версия программы Visio с ленточным пользовательским интерфейсом. Лента в программе Visio хорошо организована, ее легко использовать, так как цель ленты – это представить наборы связанных функций визуально, a Visio – визуальный программный продукт.
Microsoft Visio 2010 существенно отличается от предыдущих версий программы. Наиболее существенные изменения коснулись пользовательского интерфейса, традиционные строки меню и панели инструментов заменены лентой с вкладками. В других программах из пакета Office ленточный интерфейс использовался в версии 2007, но в Visio – нет.
Образец. Объект в наборе фигур Visio. Для создания схемы с помощью Visio используют образцы, которые поставляются вместе с программой или были загружены из Интернета.
Набор элементов. Коллекция образцов.
Фигура. Объект на странице документа Visio. Фигуры создаются путем перетаскивания образцов и наборов элементов на страницу документа; однако фигуры могут также создаваться и другими способами.
Фигура может быть очень простой: линия, многоугольник, изображение. Однако она может быть и достаточно сложным объектом, который изменяет свой внешний вид или поведение при изменении значений данных, при изменении его положения на странице или свойств другой фигуры.
Шаблон. Документ Visio, который включает одну или несколько страниц с предустановленными размерами и единицами измерения. Шаблон может также включать один или несколько наборов элементов, фоновые страницы и макеты; страницы в нем могут содержать фигуры или текст. Шаблон может включать и специальное программное обеспечение, которое работает только в нем.
Рабочая область. Коллекция окон программы Visio и их настроек. Как минимум, рабочая область состоит из окна документа и настроек масштабирования для страниц в документе; часто она также включает окно Фигуры с одним или несколькими наборами элементов. Программа сохраняет рабочую область, которая видима на экране в любом открытом документе и при сохранении этого документа. В результате при следующем открытии этого документа использовавшаяся рабочая область восстанавливается.
Перечислим основные элементы пользовательского интерфейса программы MS Visio 2010:
- строка заголовка окна, содержащая:
· значок Visio  используется для открытия системного меню, содержащего команды управления окном приложения;
используется для открытия системного меню, содержащего команды управления окном приложения;
· панель быстрого доступа, на которой располагаются часто исполь- зуемые команды, которые можно добавить или удалить кнопки на панели быстрого доступа, нажав кнопку  ;
;
· имя файла открытого документа, вновь созданный файл в Visio
· называется – Документ1;
· кнопки управления окном приложения (свернуть, восстановить, закрыть);
- лента с вкладками для доступа к элементам управления;
- окно Фигуры, содержащее различные наборы элементов с фигурами, каждый из которых представлен серым заголовком с названием набора;
- рабочая область, занятая страницей документа;
- элементы управления страницами;
- строка состояния, которая включает различные индикаторы, кнопки и элементы управления. Кнопки и индикаторы с левого края строки состояния чувствительны к контексту, поэтому они будут показывать разную информацию в зависимости от состояния документа. В строке состояния находятся также инструменты масштабирования документа.
Запуск Visio 2010 производится стандартным образом: Пуск \ Все программы \ Microsoft Office \ Visio 2010. При этом откроется стартовое окно редактора (рисунок 1).
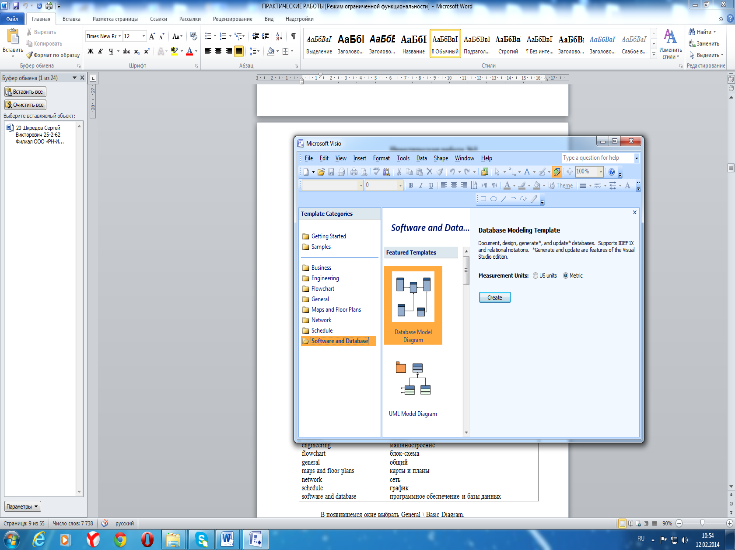
Рисунок 1
В появившемся окне выбрать General \ Basic Diagram.
Самая верхняя строка окна редактора - Строка заголовка. В ней слева направо: кнопка системного меню окна (логотип редактора), имя текущего документа (у безымянного поначалу документа - Drawing1), через дефис - название приложения (Microsoft Visio), стандартные кнопки управления окном приложения - «Свернуть», «Восстановить/Развернуть» и «Закрыть».
Чуть ниже располагается Строка меню, содержащая кнопку системного меню документа, меню Visio (File - Файл, Edit - Правка, View - Вид, Insert - Вставка, Format -Формат, Tools - Сервис, Shape - Действия, Window - Окно, Help - Помощь), Раскрывающийся список (Type a question for help - Введите вопрос, на который хотите получить ответ), стандартные кнопки управления окном документа («Свернуть», «Восстановить/Развернуть» и «Закрыть»).
Под Строкой меню находится Панель инструментов «Standard» (Стандартная). Многие кнопки этой Панели действительно встречаются почти у всех приложений Windows.
|
| |
| А – объединить объекты; В – распределить объекты; С – соединить формы; D – расположить формы; Е – отразить по вертикали; F – отразить по горизонтали; G – повернуть по часовой стрелке; | Н – повернуть против часовой стрелки; I – повернуть текст; J – вынести на передний план; К – перенос на задний план; L – группировать объекты; M – разгруппировать объекты; N – свойства формы. |
| Рисунок 2. Панель Action | |
Слева, в Главном окне программы Visio 2007, на зелёном фоне располагается Окно трафаретов (Stencils' window). В Главном окне их может быть несколько, причём активным (развёрнутым) в текущий момент времени будет лишь одно, остальные - пассивны (свёрнуты). Каждое Окно трафаретов имеет своё имя, или заголовок. На экране представлены три таких Окна:
· Backgrounds (фон) - пассивное;
· Borders and Tiles (рамки и заставки) - пассивное;
· Basic Shapes (основные фигуры) - активное.
Чтобы пассивное Окно сделать активным, следует щёлкнуть мышью по его заголовку. В Окнах трафаретов находятся различные рисунки, кнопки, мастера. Чтобы просмотреть все их, следует пользоваться Полосой прокрутки, находящейся в правой части Окна трафаретов.
В центре Главного окна Visio 2007 располагается Окно редактирования, окаймлённое сверху и слева Координатными линейками (снять или навесить их можно с помощью меню Visio: View - Rulers). В центре Окна редактирования находится Страница будущего документа с именем Page-1 и размером, по умолчанию, 210х297 мм (формат А4). В её левом нижнем углу находится начало координат. Формировать рисунок можно как в области Страницы, так и за её пределами, но на печать будет выведен лишь тот фрагмент рисунка, который попал в зону Страницы. На Странице может присутствовать сетка (Grid), облегчающая построение рисунка (снять или навесить её можно с помощью меню Visio: View - Grid).
Справа и ниже Окна редактирования располагаются Полосы прокрутки, с помощью которых можно перемещать документ, вместе с привязанными к нему Координатными линейками, в Окне редактирования. И, наконец, в самом низу находится Status bar(Строка состояния). Сюда выводится справочная информация: координаты курсора, параметры выделенного объекта и др.
Настройка Visio 2007
Иногда при запуске Visio 2007 обнаруживается, что в качестве единицы длины по умолчанию используются Inches (дюймы3). В этом вы убедитесь, взглянув на размеры страницы (вместо ожидаемых 210х297 мм, вы увидите 8,27x11,69 in). Чтобы перейти к метрической системе измерений, выберите File - Page Setup... (Файл - Установка страницы...). В открывшемся одноимённом окне выведите на передний план вкладку Page Properties (Свойства страницы). Она показана на рисунке 4:
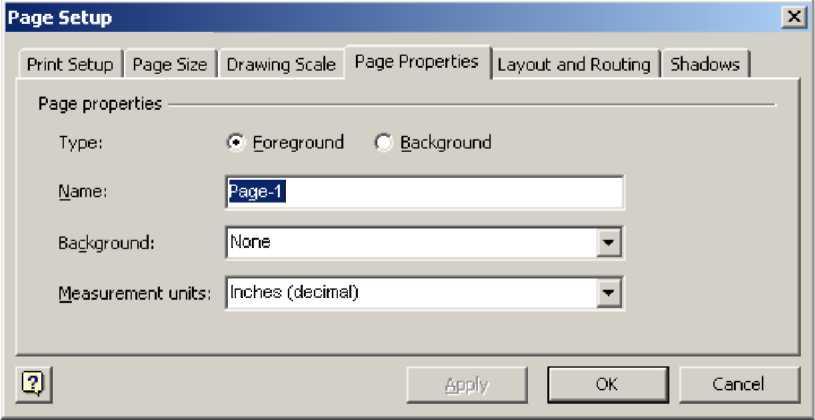
Рисунок 3 - Окно «Page Setup»
В списке «Measurement units» («Единицы измерения») выберите «Millimeters», щёлкните мышью по кнопке OK.
Вставка текста
Для вставки текста внутрь того или иного графического объекта (прямоугольника, эллипса и др.) выделите его и сразу приступайте к вводу текста с клавиатуры. При этом текст будет размещаться в специальном текстовом окне, размещённом над графическим объектом. Если длина фразы превысит ширину окна, то произойдёт автоматический перенос избыточного текста на новую строку. Переход к новой строке возможен и с помощью нажатия клавиши [Enter]. Текстовое окно может полностью скрыть графический объект, но после окончания набора текста и нажатия [Esc], содержимое текстового окна будет передано в центр выделенной фигуры.
Для создания поясняющих надписей, заголовков и других текстовых объектов в произвольном месте документа, служат кнопки Text Tool (Текст) и Text Block Tool (Абзац), находящиеся в одном кнопочном меню на Панели инструментов «Standard».
Задание
Эскиз квартиры с размерами комнат, на основе которого необходимо начертить план:
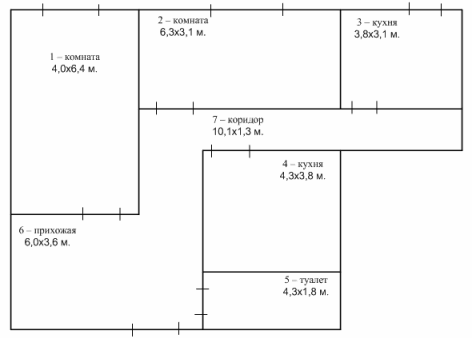
Порядок выполнения работы
Задание 1. Эскиз квартиры с размерами комнат, на основе которого необходимо начертить план:
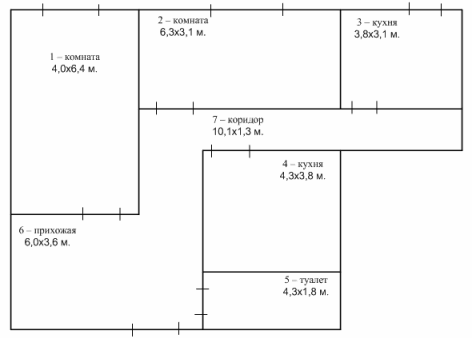
Для черчения плана квартиры используем программу Visio.
1. Запускаем программу Visio.
2. В меню Файл последовательно выбираем команды Создать, Карты и планы этажей, а затем — команду План этажа.
3. По умолчанию этот шаблон будет открыт на масштабированной странице документа размером А1 и в масштабе 1 : 50 с альбомной ориентацией.
4. Исходя из размеров квартиры - 14,1х10 м., выбираем свой размер страницы и масштаб:
Для этого, в меню Файл выбираем команду Параметры страницы.
В закладке Размер страницы выбираем предопределенный размер А3.
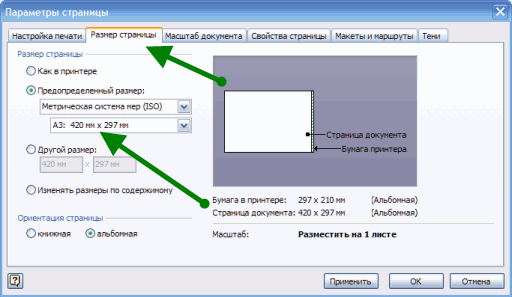
|
5. В закладке Масштаб документа выбираем предопределенный масштаб 1 : 50.
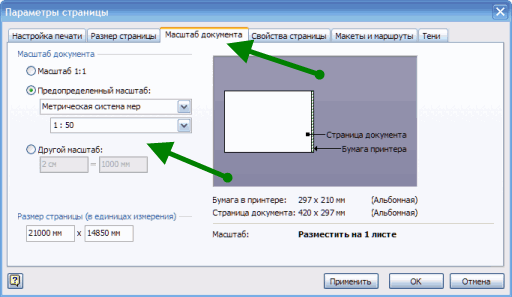
|
6. Произведем необходимую настройку инструментов:На панели инструментов Вид, включим инструмент Размер и положение.На панели инструментов Привязать и приклеить, оставим включенным только пункт Привязка к рамке выравнивания.
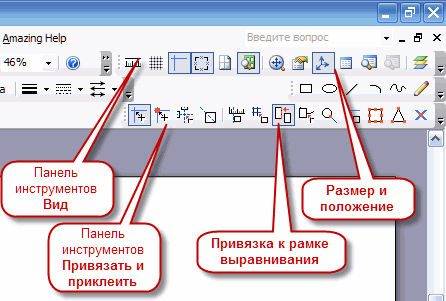
|
7. Из набора элементов Структурные элементы, расположенного слева на панели Фигуры, перетащите на страницу документа фигуру Место. Последовательно нажимая на панели Размер и положение, кнопки Ширина и Высота, введем значение высоты и ширины, чтобудет соответствовать длине и ширине комнаты 1.
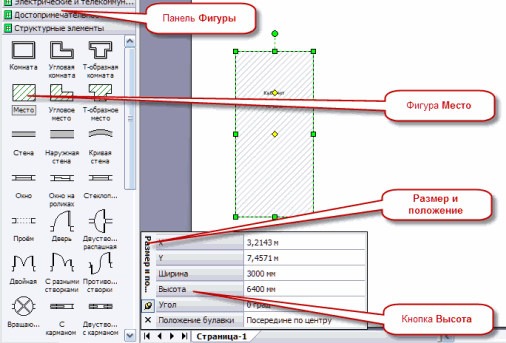
|
8. Повторим пункт 6, для каждого помещения квартиры, располагая полученные фигуры в соответствии с планом. Получим следующее изображение:
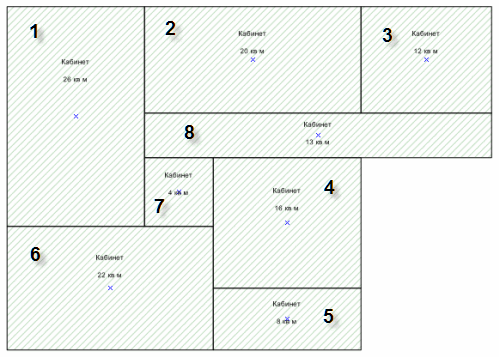
|
9. Для фигуры Место, окруженной другими фигурами, к примеру, под номером 7, устанавливать размеры не обязательно. Достаточно разместить её в нужном месте, и щелкнув на ней правой кнопкой мыши, выбрать из контекстного меню Автоподбор размера. Фигура примет необходимые размеры. Для изменения масштаба отображения документа во время работы, пользуемся следующим способом: удерживая клавишу Ctrl, прокручиваем колесико мыши.
10. Так как области 6,7 и 8, не имеют между собой перегородок, выполним следующие действия:
Удерживая клавишу Ctrl, щелкнем последовательно на каждой из этих областей, выделив таким образом все три фигуры. Щелкнув на выделенных фигурах правой кнопкой мыши, выберем из контекстного меню пункт Объединение.
11. Нажав левую кнопку мыши, выделим все наши фигуры. Щелкнув на выделенных фигурах правой кнопкой мыши, выберем из контекстного меню пункт Преобразовать в стены... В появившимся окне, для нашего примера, достаточно выбрать пункты, в соответствии с рисунком:

|
12. Нажимаем OK, и наш рисунок 5, преобразуется в квартиру со стенами.
13. Так как стена с окнами, расположенная сверху, является наружной, выделяем её левой кнопкой мыши, и удаляем, нажав клавишу Delete. Из набора элементов Структурные элементы, расположенного слева на панели Фигуры, перетаскиваем на страницу документа фигуру Наружная стена. Нажав на панели Размер и положение кнопку Длина, введем значение, в наше случае 14,1 м., и устанавливаем её взамен удаленной, используя мышь и клавиши вправо, влево, вверх, вниз (для повышения точности передвижения объекта до 1 пикселя, можно использовать клавиши передвижения совместно с нажатой клавишей Shift).
14. Далее, устанавливаем на плане окна и двери. Из набора элементов Структурные элементы, выбираем и перетаскиваем на страницу документа соответствующие фигуры и устанавливаем их в место их расположения. Они автоматически займут свое положение в проеме стены. Для изменения размера дверей и окон, пользуемся уже знакомым нам инструментом Размер и положение. Для изменения направления открытия дверей и окон выделите соответствующую фигуру или фигуры. Щелкните их правой кнопкой мыши, а затем в контекстном меню выберите нужную команду направления открытия.
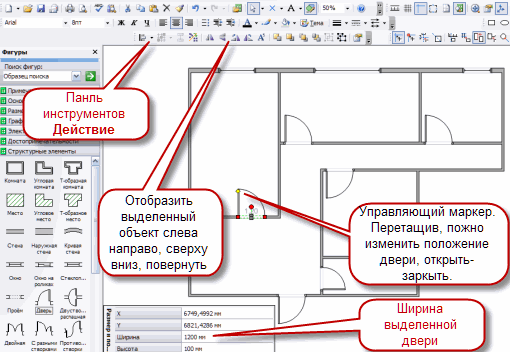
|
15. При необходимости, можно добавить к стенам размерные линии. Для этого щелкните правой кнопкой мыши фигуру стены, а затем в контекстном меню выберите команду Добавить размер. Измените положение размерных линий и размерного текста, перетащив управляющий маркер  . Для добавления дополнительных размеров на плане, в меню Файл последовательно выберите команды Фигуры, Дополнительные решения Visio, Размеры. Выбираем и перетаскиваем на страницу документа соответствующие фигуры размеров.
. Для добавления дополнительных размеров на плане, в меню Файл последовательно выберите команды Фигуры, Дополнительные решения Visio, Размеры. Выбираем и перетаскиваем на страницу документа соответствующие фигуры размеров.
16. Для нашего проекта нанесем на плане квартиры назначение помещений, и их размеры.
Для этого в меню Вставка выберите команду Надпись (Можно также нажать кнопку Текст  на панели инструментов Стандартная. Если кнопка Текст
на панели инструментов Стандартная. Если кнопка Текст  не отображается, то щелкните стрелку рядом с кнопкой Блок текста
не отображается, то щелкните стрелку рядом с кнопкой Блок текста  и выберите пункт Текст).
и выберите пункт Текст).
17. Щелкните страницу в любом месте или, нажав и удерживая кнопку мыши, перемещайте указатель, пока рамка текстового блока не достигнет нужного размера. Введите текст. Повторите для каждого из блоков текста, которые требуется добавить. Полученные текстовые блоки в дальнейшем можно переместить в любое место. Двойной щелчок на текстовом блоке позволит изменить введенный текст.
18. Сохраняем полученный документ. В дальнейшем он понадобится для составления осветительной и розеточной сети.
6. Контрольные вопросы:
1. Опишите основные элементы создания плана квартиры.
Содержание отчета
Отчет должен быть выполнен в соответствии с Общими требованиями к оформлению документов учебной деятельности обучающихся. Отчет должен содержать следующие разделы:
1. Наименование работы.
2. Цель работы.
3. Конечные результаты выполненной работы в виде скриншотов.
4. Ответы на контрольные вопросы.
5. Вывод.
Дата: 2019-04-23, просмотров: 458.
