Выделение элементов диаграммы
Когда выделено несколько объектов, можно снять с них выделение следующим способом:
1. Выделить другой объект.
2. Если выделены все элементы, то 1 способ не работает. В этом случае достаточно сделать двойной клик на свободной области диаграммы.
Группировка объектов
Для группировки элементов диаграммы необходимо выделить хотя бы 2 объекта и выбрать в меню Объекты пункт Сгруппировать.
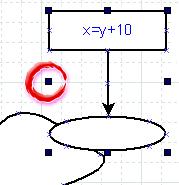
Рисунок 22 - Группировка объектов
Сгруппированные элементы ведут себя как один объект при перемещении и изменении размеров. Для всех элементов группы отображается один набор регуляторов (отмечены черным цветом) . И конечно, в любой момент группу можно разбить, выбрав в меню Объекты – Разгруппировать.
Слои и расположение элементов в диаграмме Dia
При работе с несколькими элементами может потребоваться расположить их на разных уровнях. Добиться этого можно либо изменением расположения элементов друг относительно друга.
Все необходимые команды есть в меню Объекты:
Переместить на задний план/передний план – располагает один элемент под другим или выше другого.
Переместить дальше/ближе – отображает элемент на один уровень выше остальных или ниже. Этим способом можно добиться приближения или отдаления элемента, если их несколько и они так или иначе перекрывают друг друга.
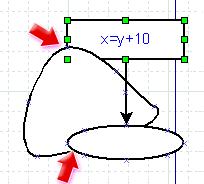
Рисунок 23 - Перемещение объекта на задний план
Другой способ заключается в использовании слоёв. В меню Диаграмма – Слои вызываем окно со списком слоёв.

Рисунок 24 – Слои
Здесь можно создать слой, переместить его выше или ниже, а также удалить. Элементы, созданные в одном слое никак не контактируют с элементами, содержащимися в другом слое.
При необходимости можно временно отключить слой, т.е. не отображать его
элементы – достаточно в списке слоёв рядом с его названием нажать на первую пиктограмму (1).
Также есть возможность сделать слой неактивным, в этом случае элементы будут отображаться, но не редактироваться (2).

Рисунок 25 - Работа со слоями
Элементы слоя, который находится в списке выше других, в диаграмме отображаются выше других (ближе к нам). В приведенном примере видно, что элемент слоя «Новый слой 1» (красные линии) находится выше элементов слоя «Фон» (зеленые линии), потому что в списке слой «Новый слой 1» находится выше слоя «Фон».
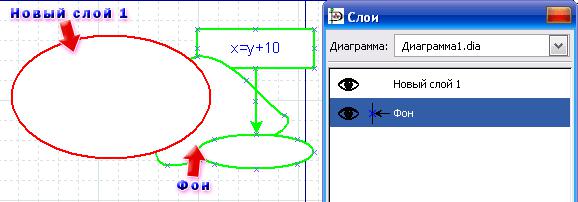
Рисунок 26 - Отображение слоев
Создание блок-схемы в Dia
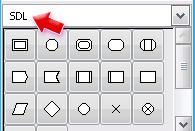 В Dia можно быстро создать не только диаграмму, но и обычную блок-схему. Все готовые элементы уже есть в библиотеке SDL, Диаграмма потоков и AADL. Выбираем библиотеку в списке и видим стандартные элементы блок-схемы:
В Dia можно быстро создать не только диаграмму, но и обычную блок-схему. Все готовые элементы уже есть в библиотеке SDL, Диаграмма потоков и AADL. Выбираем библиотеку в списке и видим стандартные элементы блок-схемы:
Рисунок 27 - Библиотека SDL
Теперь нужно выбрать элемент в списке и нарисовать его в диаграмме. В отличие от примитивных элементов (Прямоугольник, Эллипс) объекты из библиотек позволяют делать сразу подписи (без добавления текстового поля):
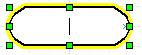
Рисунок 28 - Ввод текста в объекты из библиотек
В следующем примере приведена простая блок-схема, рядом с элементами проставлены цифры, обозначающие инструменты и элементы, которые были использованы для их создания.
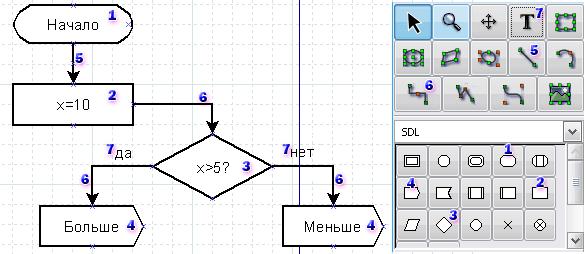
Рисунок 29 - Пример блок-схемы
Готовую блок-схему желательно сохранить в формате dia, в меню Файл – Сохранить. Не забываем при этом, что в названии файла не стоит использовать символы кириллицы, т.к. в дальнейшем при открытии этого файла возникнет ошибка.
Чтобы представить разработанную блок-схему в виде картинки, используйте функцию Файл - Экспорт и выберите формат файла.
Задание
Построить в редакторе схем и диаграмм Dia заданную схему.
Порядок выполнения работы
1. Откройте библиотеку «Компьютерная сеть».
2. Создайте схему «Кластеры»:
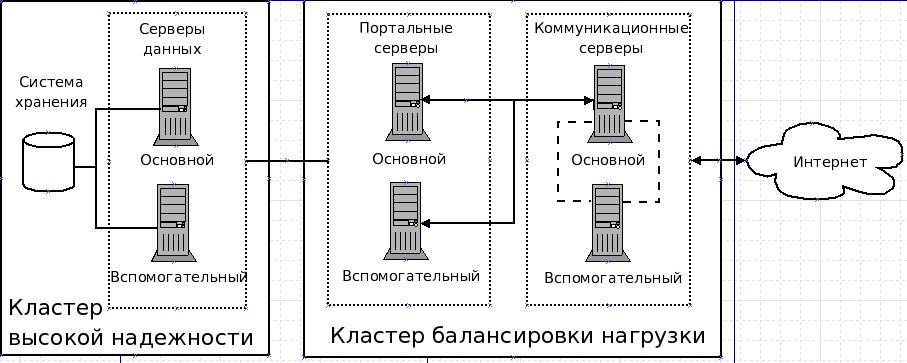
3. Сохраните схему.
6 Контрольные вопросы:
1. Назовите основные элементы редактора диаграмм Dia.
2. Назовите основные элементы группировки объектов.
Содержание отчета
Отчет должен быть выполнен в соответствии с Общими требованиями к оформлению документов учебной деятельности обучающихся. Отчет должен содержать следующие разделы:
1. Наименование работы.
2. Цель работы.
3. Конечные результаты выполненной работы в виде скриншотов.
4. Ответы на контрольные вопросы.
5. Вывод.
Дата: 2019-04-23, просмотров: 383.