1. Логические функции Excel [Электронный ресурс]. – Режим доступа http://office-menu.ru/uroki-excel/13-uverennoe-ispolzovanie-excel/31-logicheskie-funktsii-excel (дата обращения 27.01.2019)
Практическое занятие №12. Построение диаграмм. Использование функций.
1. Цель работы:
Научится выполнять расчеты в Excel с использованием формул.
2. Пояснения к работе:
Обучающийся выполняет работу по заданию.
Перед выполнением задания изучить лекционный материал и теоретические сведения.
При выполнении практической работы обучающийся должен:
знать, как упрощать расчёты с большим количеством данных;
уметь строить диаграммы в Excel.
Теоретические сведения
Диаграммы – один из способов графического отражения информация.
Задание
Выполните расчет выручки, всех издержек и прибыли с помощью Microsoft Excel. Постройте графики AVC, ATC и МС (диаграмма 1) и ТС и TR (диаграмма 2)
Порядок выполнения работы
На рабочем листе создаем таблицу с исходными данными.
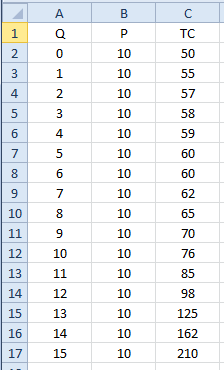
Форматируем границы таблицы, изменяет цвет заголовка + нам еще понадобятся 4 колонок с данными по АVC, ATC и МС и TR.
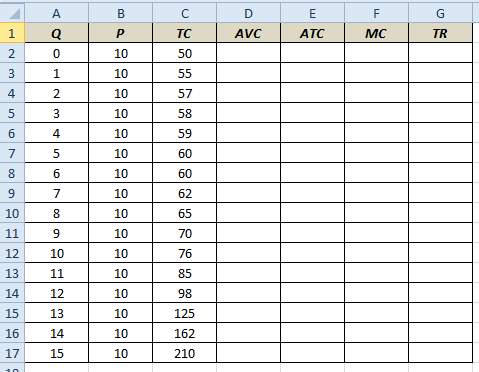
Далее ведем расчеты:
ТС состоит из FC=50 (ТС при 0 выпуске)и VC.
Значит: AVC=(TC-50)/Q
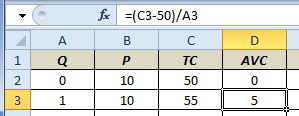
ATC=TC/Q
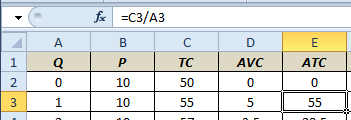
MC = TC i - TC i-1
Q i - Q i-1
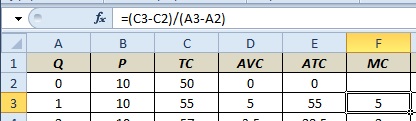
TR=P*Q
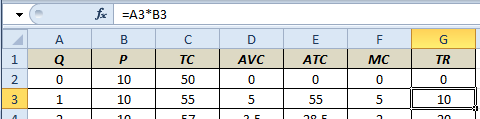
Получаем таблицу данных.
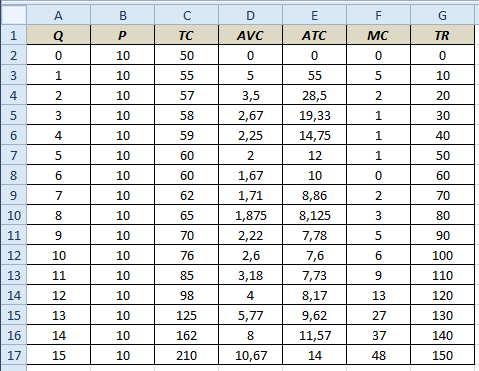
Строим диаграммы средних и переменных издержек. Выделяем нужные области
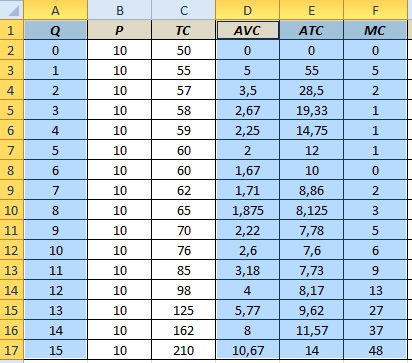
Выбираем: Вставка – Диаграммы – Точечная с кривыми.
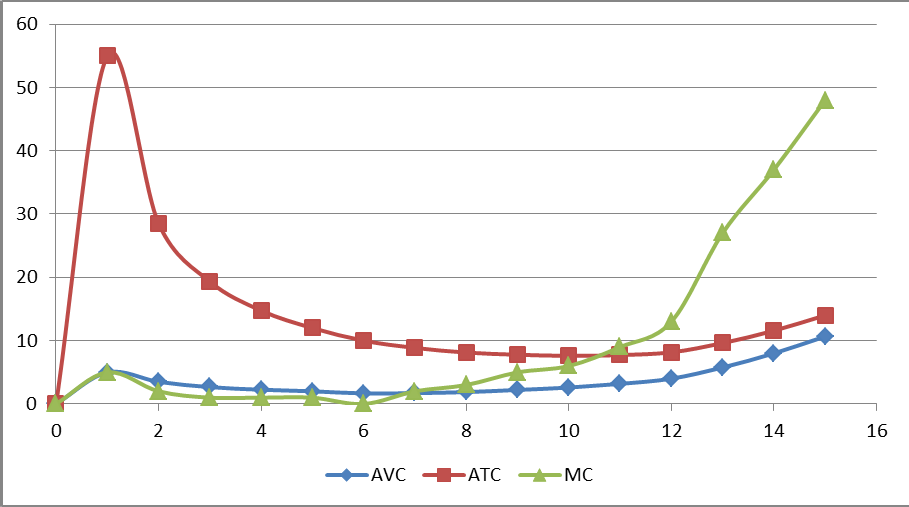
Далее строим диаграммы валовых издержек и выручки (TR и TC).
Выделяем нужные области
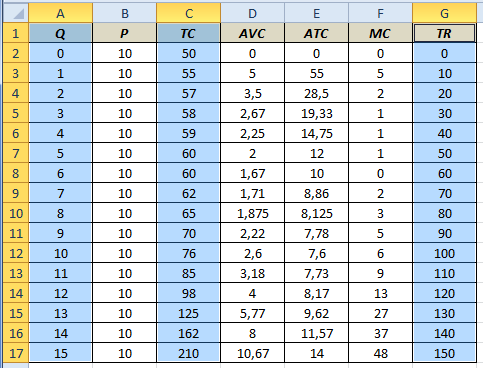
Выбираем: Вставка – Диаграммы – Точечная с кривыми. Получаем.
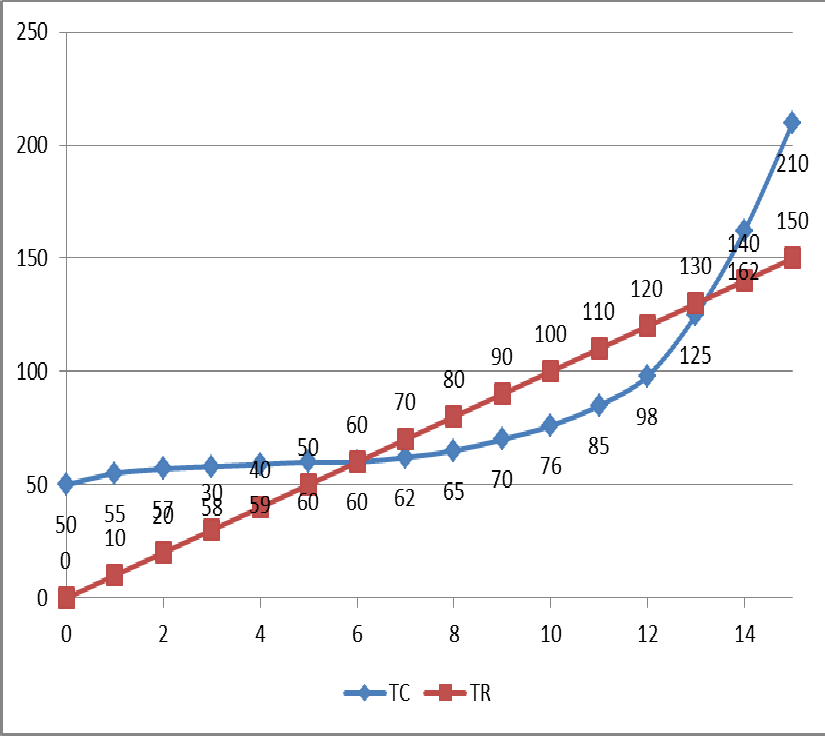
Далее находим прибыль: Pr = TR – TC
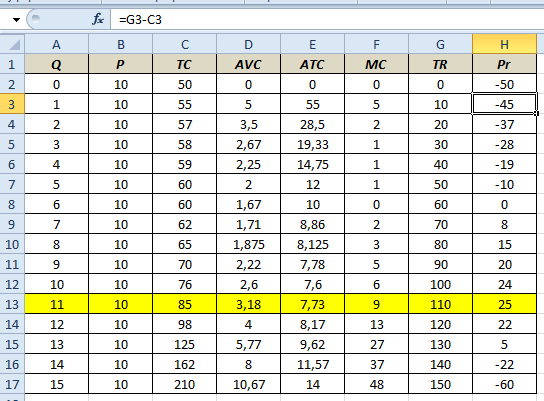
Как видим, максимальная прибыль 25 достигается при выпуске 11 ед. продукции.
6 Контрольные вопросы:
1. Зачем используются диаграммы?
2. Назовите основные типы диаграмм.
Содержание отчета
Отчет должен быть выполнен в соответствии с Общими требованиями к оформлению документов учебной деятельности обучающихся. Отчет должен содержать следующие разделы:
1. Наименование работы.
2. Цель работы.
3. Конечные результаты выполненной работы в виде скриншотов.
4. Ответы на контрольные вопросы.
5. Вывод.
Список источников, рекомендуемых для выполнения практической работы
1. Служба поддержки Office: создание диаграммы от начала до конца [Электронный ресурс]. - Режим доступа: https://support.office.com/ (дата обращения 26.01.2019)
Практическое занятие №13 Обработка списков в Excel.
Цель работы
Освоить процесс создания динамического выпадающего списка в MS Excel.
2. Пояснения к работе:
Обучающийся выполняет работу по заданию.
Перед выполнением задания изучить лекционный материал и теоретические сведения.
При выполнении практической работы обучающийся должен:
знать порядок создания простого выпадающего списка;
уметь создавать динамический связанный список.
Теоретические сведения
Существует два типа динамических выпадающих списков: растущие и зависимые.
Растущим выдающим списком называется тот, для которого не требуется изменять источник, чтобы добавить новые пункты.
Рассмотрим пример создания такого списка.
На любом листе размещается перечень будущих пунктов. Далее стандартным образом настраивается правило проверки данных: Вкладка «Данные» -> Область «Работа с данными» -> Кнопка «Проверка данных» -> Тип данных «Список». Для источника необходимо создать следующую формулу:
=СМЕЩ ($A$1; СЧЁТЗ ($A:$A)), где:
$A$1 – ячейка со значением первого пункта списка;
$A:$A – столбец с перечнем всех пунктов списка.
Используя приведенную формулу, следите за отсутствием лишних значений в столбце с перечнем и пустых ячеек между пунктами, так как формула считает количество непустых ячеек и может вернуть ссылку на больший или меньший диапазон.
Параметры динамического выпадающего списка:

Связанным (зависимыми) выпадающими списками называются такие списки, когда смена значения первого полностью меняет список в зависимой ячейке. Для этого требуется создать несколько отдельных источников и присвоить им имена.
В качестве примера рассмотрим создание зависимых выпадающих списков с перечнем товаров. Сначала определим категории имеющейся продукции (это будет главный список):
Бытовая_техника (пробел в названии специально заменен нижним подчеркиванием, т.к. диспетчер имен, который будет использован далее, не принимает символ пробела);
Электроника;
Мебель.
Теперь для каждого значения категории создается свой список, после чего ему присваивается имя в диспетчере имен (вкладка «Формулы» -> Область «Определенные имена») согласно этому значению.
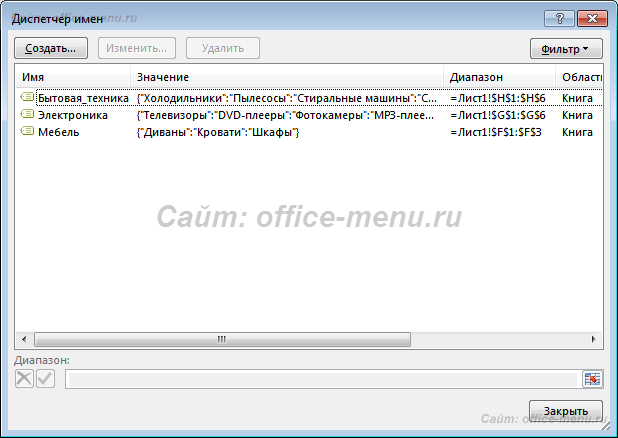
В завершении задаем для ячеек созданные нами связанные выпадающие списки с помощью проверки данных (вкладка «Данные» -> Область «Работа с данными»).
Для главного списка источником достаточно указать ссылку на диапазон, а для зависимых указывается формула:
=ДВССЫЛ($A$1), где:
$A$1 – ячейка с главным списком.

Так выглядит готовый результат:
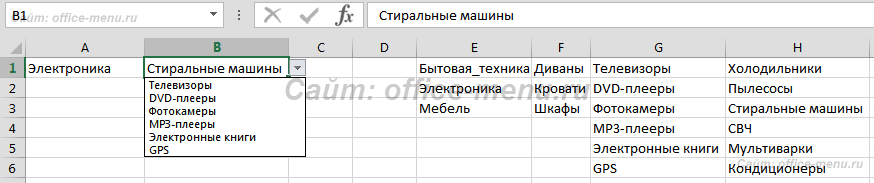
Задание
Создать связанный выпадающий список, следуя описанию ниже.
Порядок выполнения работы
В основе создания связанных выпадающих списков лежит применение функции ДВССЫЛ, которая позволяет преобразовывать текст из ячейки в ссылку.
Другими словами, если в ячейку введено текстовое значение «А1», то функция ДВССЫЛ вернет ссылку на ячейку А1.
1. Открыть лист Excel, создать списки блюд, как в примере.
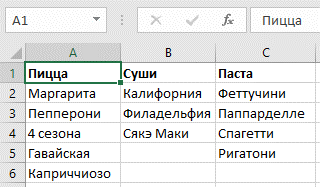
2. Задать имена диапазонам, состоящим из всех видов блюд каждой конкретной категории. Для этого в панели вкладок выбираем
Формулы -> Определенные имена -> Присвоить имя:
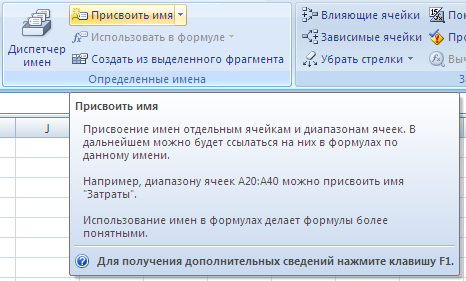
3. Выделить диапазон ячеек A2:A6 и создаем диапазон с именем Пицца, аналогичные действия повторяем и для списков с суши (имя диапазона — Суши) и пастой (имя диапазона — Паста):
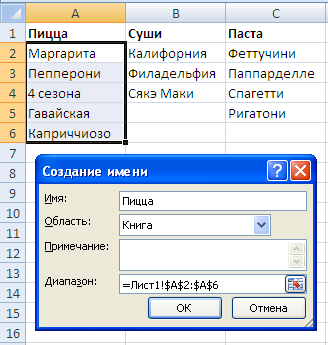
Примечание: при создании имен диапазонов имя не должно включать в себя пробелы. В том случае если в названии категории все же содержится пробел (например, Японская кухня), то одним из вариантов решения является использование нижнего подчеркивания вместо пробела в имени диапазона (Японская_кухня).
4. Создадим первый выпадающий список в ячейке A10, состоящий из категорий блюд (Пицца, Суши и Паста). В панели вкладок выбираем
Данные -> Работа с данными -> Проверка данных, указываем тип данных Список и в качестве источника выделяем диапазон A1:C1:
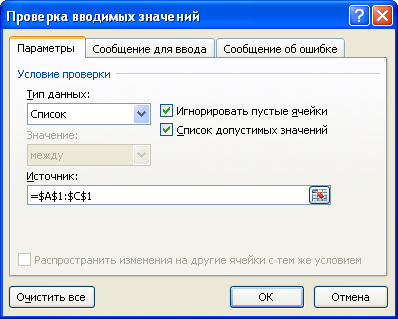
5. Теперь создаем второй выпадающий список, полностью повторяем действия с созданием первого списка, только в поле Источник записываем формулу = ДВССЫЛ(A10):
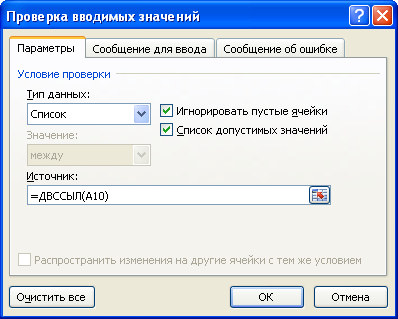
Имена созданных диапазонов обязательно должны совпадать с элементами первого списка, поэтому если в первом списке есть категории содержащие пробелы, то при обращении к имени диапазона необходимо заменить пробелы на нижние подчеркивания.
Это можно осуществить с помощью функции ПОДСТАВИТЬ, которая позволяет заменить старый текст (пробел) на новый текст (нижнее подчеркивание) в текстовой строке, т.е. в нашем случае формула примет вид
= ДВССЫЛ(ПОДСТАВИТЬ(A10;" ";"_")).
Также минусом данного способа создания списков является невозможность использования динамических именованных диапазонов.
6. Контрольные вопросы:
1. Какие типы выпадающих списков существуют?
2. Кратко опишите процесс создания связанного выпадающего списка.
3. Какая функция позволяет создать связанный список?
Содержание отчета
Отчет должен быть выполнен в соответствии с Общими требованиями к оформлению документов учебной деятельности обучающихся. Отчет должен содержать следующие разделы:
1. Наименование работы.
2. Цель работы.
3. Конечные результаты выполненной работы в виде скриншотов.
4. Ответы на контрольные вопросы.
5. Вывод.
Дата: 2019-04-23, просмотров: 316.