Для этого:
· нажмите на кнопку. Добавить элемент (внизу слева) (Рисунок 8).
· в появившемся окне в поле Вопрос введите «Какие туры Вы предпочитаете».
· В поле Тип вопроса выберите Несколько из списка.
· В поле Вариант 1 введите – Туры по России.
· В поле Вариант 2 введите – Туры по странам ближнего зарубежья.
· В поле Вариант 3 введите – Туры по странам дальнего зарубежья.
· В поле Вариант 4 введите – Все в равной мере.
· В поле Вариант 5 введите - Затрудняюсь ответить.
· Нажмите кнопку Готово.
Таким образом, второй вопрос создан (Рисунок 9):
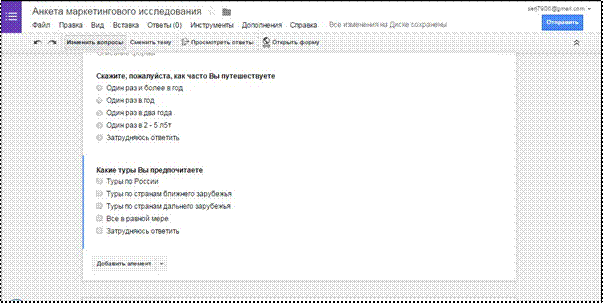 |
Рисунок 9 Самостоятельно добавьте следующие вопросы:
Вопрос 3 – «В какое время года Вы чаще всего предпочитаете
путешествовать»
Тип вопроса - Несколько из списка
Вариант 1– Зимой.
Вариант 2– Весной.
Вариант 3– Летом.
Вариант 4– Осенью.
Вариант 5– В любое время – в равной степени.
Вариант 6 - Затрудняюсь ответить.
Вопрос 4 – Какой способ передвижения Вам наиболее удобен при заказе тура
Тип вопроса - Несколько из списка Вариант 1– Железнодорожный тур. Вариант 2– Автомобильный тур.
Вариант 3– Авиа перелет.
Вариант 4– Морские и речные круизы.
Вариант 5– Предпочитаю пользоваться личным автомобилем.
Вариант 6 - Затрудняюсь ответить.
Вопрос 5 – Какой тур по способу организации Вы чаще всего заказываете
Тип вопроса - Раскрывающийся список
Вариант 1– Индивидуальный (семейный).
Вариант 2– Групповой (корпоративный).
Вариант 3– Один и другой в равной степени.
Вариант 4 - Затрудняюсь ответить.
Добавьте на Форму Вопрос 6, чтобы он отображался следующим образом:
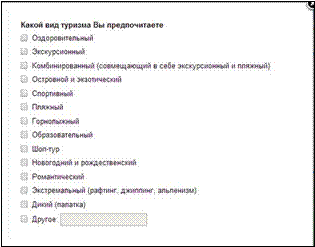
Замечание: Чтобы отображался пункт Другое, при создании варианта вопроса нажмите Добавить вариант Другое.
Вопрос 7 – Скажите, пожалуйста, насколько для Вас важны данные характеристики при заказе тура
В поле Тип вопроса выберите- Сетка
В поле Заголовок строки 1 введите – Условия проживания. В поле Заголовок строки 2 введите – Тип питания.
В поле Заголовок строки 3 введите – Услуга «Все включено».
В поле Заголовок строки 4 введите – Наличие русскоговорящего персонала.
В поле Заголовок строки 5 введите – Транспортное обслуживание.
В поле Заголовок строки 6 введите – Наличие условия для проживания с детьми.
В поле Заголовок строки 7 введите – Наличие экскурсий.
В поле Заголовок строки 8 введите – Наличие в отеле дополнительных услуг (развлекательные программы, спортзал, бассейн).
В поле Заголовок столбца 1 введите – Очень важно.
В поле Заголовок столбца 2 введите – Достаточно важно.
В поле Заголовок столбца 3 введите – Отчасти важно, отчасти -
нет.
В поле Заголовок столбца 4 введите – Не важно.
В поле Заголовок столбца 1 введите – Совсем не важно.
В результате добавления строк в сетке у Вас должно получиться, как на
Рисунок 10:
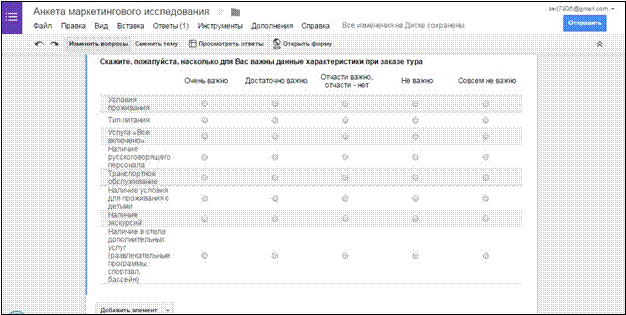
Рисунок 10
Вопрос 8 – Оцените по шкале, насколько для Вас удобны такие услуги, как «Горящий» тур и туры «выходного дня»
В поле Тип вопроса выберите - Шкала Установите значение шкалы от 1 до 10. В поле 1 введите – Не удобно
В поле 10 введите – Очень удобно
Нажмите кнопку Готово, чтобы получить результат как на Рисунок 11
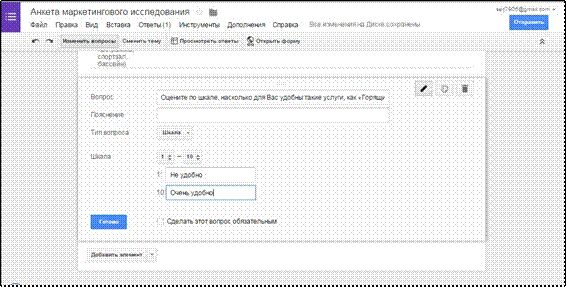 |
Рисунок 11
Добавьте на форму Вопрос 9 и настройте значение так, чтобы на форме он отображался, как представлено на рисунке ниже:
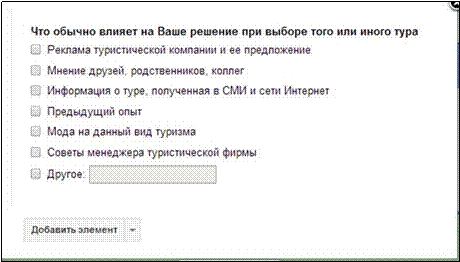
Рисунок 12 Этап наполнения формы завершен.
В результате создана анкета, состоящая из 9 вопросов различного типа.
Задание 5. Работа с готовой анкетой (Google Формой).
Просмотр Google Формы в сети Интернет
Для того, чтобы увидеть, как будет выглядеть созданная анкета(Google Форма) в сети Интернет, необходимо:
· на верхней панели нажать пункт Открыть форму (Рисунок 13)
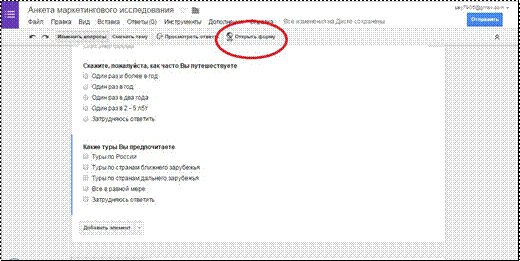 |
Рисунок 13
· В новом окне браузера откроется новая вкладка с формой(Рисунок 14):
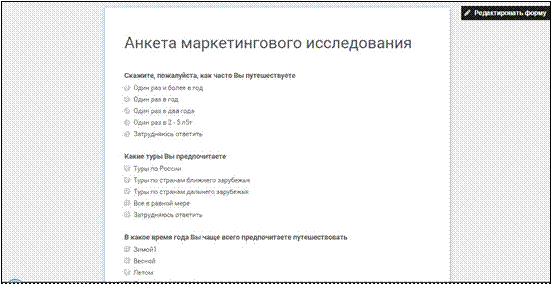
Рисунок 14
Задание 6. Самостоятельно пройдите анкетирование
Пройдите анкетирование по созданной форме: ответьте на вопросы анкеты. По окончании у вас появится окно следующего вида (Рисунок 15):
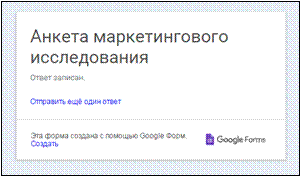
Рисунок 15
Задание 7. Просмотрите результаты анкетирования
Все ответы участников анкетирования будут автоматически помещены в таблицу, которая доступна из Документов Google. Текущее количество ответов фиксируется на панели Меню (Рисунок 16).
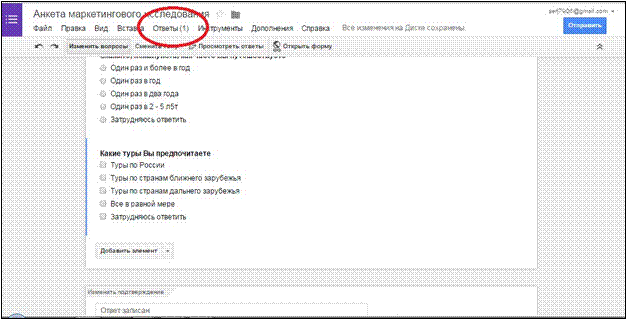
Рисунок 16
Чтобы просмотреть ответы всех участников анкетирования, сделайте следующее:
·
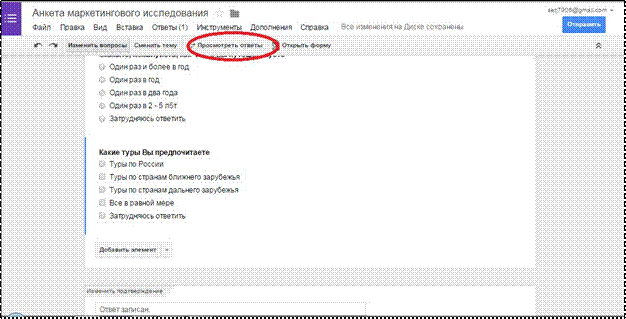 |
перейдите на панель Меню и выберите пункт Просмотреть ответы (Рисунок 17)
Рисунок 17
· перед Вами появится окно с запросом (Рисунок 18),
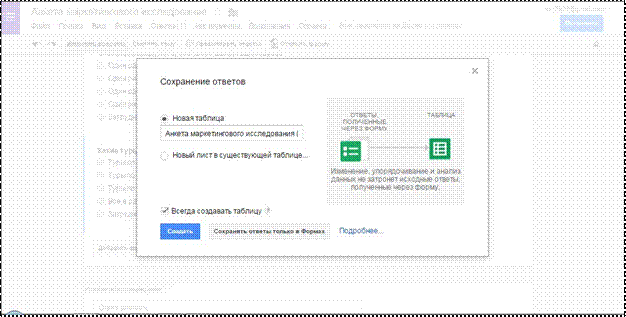 |
Рисунок 18
·
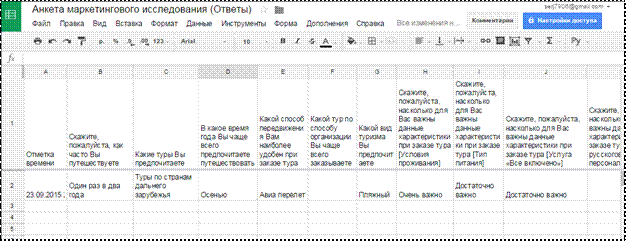 |
после нажатия на кнопку Создать перед Вами откроется таблица Google с результатами ответов (Рисунок 19).
Рисунок 19
· для того, чтобы просмотреть сводку ответов, необходимо в Меню выбрать пункт Ответы и в выпадающем списке выбрать пункт Сводка ответов (Рисунок 20):
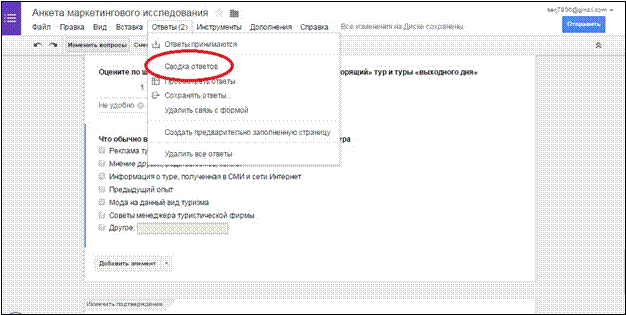
Рисунок 20
· появится страница Сводка ответов в виде диаграммы, где можно легко и просто проанализировать ответы участников анкетирования (Рисунок 21).
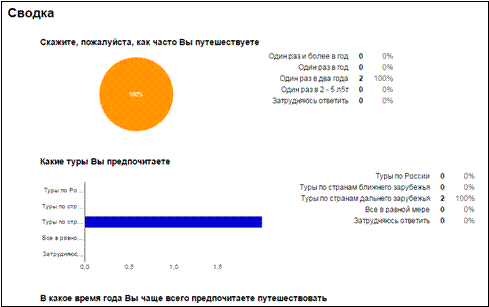
Рисунок 21
Задание 8. Настройте доступ Google Формы для прохождения анкетирования
Для того, чтобы анкета(Google Форма) распространялась повсеместно, необходимо для нее открыть доступ в форме ссылки. Для этого:
· вернитесь к документу Google Форма.
· в правом верхнем углу нажмите кнопку Отправить (Рисунок 22).
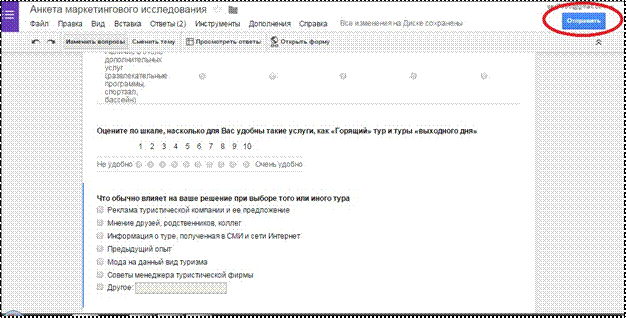 |
Рисунок 22
В появившемся окне можно:
· ввести в поле Отправить форму по эл. почте электронные адреса тех, кому необходимо пройти анкетирование;
· встроить форму на сайт или блог, нажав кнопку Встроить, тогда все, у кого будет эта ссылка, смогут ответить на вопросы анкеты.
Задание 9. Настройте доступ Google Формы для прохождения анкетирования
Скопируйте полученную ссылку:
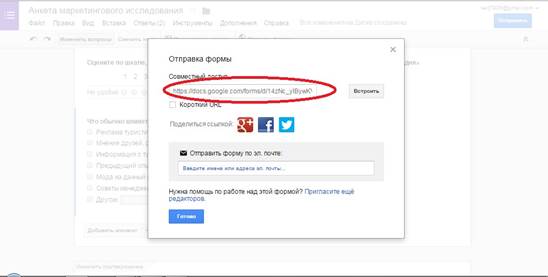 |
В папке Общий обмен создайте файл с именем «ФИО-анкета. docx». В этот файл вставьте скопированную ссылку на Вашу анкету.
На каждую анкету должны ответить три человека:
- Вы, как создатель анкеты,
- и еще два студента Вашей группы.
Задание 10. Продемонстрируйте преподавателю результаты анкетирования по созданной вами анкете.
Задание 11. Изучите рекомендации по созданию анкет.
Хорошую анкету составить и просто и сложно одновременно. Для составления анкеты воспользуйтесь следующими рекомендациями.
Дата: 2019-05-29, просмотров: 364.