Лабораторная работа № 2. Инструментальные средства организации и проведения сетевого анкетирования
В данной лабораторной работе вы:
- узнаете о платформах для организации и проведения сетевого анкетирования, рекомендациях по составлению анкет;
- научитесь создавать сетевые анкеты и использовать результаты их обработки на примере Google сервиса.
Задание 1. Изучите информацию о платформах для организации и проведения сетевого анкетирования
В наше время очень удобно проводить различные опросы в сети Интернет - это намного быстрее и продуктивнее, чем стандартные опросы.
Интернет удобен тем, что он сближает анкетируемого и интервьюера, ставит их на один уровень. Также при помощи современных технических средств обработка анкет проходит намного быстрее, чем раньше, ведь сейчас на это в зависимости от выбранной технологии тратится от нескольких минут до нескольких часов, а раньше было необходимо обрабатывать анкеты в течение нескольких дней. Появилось огромное количество сайтов, позволяющих быстро и качественно создавать и обрабатывать сетевые опросники.
Анкета представляет собой набор вопросов, каждый из которых логически связан центральной задачей исследования. Построение анкеты является ответственной процедурой. Анкета должна обеспечивать получение таких ответов, которые являются истинными. Анкета строится на основе теоретических представлений о сущности предмета исследования, соответственно для этого выбираются шкалы оценок, типы вопросов, определяется количество и порядок вопросов. Также в каждом конкретном исследовании выбирается наиболее адекватная процедура реализации анкетирования с учетом всех условий. Анкетирование предусматривает как ситуацию исследования, так и средства обработки и анализа полученных данных.
Существуют бесплатные сервисы для организации анкетирования на сайтах:
· VirtualExS . ru - русскоязычный сервис по созданию и проведению профессиональных опросов и психологических тестов;
· MoyOpros . ru – онлайн-инструмент для создания опросов разной сложности, есть возможность создавать опросы без регистрации;
· SurveyMonkey.com (https://ru.surveymonkey.com/mp/take-a- tour/?ut_source=header)- сервис анкетирования;
· Сервис Webanketa - помогает создавать и проводить приватные и публичные опросы, анкетирования и голосования. Работая на сервисе желательно пройти регистрацию. Создавать опросы могут также не зарегистрированные пользователи. Но важно помнить! Если анкета будет создана без регистрации, то она может просто потеряться, т.к. не будет привязана ни к какому пользователю.
Основные достоинства:
· простой интерфейс с возможностью контролировать каждое слово в вашей анкете;
· упрощенный вывод результатов голосований;
· поддержка многоязычных опросов;
· поддержка частных (защита паролем и уникальной ссылкой) и публичных анкет;
· возможность скачать результирующие данные (полный список респондентов, каждого респондента или общей статистики) для более детального анализа в удобной для вас программе.
· Сервис Vorbeo - позволяет создать опрос для блога или сайта за несколько минут. Для этого необходимо перейти на сервис, в поле для размещения текста ввести ваш вопрос, затем указать варианты ответов, написать слово, которое будет отображено на кнопке голосования, затем выбирать цвет и ширину опроса, и скопировать предложенный код. Полученный код можно вставить на сайт или блог. На сервисе не предусмотрена регистрация.
· Сервис Опроси! iPoll . ru - онлайн сервис, позволяющий пользователям бесплатно создавать голосования и опросы и размещать их у себя на сайте, блоге, E-mail рассылке, аккаунтах социальных сетей. Сервис позволяет создавать полноценные опросы с неограниченным количеством вопросов и вариантов ответов.
· Сервис Urtak . com - позволяет очень быстро и легко создавать онлайн опросы и анкеты. Для создания опроса достаточно ввести свой е-mail.
После прохождения регистрации можно отредактировать свой профиль и изменить пароль. Созданные опросы отображаются в таблице, здесь автоматически отображается число принявших участие в опросе. Сервис не дает возможности принять участие в опросе несколько раз. Очень удобным решением является то, что есть возможность прикрепить изображение, как к вопросу, так и к ответам.
· Сервис 99 polls - предназначен для создания опросов. Чтобы создать опрос пользователю обязательно необходимо пройти регистрацию на сервисе. После прохождения регистрации можно отредактировать профиль пользователя, сменить пароль и выбрать цветовое оформление для опроса. Все созданные пользователем опросы отображаются в таблице, в которой можно увидеть количество респондентов принявших участие в опросе. Сервис не дает возможности повторного ответа на предложенные вопросы. При создании опроса есть возможность прикрепить изображение, как к вопросу, так и к ответам.
· Сервис Google Форма - сервис, который бесплатно позволяет создавать неограниченное количество опросов, анкет, тестов и приглашать неограниченное количество респондентов. Для создания опросов пользователю обязательно необходим аккаунт Google. Позволяет создавать форму с различными элементами или типами вопросов (всего представлено семь типов). Любой вопрос можно сделать обязательным для ответа. В процессе создания формы можно легко изменять порядок вопросов. Для каждой созданной формы можно выбрать дизайн для её оформления. Ссылка на форму генерируется автоматически после её создания.
Для каждого опроса автоматически создается таблица результатов в формате Excel в Google Docs. Все полученные ответы тут же отображаются в ней. Таблицу можно экспортировать в различные форматы: pdf, xls, txt, но в таблице ответов нельзя фильтровать результаты. Пользователю, создавшему опрос или анкету в любой момент доступна сводка опроса с диаграммами по каждому вопросу.
Анкету в данном сервисе называют ФОРМОЙ. Создать форму можно из списка документов или из любой таблицы.
Задание 2. Начало работы с сервисом Диск Google
Для работы с сетевым офисом Google, необходимо зайти в приложение Документы Google, для этого:
1. Введите в строке браузера https://www.google.ru/
2. В появившейся странице выберите значок Сервисы и Диск (Рисунок
1).
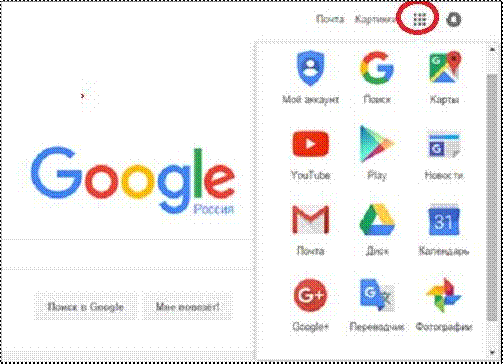 |
Рисунок 1
3. Введите свой аккаунт и пароль (Рисунок 2). Нажмите. Войти.
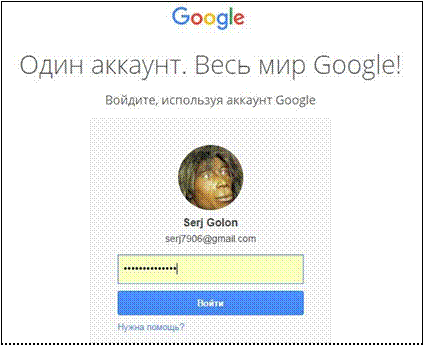
Рисунок 2
Перед вами появится хранилище диска, где хранятся все документы (Рисунок 3). Если вы еще не работали с диском, то список хранящихся документов будет, скорее всего, пуст.
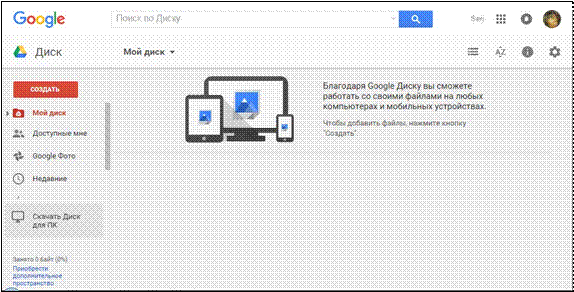
Рисунок 3
Итог: теперь можно начинать работу с сервисом Диск Google
Задание 3. Создайте Документ Форма
Для того чтобы создать документ Форма необходимо:
1. в вертикальном меню Хранилища нажмите. Создать;
2. из списка выберите тип документа Форма (рисунок);
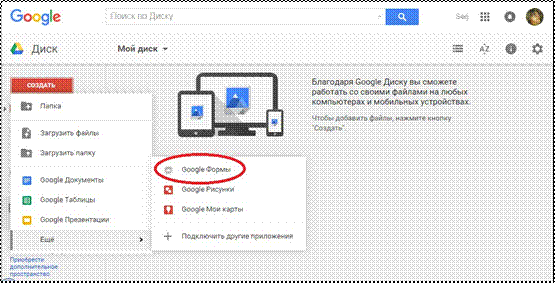 |
3. появится диалоговое окно для создания новой формы (Рисунок 4)
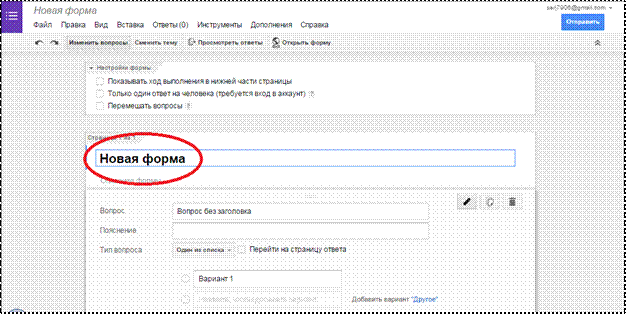 |
Рисунок 4
4. в появившемся окне нажмите на текст «Новая форма» и введите название формы – «Анкета маркетингового исследования».
5. таким образом, Вы создали форму (Рисунок 5):
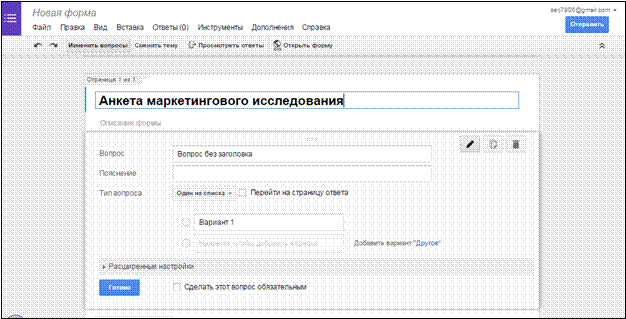
Рисунок 5
Задание 4. Наполните анкету (Google Форму) вопросами
Для создания первого вопроса:
·
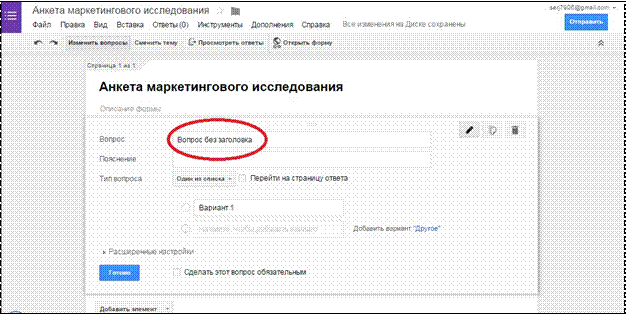 |
выделите предлагаемое название вопроса «Вопрос без заголовка"(Рисунок 6)
Рисунок 6
· и вместо него в это поле введите «Скажите, пожалуйста, как часто Вы путешествуете».
· в поле Тип вопроса выберите. Один из списка.
· В поле Вариант 1 введите - Один раз и более в год.
· В поле Вариант 2 введите - Один раз в год.
· В поле Вариант 3 введите - Один раз в два года.
· В поле Вариант 4 введите - Один раз в 2 – 5 лет.
·
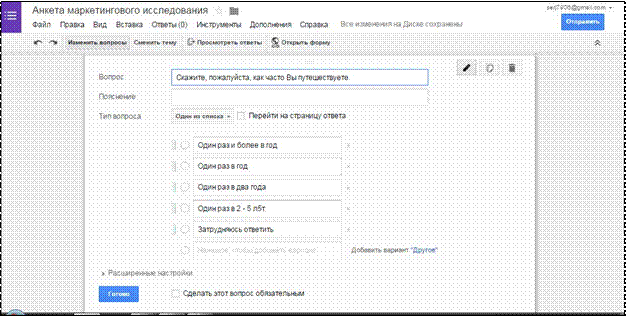 |
В поле Вариант 5 введите - Затрудняюсь ответить. В результате получите (Рисунок 7):
· нажмите кнопку Готово.
Рисунок 7
Итак, первый вопрос создан (Рисунок 8):
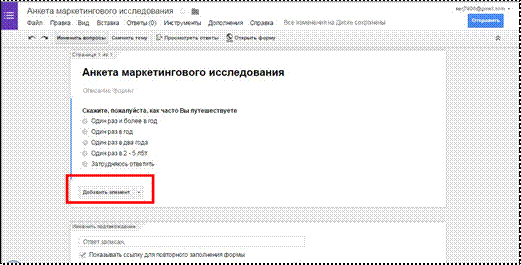 |
Рисунок 8
Задание 5. Работа с готовой анкетой (Google Формой).
Просмотр Google Формы в сети Интернет
Для того, чтобы увидеть, как будет выглядеть созданная анкета(Google Форма) в сети Интернет, необходимо:
· на верхней панели нажать пункт Открыть форму (Рисунок 13)
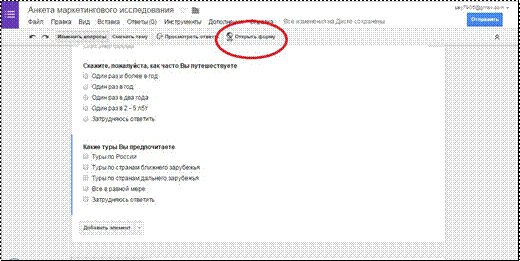 |
Рисунок 13
· В новом окне браузера откроется новая вкладка с формой(Рисунок 14):
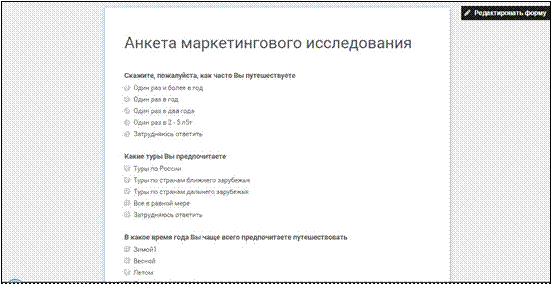
Рисунок 14
Задание 6. Самостоятельно пройдите анкетирование
Пройдите анкетирование по созданной форме: ответьте на вопросы анкеты. По окончании у вас появится окно следующего вида (Рисунок 15):
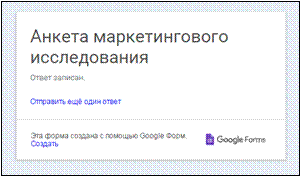
Рисунок 15
Задание 7. Просмотрите результаты анкетирования
Все ответы участников анкетирования будут автоматически помещены в таблицу, которая доступна из Документов Google. Текущее количество ответов фиксируется на панели Меню (Рисунок 16).
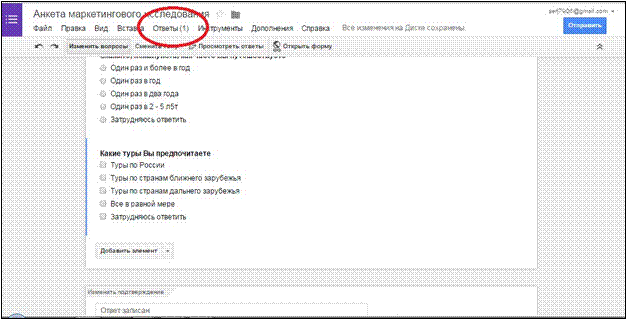
Рисунок 16
Чтобы просмотреть ответы всех участников анкетирования, сделайте следующее:
·
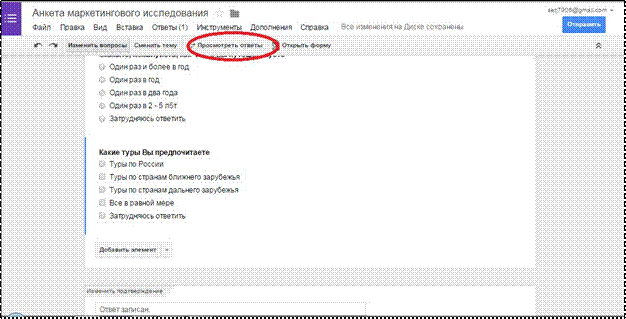 |
перейдите на панель Меню и выберите пункт Просмотреть ответы (Рисунок 17)
Рисунок 17
· перед Вами появится окно с запросом (Рисунок 18),
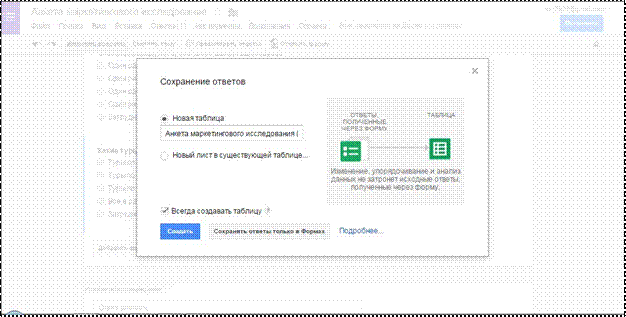 |
Рисунок 18
·
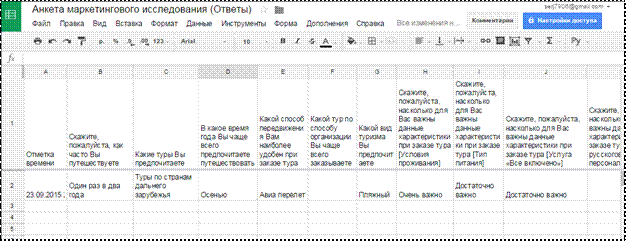 |
после нажатия на кнопку Создать перед Вами откроется таблица Google с результатами ответов (Рисунок 19).
Рисунок 19
· для того, чтобы просмотреть сводку ответов, необходимо в Меню выбрать пункт Ответы и в выпадающем списке выбрать пункт Сводка ответов (Рисунок 20):
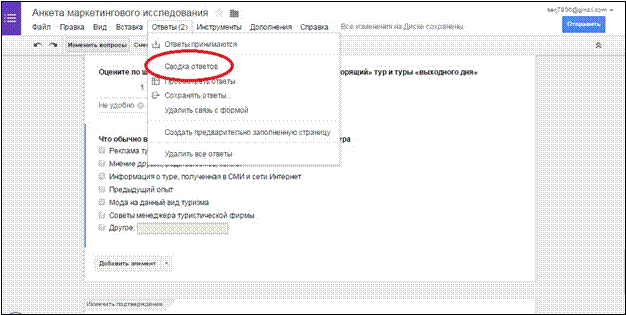
Рисунок 20
· появится страница Сводка ответов в виде диаграммы, где можно легко и просто проанализировать ответы участников анкетирования (Рисунок 21).
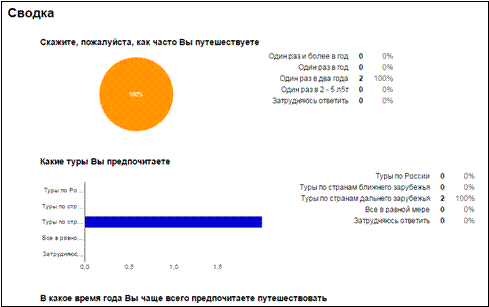
Рисунок 21
Задание 8. Настройте доступ Google Формы для прохождения анкетирования
Для того, чтобы анкета(Google Форма) распространялась повсеместно, необходимо для нее открыть доступ в форме ссылки. Для этого:
· вернитесь к документу Google Форма.
· в правом верхнем углу нажмите кнопку Отправить (Рисунок 22).
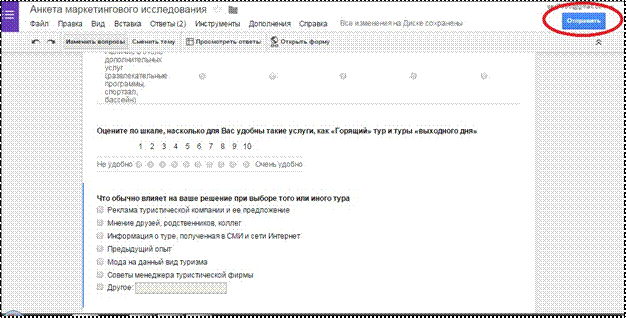 |
Рисунок 22
В появившемся окне можно:
· ввести в поле Отправить форму по эл. почте электронные адреса тех, кому необходимо пройти анкетирование;
· встроить форму на сайт или блог, нажав кнопку Встроить, тогда все, у кого будет эта ссылка, смогут ответить на вопросы анкеты.
Задание 9. Настройте доступ Google Формы для прохождения анкетирования
Скопируйте полученную ссылку:
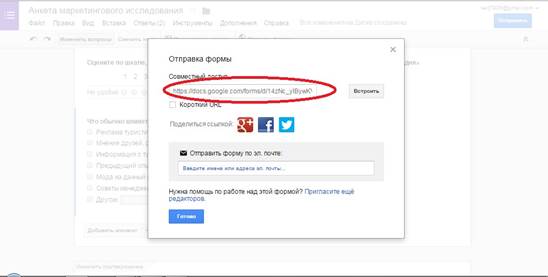 |
В папке Общий обмен создайте файл с именем «ФИО-анкета. docx». В этот файл вставьте скопированную ссылку на Вашу анкету.
На каждую анкету должны ответить три человека:
- Вы, как создатель анкеты,
- и еще два студента Вашей группы.
Задание 10. Продемонстрируйте преподавателю результаты анкетирования по созданной вами анкете.
Задание 11. Изучите рекомендации по созданию анкет.
Хорошую анкету составить и просто и сложно одновременно. Для составления анкеты воспользуйтесь следующими рекомендациями.
Шаг 9. Протестируйте анкету
Перед рассылкой анкеты обязательно ее полностью протестируйте. Заполните несколько раз. Прикиньтесь аккуратным респондентом и неряхой, на некоторые ответы дайте неправильные и абсурдные ответы (такие и в реальности будут…). Лучше всего — разошлите анкету тестовой группе (коллегам по группе, друзьям, опубликуйте в блоге для узкого круга лиц). Дело в том, что после запуска анкеты в «большое плавание» — у Вас будет минимум средств для внесения исправлений (например, удаление или добавление вопросов может войти в противоречие к уже собранным ответам). Обязательно просмотрите результаты тестового опроса. Получили ли вы то, что Вы хотели получить.
Задание 12. Разработайте и создайте свою анкету.
Используя выше приведенные рекомендации, разработайте и создайте с помощью сервиса GOOGLE свою собственную анкету.
Требования к анкете
1. Тема опроса может быть выбрана самостоятельно.
2. Анкета должна содержать не менее 12 вопросов.
3. Все вопросы должны быть обязательными.
4. Все вопросы должны быть разного типа (текстовый ответ, один из многих, многие из многих, шкала и т.д.).
5. Анкета должна обязательно содержать вопросы возраст и пол.
6. Анкета должна быть опубликована для совместного доступа.
7. На анкету должны ответить не менее 3-х человек.
8. Ответы должны быть сохранены в виде файла формата xls.
Задание 13. оформите отчет по работе
Отчет по работе должен содержать:
1. Титульный лист с указанием ФИО, группы студента
2. Адрес размещения анкеты
3. Созданную анкету
4. Таблицу с ответами на анкету. Задание 14. защитите работу Защита работы предполагает:
· демонстрацию анкеты и результатов анкетирования преподавателю;
· ответы на контрольные вопросы, заданные преподавателем;
· предоставление оформленного отчета.
Контрольные вопросы
1. В чем особенность метода анкетирования?
2. Когда применяется данный метод?
3. В чем преимущества сетевых анкет?
4. Какие сервисы для организации сетевого анкетирования Вы знаете?
5. Какие возможности по организации сетевого анкетирования предлагают бесплатные сервисы?
6. Какие виды вопросов можно включить в анкету в сервисе Google?
7. Какие способы размещения анкеты и как можно реализовать в сервисе Google?
8. Какие возможности представления и обработки результатов анкетирования предлагает сервис Google?
9. Перечислите рекомендации по составлению анкеты.
Что такое Антиплагиат?
Система Антиплагиат (www.antiplagiat.ru) позволяет частями или полностью проверять документ на предмет заимствования текстов из открытых источников и из ряда закрытых.
Примеры систем Антиплагиат
Помимо antiplagiat.ru есть и альтернативные системы проверки и выявления плагиата:
eTXT-Антиплагиат (etxt.ru/antiplagiat/) и Advego Plagiatus (advego.ru/plagiatus/) – это системы антиплагиата которые устанавливаются на компьютер в виде программ. Принцип проверки у них другой: текст проверяется на предмет нахождения аналогичного текста поисковыми системами. Найденный поисковиком текст в работе выделяется соответствующим цветом, в итоге высчитывается процент оригинальности (и эта цифра может сильно отличаться от того, что посчитал antiplagiat.ru).
Также существуют сайты аналогичные antiplagiat.ru, но для проверки они не требуют регистрации на сайте. Например: text.ru , content-watch.ru , pr- cy.ru.
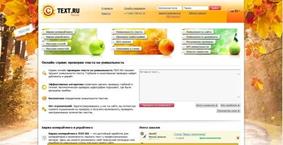

text.ru pr-cy.ru
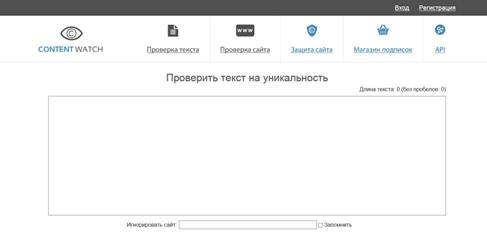
content-watch.ru
Рисунок 23
Зарегистрируйтесь на сайте.
Для этого нажмите кнопку «Регистрация» и в открывшемся окне введите свой email. (Рисунок 24).
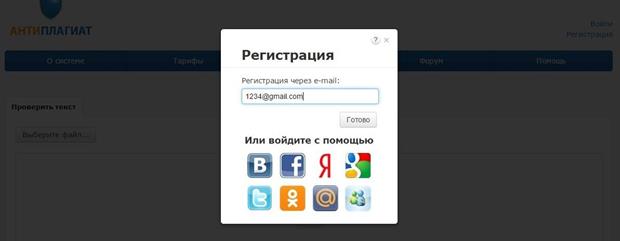
Рисунок 24
После этого на указанный вами e-mail придет письмо с сайта
«www.antiplagiat.ru » с паролем для входа на сайт.
Войдите на сайт.
Для этого нажмите на кнопку «Войти» и в открывшемся окне введите указанный вами e-mail и высланный вам пароль. (Рисунок 25).
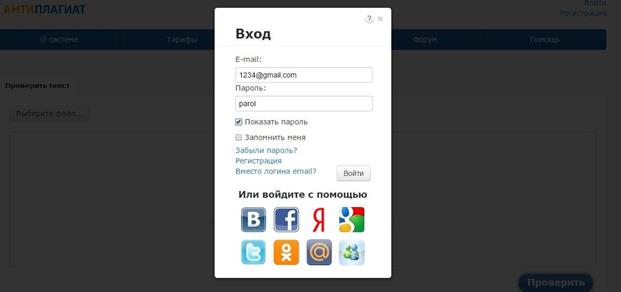
Рисунок 25
Прочитайте пользовательское соглашение, поставьте галочку напротив
«Я согласен с условиями соглашения» и нажмите «Войти в кабинет». (Рисунок 26)

Рисунок 26
Когда вы войдете на сайт, откроется ваш личный кабинет, где хранятся все проверенные вами тексты. (Рисунок 27)
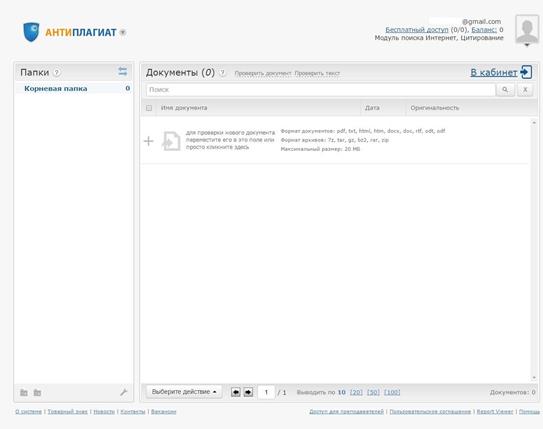
Рисунок 27
Загрузите документ для проверки. Для этого:
- Нажмите «Проверить документ» (Рисунок 28)
- Укажите путь к файлу в папке «Пример» (Рисунок 29)
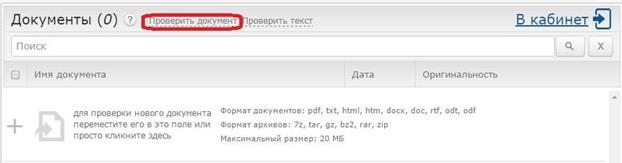
Рисунок 28
 |
Рисунок 29
Нажмите «Продолжить» не изменяя никаких параметров. (Рисунок 30)
 |
Рисунок 30
Через некоторое время файл проверится. Это будет видно по полосе и процентом рядом с ней справа от названия файла (Рисунок 31).

Рисунок 31
Посмотрите отчет о проверке. Для этого нажмите кнопку «Посмотреть отчет» (Рисунок 32)

Рисунок 32
На этой странице указано с каких сайтов возможно был взят текст, дату размещения текста, и процент уникальности. В нашем случае процент уникальности равен 0,23% а процент заимствования соответственно 99,77% (Рисунок 33).
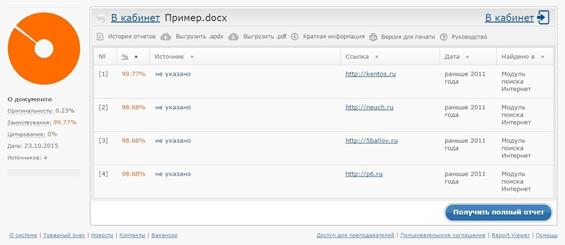
Рисунок 33
Задание №2. Повышение уникальности
Повысим уникальность данного текста взятого полностью из интернета:
«В современных условиях деньги являются неотъемлемым атрибутом хозяйственной жизни. Поэтому все сделки, связанные с поставками материальных ценностей и оказанием услуг, завершаются денежными расчетами. Расчеты представляют собой систему организации и регулирования платежей по денежным требованиям и обязательствам. Основным назначением расчетов является обслуживание денежного оборота (платежного оборота) . Расчеты могут принимать как наличную, так и безналичную форму. Наличные и безналичные формы денежных расчетов хозяйственных субъектов могут функционировать только в органическом единстве. Организация денежных расчетов с использованием безналичных денег гораздо предпочтительнее платежей наличными деньгами, поскольку в первом случае достигается значительная экономия на издержках обращения. Широкому применению безналичных расчетов способствует разветвленная сеть банков, а также заинтересованность государства в их развитии как по вышеотмеченной причине, так и с целью изучения и регулирования макроэкономических процессов.
Денежные средства, как собственные, так и заемные, в соответствии с законодательством подлежат обязательному хранению в банках, за исключением выручки, расходование которой разрешено в установленном порядке банком, обслуживающим хозяйствующего субъекта.»
Проверьте данный текст на уникальность.
Для этого:
Вернитесь в личный кабинет и нажмите «Проверить текст» (Рисунок
34)
 |
Рисунок 34
В открывшемся окне вставьте нужный текст и нажмите на кнопку
«Проверить» (Рисунок 35)
 |
Рисунок 35
Как видим, процент уникальности очень маленький, но при помощи синонимов можно добиться большего процента (Рисунок 36).
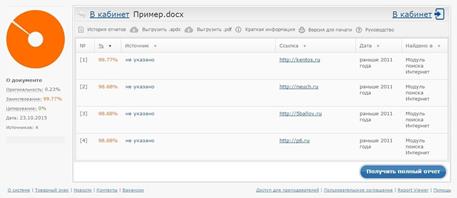
Рисунок 36
Если не получается подобрать достаточное количество синонимов из головы, то можно воспользоваться одним из множества сайтов под
названием «синонимайзеры». Они автоматически заменяют слова на их синонимы и предоставляют возможность выбирать из нескольких синонимов. К сожалению, точность подбора синонимов не идеальна, так что придется внимательно редактировать текст после замены, чтобы он не потерял исходный смысл
Зайдите на сайт seogenerator.ru/tools/synonym/ (Рисунок 37).
 |
Рисунок 37 Переработайте текст. Для этого:
- Вставьте текст в раздел «Исходный текст»
- Выберете базу синонимов (большая и две маленьких), от которой будет зависеть количество замененных слов
- Нажмите «Обработать»
После этого в разделе «Результат обработки» появится измененный текст с выделенными синонимами. Чтобы сменить синоним или оставить исходное слово нужно щелкнуть на нужное слово.
Проверьте получившийся текст на уникальность (Рисунок 38).
 |
Рисунок 38
Как видим, процент уникальности повысился, но все равно его еще недостаточно.
Вручную изменим некоторые слова и выражения. Получившийся текст:
«В современном мире денежные средства считаются обязательным атрибутом хозяйственной жизни. Потому сделки, связанные с поставками вещей и оказанием услуг, заканчиваются денежными расчетами. Расчеты это порядок организации и регулировки платежей в соответствии с денежными потребностям и обязательствами. Главной целью расчетов считается сервис денежного оборота (платежного оборота). Денежные расчеты могут принимать как наличную, так и безналичную форму. Наличные и безналичные формы расчетов хозяйственных субъектов могут работать исключительно в органичном единстве. Организация валютных расчетов с применением безналичных средств значительно лучше платежей наличными средствами, так как в первом случае достигается большая экономия на издержках обращения. Массовому использованию безналичных
расчетов содействует обширная сеть банков, а также интерес страны в их развитии, как по вышеуказанной причине, так и с целью исследования и регулировки макроэкономических процессов.
Деньги, как личные, так и заемные, в соответствии с законом должны храниться в банках, за исключением выручки, использование которой допустимо в учрежденном порядке банком, обслуживающим хозяйствующего субъекта.»
Проверьте отредактированный текст на уникальность.
 |
Рисунок 39
|
Контрольное задание
Самостоятельно добейтесь не менее 50% уникальности текста:
« Internet - глобальная компьютерная сеть, охватывающая весь мир. Сегодня Internet имеет около 15 миллионов абонентов в более чем 150 странах мира. Ежемесячно размер сети увеличивается на 7-10%. Internet образует как бы ядро, обеспечивающее связь различных информационных сетей, принадлежащих различным учреждениям во всем мире, одна с другой.
Если ранее сеть использовалась исключительно в качестве среды передачи файлов и сообщений электронной почты, то сегодня решаются более сложные задачи распределенного доступа к ресурсам. Около трёх лет назад были созданы оболочки, поддерживающие функции сетевого поиска и доступа к распределенным информационным ресурсам, электронным архивам.
Internet , служившая когда-то исключительно исследовательским и учебным группам, чьи интересы простирались вплоть до доступа к суперкомпьютерам, становится все более популярной в деловом мире. »
Контрольные вопросы
1. Что такое система Антиплагиат и для чего она предназначена?
2. Какие существуют системы Антиплагиата и чем они отличаются?
3. Как проверить текст на уникальность?
4. Как узнать, из каких источников заимствован материал?
5. Какие существуют способы повышения уникальности текста?
6. Возможна ли ситуация: после изменения текста система показывает меньший процент уникальности? С чем это может быть связано?
7. Система показывает 100% уникальности, хотя текст был скопирован полностью из электронного ресурса. С чем это может быть связано?
Цель лабораторной работы
Выполнение этой работы позволит:
ü изучить назначение и возможности программы MyTest;
ü научиться создавать тесты с основными типами вопросов: одиночный выбор, множественный выбор, указание порядка, сопоставление.
ü научиться настраивать тесты (назначать ограничение по времени, параметры обработки результатов тестирования и интерпретации теста).
Структура пакета
Состав пакета:
MyTestEditor.exe – файл, позволяющий создавать, настраивать тест. MyTestStudent.exe – файл-модуль тестирования.
MyTestServer.exe – файл в котором выводятся результаты тестирования.
Папка Pix – дополнительные файлы к тесту, в которой могут храниться изображения для вопросов определенного типа.
Задание 1. Запустить программу для создания теста Запустите файл MyTestX/MyTestEditor/ MyTestEditor.exe. Задание 2. Ознакомиться с интерфейсом программы
После запуска редактора открывается окно программы-редактора MyTest (Рисунок 40).

Рисунок 40
Верхняя панель – панель по настройке теста, здесь можно открыть, сохранить задание, можно произвести настройку заданий, самого теста, настроить интерфейс и воспользоваться справочным материалом программы.
Панель инструментов – используется для создания и редактирования заданий, можно изменить порядок заданий.
Окно редактирование вопроса – в нем находиться поля: вопрос, варианты ответа к нему, установка сложности вопроса, ограничение его по времени.
Окно перечня вопросов – окно, в котором будут видны вопросы, созданные в тесте. Нажав на название вопроса, его сразу в окне редактирования можно будет отредактировать.
Большую часть работы в данной работе будет уделено созданию и редактированию вопросов теста.
Вопрос с одиночным выбором
Задание 3. Создайте вопрос с одиночным выбором.
Для создания вопроса необходимо:
Выберите пункт меню Задание-Добавить задание-Одиночный выбор (Рисунок 41).
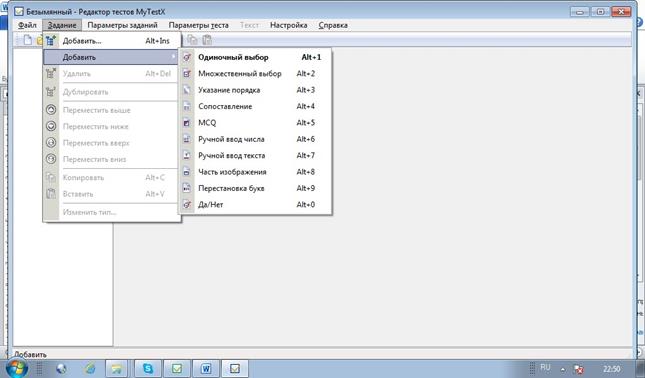
Рисунок 41
Заполните поле вопроса, активизировав вкладку Основное, как показано на рисунке (Рисунок 42).
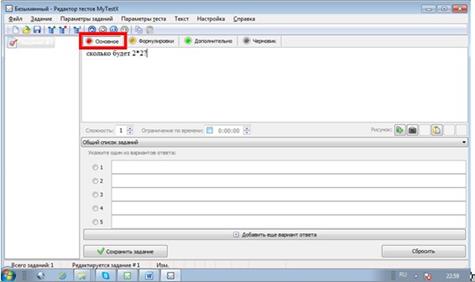
Рисунок 42
Заполните поля с вариантами ответов и выделите правильный ответ (Рисунок 43).

Рисунок 43
1. Заполните поле дополнительных формулировок вопроса, активизировав вкладку Формулировки, как показано на рисунке (Рисунок 44).

Рисунок 44
Заполните поле Для обучающего режима на вкладке Дополнительно, как показано на рисунке (Рисунок 45).
 |
Рисунок 45
Самостоятельно изучите назначение вкладки Черновик.
Сохраните вопрос кнопкой Сохранить задание, в результате чего вопрос отобразится в левом окне (Рисунок 46).
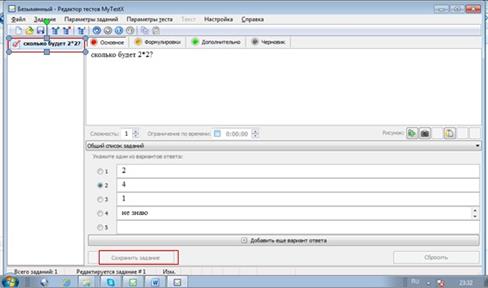
Рисунок 46
Задание 4. Самостоятельно добавьте еще 1 вопрос с выбором одного правильного ответа (вопрос и варианты ответов ниже).
Вопрос: Сколько будет 5*5?
Ответы сформулируйте сами. Не забудьте отметить верный ответ, так как в противном случае кнопка Сохранить задание будет неактивна!!!!
Заполните вкладки Формулировки, Дополнительно, Черновик.
Задание 5. Создать вопрос с множественным выбором ответов.
Для создания такого вопроса необходимо:
На верхней панели нажмите «Задание», выберите «Добавить» и нажмите на «Множественный выбор» (Рисунок 47).

Рисунок 47
В поле с вопросом введите: «Чему может быть равно а, если а+в=6? И в больше 0?».
Внимание!!!Можно не вводить текст вопроса в поле редактора, а скопировать текст вопроса в предыдущем абзаце и вставить в поле редактора стандартным способом!!!!!
В полях для ответа введите числа: 0, 6, 3, 4, 1, не знаю.
Внимание!!! Нажмите «Добавить еще один вариант ответа», чтобы ввести шестой ответ (Рисунок 48).

Рисунок 48
Внимание!!! Не забудьте галочками в квадратиках около ответов, отметить правильные! Нажмите Сохранить задание.
У Вас должен получиться результат, как показано на рисунке (Рисунок
49).
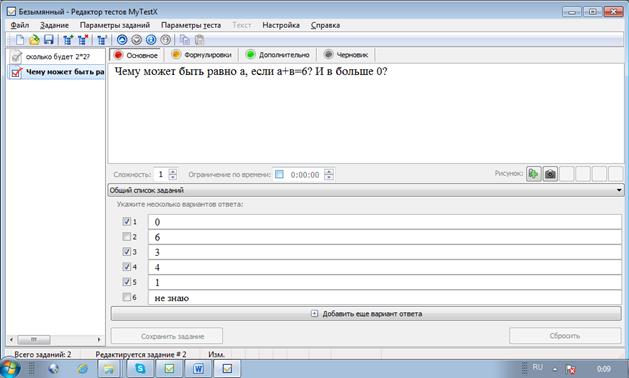
Рисунок 49
Самостоятельно добавьте еще 1 вопрос с выбором нескольких правильных ответов.
Вопрос указание порядка
Вопрос предполагает, что существует некоторый алгоритм, порядок выполнения которого необходимо проверить, правильным ответом служит правильное распределение верных ответов.
Задание 6. Создать вопрос с указанием порядка действий
Добавьте вопрос «Указание порядка» (Рисунок 50).
 |
Рисунок 50 Нажмите «ОК».
Заполните поля, как показано на рисунке, в конце нажмите «Сохранить задание» (Рисунок 51).

Рисунок 51
Самостоятельно создайте еще 1 подобный вопрос.
Вопрос на сопоставление
Вопрос на сопоставление представляет из себя выбор для варианта из одного столбца правильного ответа из другого столбца.
Задание 7. Создать вопрос сопоставление
Окно после ввода вопроса сопоставление должно выглядеть как на рисунке (Рисунок 52).
Внимание!!!! Во втором столбце вариантов должно быть больше, чем в первом, чтобы уменьшить вероятность угадывания.
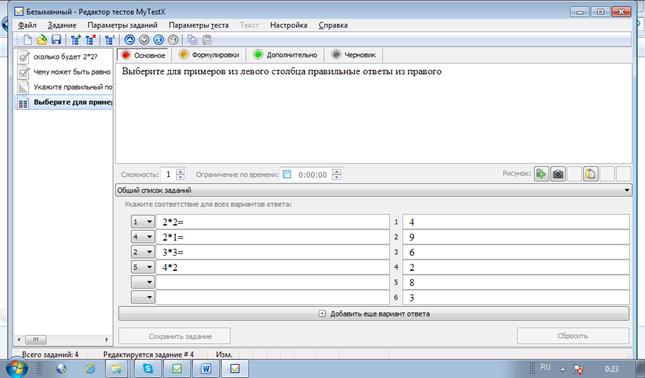
Рисунок 52
Настройка созданного теста
Немаловажную роль играет то, каким образом тестировать обучаемых:
ü нужно ли ограничивать время выполнения теста (сколько времени выделит на выполнение теста);
ü как учитывать сложность разных заданий;
ü сколько будет вариантов формулировок вопроса(чтобы обеспечить вариативность теста – выдавая при каждом запуске теста разные формулировки ответа);
ü как будет оцениваться тест (каким должен быть алгоритм формирования оценки);
ü нужны ли подсказки и какими они должны быть;
ü должны ли начисляться штрафные баллы и за что они будут начисляться;
ü и пр.
Все это выполняется настройками теста.
Параметры теста можно настроить через одноименное меню Параметры теста или с помощью панели параметров теста. Вы можете задать:
ü автора теста
ü заголовок и описание теста
ü инструкцию тестируемому
ü заметки к тесту
ü порядок следования заданий и вариантов (в заданиях в несколькими вариантами)
ü используемую формулировку вопроса
ü изменить способ оценивания или добавить свою систему оценки
ü создать и настроить темы (группы) заданий, задать ограничение на количество задаваемых заданий (т.е. делать выборку из имеющихся)
ü ограничение времени и количества запусков программы без перезагрузки
ü пароли для открытия, редактирования файла, начала тестирования, открытия защищенных результатов
ü параметры вывода результата тестирования, записи результатов в файл и отправки по сети
ü и другие параметры.
Задание 8. Создать дополнительные формулировки (варианты) вопроса.
Перейдите ко второму вопросу. Для этого выделите его в списке вопросов в левой панели. Заполните на вкладке Формулировки возможные на ваш взгляд варианты основного вопроса.
Совет!!! Если вы затрудняетесь с выполнением данного задания обратитесь к описанию выполнения задания 2( пункт 4).
Нажмите «Сохранить задание».
Теперь при выполнении теста, будет высвечиваться случайным образом выбранный одна из введенных формулировок.
Самостоятельно: Добавить 2 (две) формулировки к любым созданным ранее вопросам.
Вкладка дополнительно. В ней находятся поля:
ü Вступление к заданию.
ü Подсказка к заданию.
ü Объяснение ошибки.
ü Штрафные баллы за использование подсказки – если тестируемый посмотрит подсказку, у него вычтут определенное кол-во баллов.
Задание 9. Задайте дополнительные параметры к вопросу.
Сделайте так, как показано на рисунке (Рисунок 53, ).
 |
Рисунок 53
Задание 10. Проставить баллы за правильно выполненное задание.
Сложность позволяет задать сколько баллов будет добавлено к результату за правильно выполненное задание.
Чтобы задать сложность второго вопроса:
Перейдите на вкладку «Основное» во втором вопросе. Вы написали, что задание оценивается в 2 балла, для этого поставим «сложность» = 2 (Рисунок 54).

Рисунок 54
Самостоятельно!!! Измените в заданиях с определением порядка правильных ответов сложность на 3. В задании на сопоставление замените сложность на 4. Установите сложность остальных вопросов равной 1.
Задание 11. Ограничить время на прохождение второго вопроса
Теста
Для того, чтобы ограничить время ответа на второй вопрос теста 3
минутами (через 3 минуты, если ответ не введен произойдет переход к следующему вопросу, ответ на данный вопрос будет считаться неправильным):
1. На вкладке Основное установить время как показано на рисунке (Рисунок 55).
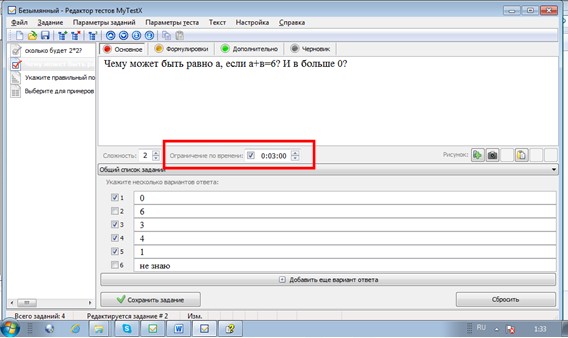
Рисунок 55
Самостоятельно!!! Установите время выполнения для всех вопросов в соответствии с их сложностью.
Задание 12. Ограничить время на прохождение всего теста
Для установки ограничения на выполнение всего теста нужно:
- на верхней панели выбрать Параметры заданий (Рисунок 56):
 |
Рисунок 56
В появившемся окне «Ограничение по времени», сделайте так как показано на рисунке и нажмите «ОК» (Рисунок 57).
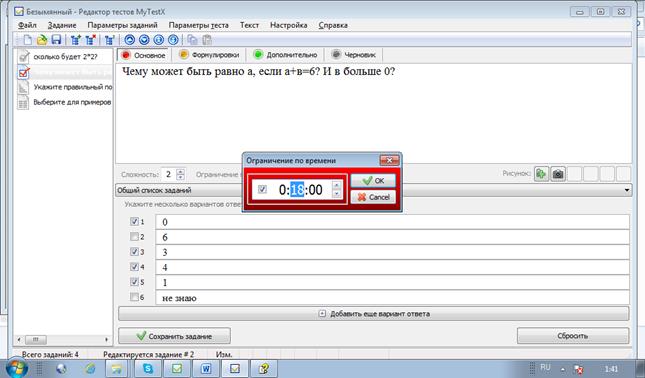
Рисунок 57
Самостоятельно измените время на выполнение задания с 4 уровнем сложности на 90 с.
Параметры теста
В параметры теста входят:
ü название теста;
ü его описание;
ü инструкция для тестируемого;
ü система оценивания;
ü порядок выдачи вопросов;
ü порядок выдачи вариантов ответов и формулировок;
ü режимы тестирования.
Задание 13. Назвать и описать созданный тест.
Для выполнения этого задания необходимо:
Выбрать Параметры теста-Заголовок и описание… (Рисунок 58):
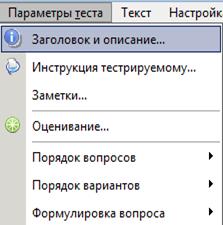
Рисунок 58
В появившемся окне заполните поля так, как показано на рисунке, в поле ФИО введите вашу фамилию и инициалы) (Рисунок 59).

Рисунок 59
Нажмите «Сохранить изменения».
Задание 14. Написать инструкцию для тестируемого.
Инструкция тестируемому является обязательным компонентом теста. нужна для того, чтобы тот, кто будет проходить тест знал правила тестирования.
Для ввода инструкции:
Выберите Параметры теста-Инструкции тестируемому (Рисунок 60).
 |
Рисунок 60
 В появившемся окне, напоминающем документ MS Word, вставить данный текст (Рисунок 61):
В появившемся окне, напоминающем документ MS Word, вставить данный текст (Рисунок 61):
Инструкция для тестируемых.
Уважаемые студенты!
Прежде чем приступить к выполнению тестовых заданий (ТЗ),
внимательно ознакомьтесь с инструкцией:
1. Выполняя задания с выбором правильного ответа, сделайте клик
левой клавишей мышка на предполагаемом правильном ответе .
2. В заданиях, где вам предстоит самостоятельно вписать ответ на месте пропуска (многоточия), введите правильный ответ с помощью клавиатуры, обращая особое внимание на правильность набора ответа, т.к. отклонения от эталона правильного ответа будут признаны компьютерной программой как неверные.
3. В заданиях, в которых требуется установить соответствие, сопоставьте левый и правый списки. К элементу из левого списка подберите соответствующий элемент из правого списка, выполните клик левой клавишей манипулятора мышка на выбранном объекте второго списка. Для остальных элементов левого списка процедура повторяется последовательно и.т.д.
4. В заданиях на установление правильной последовательности выполняйте клик левой клавишей манипулятора мышка по ответам, которые вы считаете правильными в соответствии с выбранной вами последовательностью.

 |
Рисунок 61
Самостоятельно. Откорректируйте данный текст и оставьте только то, что на данный момент относиться к Вашему тесту. Не забудьте написать время, отводимое на тест в пункте 7.
После окончания редактирования нажмите «ОК».
Система оценивания
Программа позволяет выбрать бальную систему проверки знаний. Системы проверки знаний:
ü 5-бальная система
ü Зачет / Не зачет
ü 100-бальная система
ü 12-бальная система
ü 10-бальная система
Так же можно настроить самостоятельно свою систему оценки изменяя количество оценок в поле «Система оценок».
Так как принято использовать оценки не в виде цифр, а в виде альтернативного названия, то в тесте желательно прописать его название. (Например: 5 – Отлично, 4 - Хорошо, 3 – Удовлетворительно и т.д.).
Задание 15. Настроить систему оценки результатов теста.
Для выбора системы оценивания результатов:
Перейдите Параметры теста-Оценивание (Рисунок 62).
 |
Рисунок 62
В открывшемся окне выберите систему оценки из заготовок, как показано на рисунке (Рисунок 63).
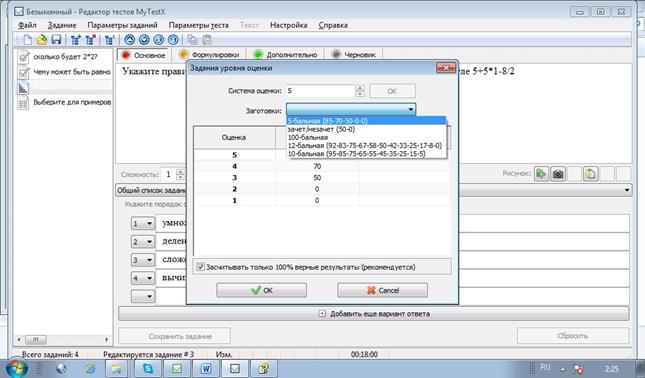
Рисунок 63
После завершения нажмите «ОК».
Задание 16. Настроить порядок выдачи вопросов, вариантов и формулировок теста вопросов.
Для выбора случайного порядка выдачи вопросов выполните
Параметры теста-Порядок вопросов-случайный (Рисунок 64).
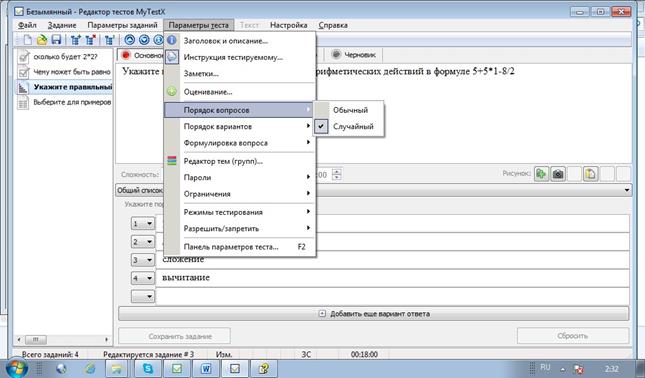
Рисунок 64
Самостоятельно !!!
Установите случайный выбор формулировки вопроса.
Кол-во запусков ограничивать тоже не будем (это актуально, если на одном рабочем месте будут тестироваться несколько человек).
Задание 17. Настроить режим тестирования.
Режим тестирования выбрать Штрафной, так как у нас имеются штрафы за просмотр подсказок, будем использовать его (Рисунок 65).

Рисунок 65
Самостоятельно. Изучить режимы тестирования обучающий, свободный и монопольный, воспользовавшись справкой программы.
Задание 18. Настроить результаты теста
Выберите режим отображения результатов так, как показано на рисунке (Рисунок 66).
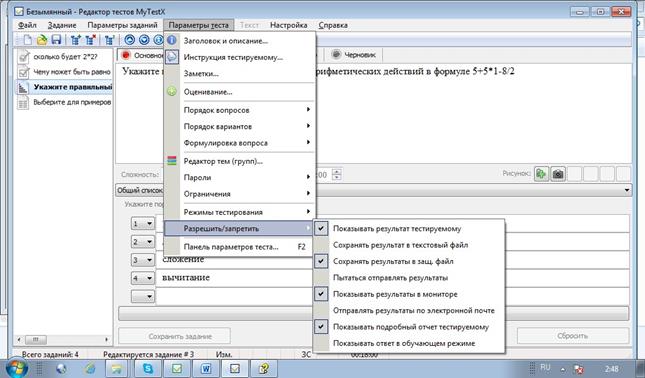
Рисунок 66
Самостоятельно!!!! Изучите назначение пункта «Информация о тесте…» (Рисунок 67).

Рисунок 67
Задание 19. Сохраните тест.
Для сохранения теста:
Выбрать «Сохранить как…» (Рисунок 68).
 |
Рисунок 68
Выберите папку, в которую сохраните тест и введите название теста (Рисунок 69).
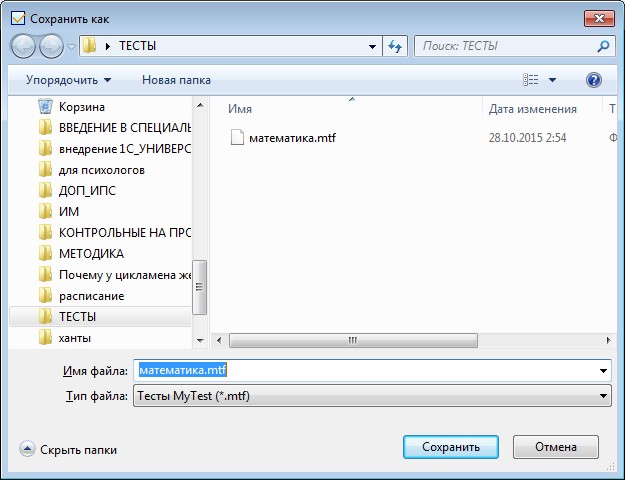
Рисунок 69
Нажать кнопку Сохранить.
Проведение тестирования
Для проведения тестирования необходимо использовать файл MyTestStudent.exe.
Задание 20. Пройдите созданный вами тест и проанализируйте процесс тестирования, и то, как повлияли сделанные вами настройки на процесс тестирования.
Для этого:
ü Запустите файл MyTestStudent.exe.
ü Выберите созданный вами тест из папки, в которую вы его сохранили.
ü Ответьте на предъявляемые вопросы теста.
ü Проанализируйте процесс тестирования, и то, как повлияли сделанные вами настройки на процесс тестирования.
Контрольные задания
Познакомиться с типами вопросов по вариантам (номер варианта уточните у преподавателя) и добавить в тест по 3 вопроса, из каждых новых изученных видов, настройте тест (Error ! Reference source not found.).
| Вариант | Типы вопросов | Вариант | Типы вопросов |
| 1. | MSQ, Ручной ввод числа | 2. | Ответ по части изображения, Перестановка букв |
| 3. | MSQ, Ручной ввод текста | 4. | Ответ по части изображения, Да / Нет |
| 5. | MSQ, Ответ по части изображения | 6. | Перестановка букв, Да / Нет |
| 7. | MSQ, Перестановка букв | 8. | Ручной ввод текста, Да / Нет |
| 9. | MSQ, Да / Нет | 10. | Ручной ввод числа, Да / Нет |
| 11. | Ручной ввод числа, Ручной ввод текста | 12. | Ручной ввод текста, Ответ по части изображения |
| 13. | Ручной ввод числа, Ответ по части изображения | 14. | Ручной ввод текста, Перестановка букв |
| 15. | Ручной ввод числа, Перестановка букв | 16. | MSQ, Ответ по части изображения |
Защита лабораторной работы
Для того чтобы лабораторная работа была зачтена, обучаемому необходимо предоставить отчетный файл в виде теста, созданного в ходе изучения лабораторной работы и выполнения контрольного задания.
Продемонстрировать работу теста, и ответить на контрольные вопросы.
На свое усмотрение преподаватель выбирает 4-5 вопросов.
Контрольные вопросы
1. Для чего предназначена программа MyTest?
2. Опишите окно программы и его компоненты?
3. Для чего предназначена данная программа?
4. Объясните предназначение файлов, входящих в состав пакета: MyTestEditor, MyTestStudent, MyTestServer.
5. Какие типы вопросов используются в программе?
6. Чем отличаются вопросы с одиночным выбором и с множественным выбором.
поля?
7. Охарактеризуйте вопросы указания порядка, сопоставления.
8. Какие способы создания вопроса вы знаете?
9. Что находиться во вкладке дополнительно, охарактеризуйте ее
10. Почему следует ограничивать время на прохождения вопросов и
самого теста?
11. Зачем нужна инструкция для тестируемого?
12. Объясните суть настройки порядка вопросов. Самостоятельно дайте определение, что такое вопрос.
13. Объясните суть настройки порядка вариантов. Самостоятельно дайте определение, что такое вариант.
14. Объясните суть настройки порядка формулировок. Самостоятельно дайте определение, что такое формулировка.
15. Какие есть режимы тестирования? Кратко сформулируйте предназначение каждого из них.
16. Для чего нужна информация о тесте?
17. Обязательный вопрос: Охарактеризовать вопросы, изученные в контрольном задании. Подробно объясните преподавателю их предназначение и технологию создания таких вопросов.
Темы (группы) заданий
Каждое задание теста относится к какой-то теме (группе). Когда вы создаете тест в нем уже есть одна тема по-умолчанию и все созданные задания будут относится к ней. Зачем нужны эти темы? Темы заданий предназначены для удобного разделения заданий на группы и ограничения количества заданий для ученика. Вы можете указать, сколько именно заданий из какой темы будет задано. При ограничении количества заданий они выбираются случайным образом.
Задание 1. Запустить программу для создания теста
Запустите файл MyTestX/MyTestEditor/ MyTestEditor.exe.
Задание 2. Откройте созданный в лабораторной работе 1 тест математика
Для этого выберите Файл-Открыть.
В открывшемся окне выберите папку, в которой сохранен ваш тест и файл теста (Рисунок 40).
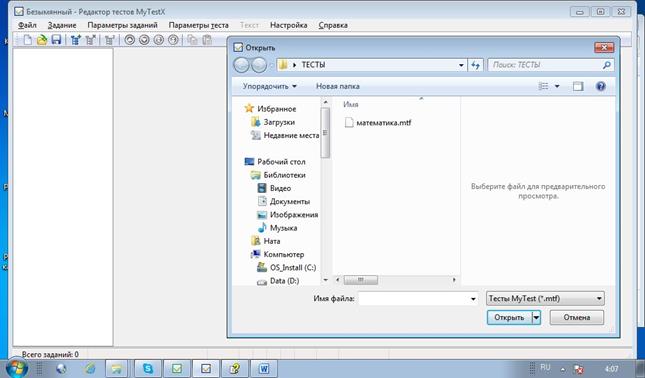
Рисунок 70
Кнопкой Открыть завершите процедуру открытия файла.
Создание тем
Для изменения, добавления, удаления и т.п. тем дайте команду Параметры теста - Редактор тем (групп)... Для изменения темы её нужно выбрать и нажать кнопку Редактировать (или просто выбрать двойным щелчком). Поля вверху окна станут активными и вы сможете изменить параметры этой темы.
Если вы задали ограничение количества заданий по темам и желаете применить эти параметры при раздаче заданий тестируемым, то поставьте галочку внизу окна "Использовать ограничение количества заданий по темам при выборе заданий для тестирования". Если эта галочка не стоит, то будут заданы все задания темы из теста.
Задание 3. Создайте 2 темы в тесте
Для этого вызовите редактор тем, выбрав Параметры теста-Редактор тем (Рисунок 71)
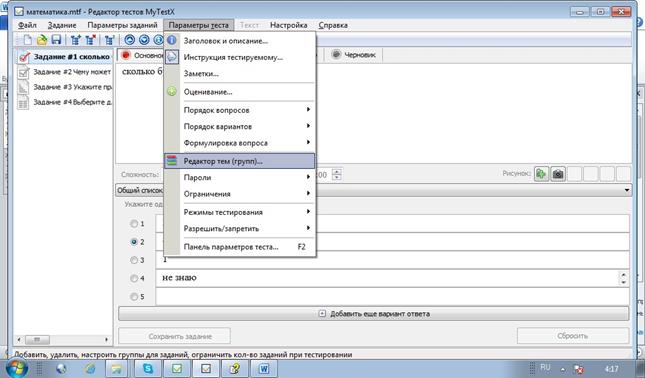
Рисунок 42 2
В открывшемся окне редактора тем добавьте новую тему. Она будет второй, так как основная тема создается автоматически и удалить ее нельзя. Для создания новой темы воспользуйтесь кнопкой Добавить (Рисунок 71).
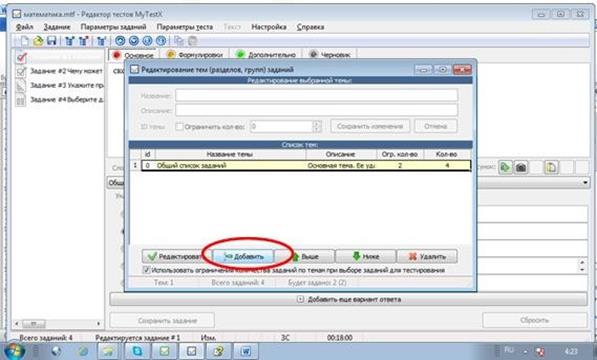
Рисунок 71
Выделите появившуюся новую тему и нажмите кнопку Редактировать
для ее редактирования (Рисунок 72).
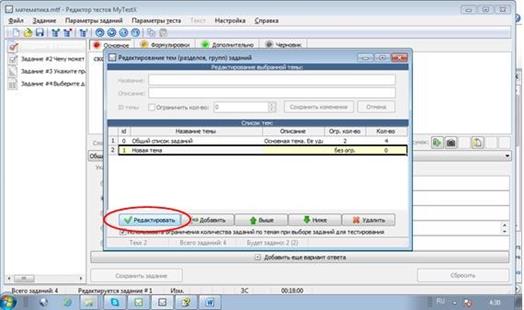
Рисунок 72
В открывшемся окне введите имя темы, описание, и параметры ограничения количества вопросов в теме при тестировании так, как это показано на рисунке (Рисунок 73).
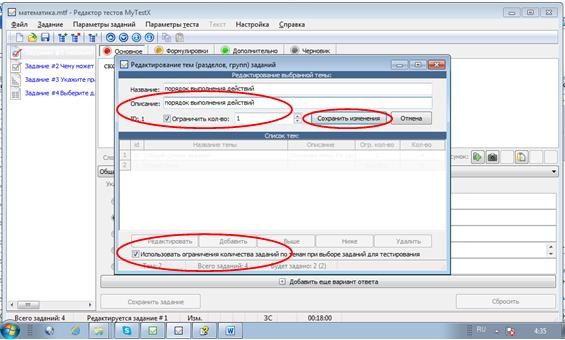
Рисунок 73
Закройте окно редактора тем.
Задание 4. Распределить вопрос номер 3 в тему Порядок действий
Для этого необходимо:
· Выделить щелчком третий вопрос в списке вопросов, размещенном на левой панели().
· Выбрать команды меню Параметры заданий-Для выделенных- Изменить тему (Рисунок 74).
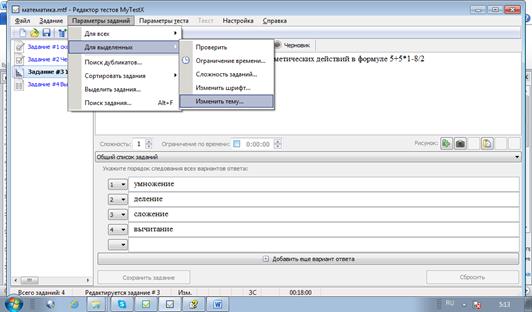
Рисунок 74
Выберите в открывшемся окне тему Порядок действий (Рисунок 75)

Рисунок 75
Завершить процедуру распределения вопросов кнопкой Ок(Рисунок
76).
Внимание!!!! Вопросы, которые не распределялись по темам, остаются
в основной теме.
 |
Рисунок 76
Задание 5. Создайте новую тему Таблица умножения и распределите в нее 3 вопроса, которые, по вашему мнению, должны войти в эту тему и установить ограничение, обеспечивающее вывод только двух вопросов из данной темы.
Совет!!!! При выборе вопросов для включения в тему учтите сложность вопросов!
Задание 6. Сохраните тест в файле Математика по темам.
Задание 7. Запустите тест Математика по темам и исследуйте происшедшие изменения.
Контрольные задания
Создайте тест по выбранной вами теме. Тему утвердите у преподавателя.
Ваш тест должен:
· Содержать 2 темы.
· Выдавать не менее 5типов вопросов разной сложности (сложность нужно задать).
· Общее число вопросов в теме должно быть не мене 15.
· Во время тестирования должно выдаваться случайным образом только10.
· Тест должен предваряться инструкцией.
· Результат должен выводиться в виде 100- бальной системы.
Защита лабораторной работы
Для того чтобы лабораторная работа была зачтена, обучаемому необходимо предоставить отчетный файл в виде вариативного теста по темам, созданного в процессе выполнения лабораторной работы, и теста, созданного в процессе выполнения контрольного задания.
Продемонстрировать работу тестов, и ответить на контрольные вопросы.
Контрольные вопросы
1. Для чего предназначены темы?
2. Опишите и продемонстрируйте процесс создания темы.
3. Можно ли создать тему и не распределять в нее вопросы?
4. Охарактеризуйте вопросы указания порядка, сопоставления.
5. Какие способы создания вариативного теста вы знаете?
6. Как снять ограничение на время на прохождения вопросов и самого теста?
7. Зачем нужна инструкция для тестируемого и как она редактируется?
Цель лабораторной работы
В данной лабораторной работе вы:
· Узнаете о том, какие программы для психологов существуют
· Познакомитесь с двумя программами – на тренировку внимания и с электронным тестом Люшера 2015.
· Научитесь проводить специальные настройки для них и отслеживать результаты тренировок
· Рассмотрите достоинства и недостатки данных программ
Необходимое обеспечение: Пк с выходом в Интернет и браузером (или с архивами программ, которые можно скачать здесь http://optimakomp.ru/programma-po-razvitiyu-vnimaniya , http://www.nmc- radix.com/r_trial.html - третья ссылка «Цветовой Тест Люшера 2015»).
Для упрощения работы, психологи могут использовать специальные программы. С их помощью становится проще собирать и анализировать результаты. Существуют программы на развитие и тренировку внимания, памяти, логики, и др. Конечно, они могут различаться интерфейсом и предоставляемыми возможностями, платой за использование. Существуют платные и бесплатные программы, программы с бесплатной ограниченной версией, программы с бесплатным ограниченным сроком использования. Сегодня мы рассмотрим 2 программы – «Тренировка внимания» и «Цветовой тест Люшера 2015».
Что они делают и зачем используются, рассмотрим на примере
Задание 1. Запустите программу «Тренировка внимания»
Для этого:
· откройте папку «Тренировка внимания»
· найдите в ней файл «Спецподготовка - Тренировка внимания.exe»
· двойным щелчком запустите выбранный файл (Error ! Reference source not found.)
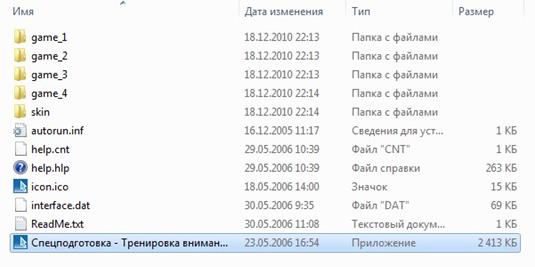
Рисунок 77
Появилось стартовое окно программы (Рисунок 78).

Рисунок 78
Данная программа состоит из четырёх блоков-тренировок на: избирательность внимания, произвольное внимание, концентрацию внимания, устойчивость внимания. Использование всех блоков похоже и происходит по аналогии. Начнём изучение первого из них, под названием
«Избирательность внимания». Нажмите на название первого блока. Появилось окно с настройками для тренировки (Рисунок 79).
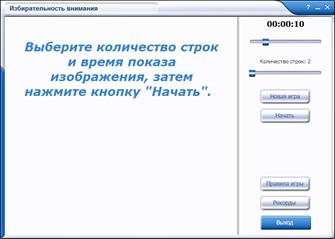
Рисунок 79
Нажмите на кнопку «Правила игры» и внимательно ознакомьтесь с правилами. Чтобы начать тренировку, нажмите на кнопку «Начать». Как видите, игра началась (Рисунок 80).
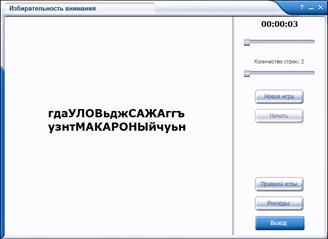
Рисунок 80
Вам нужно запомнить слова, выделенные крупным шрифтом. В правом верхнем углу отсчитывается оставшееся время. Как только оно истекает, вам нужно вписать запомненные слова, каждое с новой строчки. Регистр здесь значения не имеет, можете писать как маленькими, так и большими буквами (Рисунок 81).
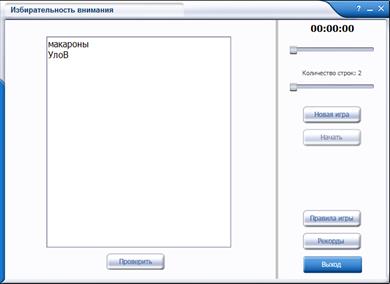
Рисунок 81
Если вы забыли слова, вы можете нажать на кнопку «Новая игра», и программа вернётся к предыдущему меню. Когда все слова написаны, нажимаем кнопку «Проверить», выведутся ваши результаты. Как видите, мы пропустили 1 слово (Рисунок 82).
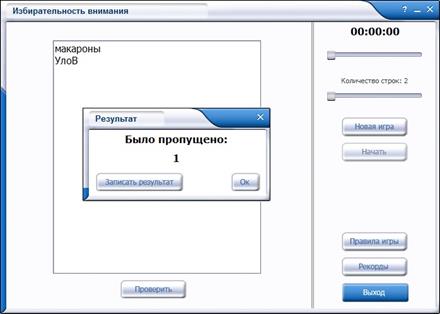
Рисунок 82
Теперь, если вы нажмёте кнопку «Ок», то сможете начать новую игру, а можете нажать кнопку «Записать результат», ввести своё имя, и войти в таблицу рекордов (Рисунок 83).
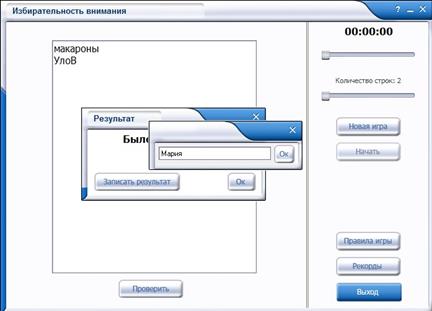
Рисунок 83
Сами записи рекордов можно посмотреть, нажав на кнопку «Рекорды». Рекорды нельзя сортировать, новые записи просто добавляются в конец (Рисунок 84).
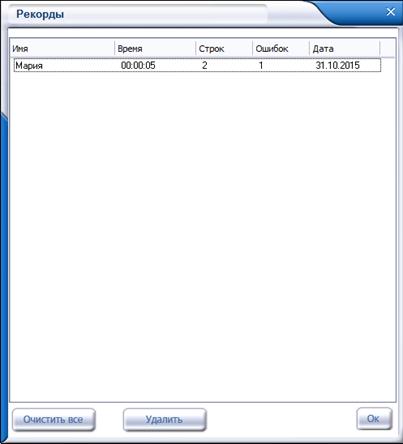
Рисунок 84
Кнопка «Очистить всё» удаляет все записи о рекордах, «Удалить» - только 1 выделенную запись.
Задание 2. Изучите настройки программы
Двигая верхний ползунок, можно настраивать длительность показа слов. При нажатии ползунки выделяются красным, на картинке ползунок длительности выделен.
Нижний ползунок настраивает количество строк со словами.
Пройдите тренировку ещё 8 раз, записывая свои результаты в таблицу рекордов и изменяя настройки (Рисунок 85).
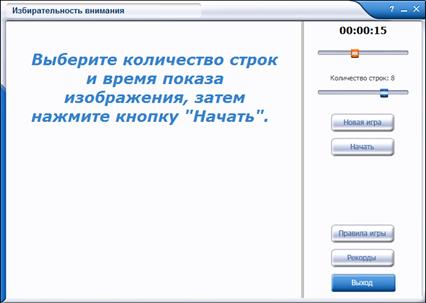
Рисунок 85
Самостоятельное задание. Изучите остальные блоки программы.
Принцип тренировки в остальных блоках аналогичен первому. Изучите настройки тренировок и узнайте, какие виды памяти развивает каждый блок.
Задание 1. Запустите программу «Тренировка внимания»
Если она у вас ещё не установлена, установите её. Откройте архив с программой (Рисунок 87) и запустите установщик двойным щелчком мыши (Рисунок 88)
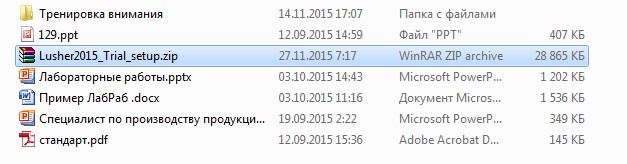
Рисунок 87
 |
Рисунок 88
После этого заходим в «Пуск» -> «Мои программы», ищем программу
«Цветовой тест Люшера 2015», и щёлкаем по ней. Выбираем пункт
«Цветовой тест Люшера 2015» (Рисунок 89).

Рисунок 89
Появилось стартовое окно (Рисунок 90).
 |
Рисунок 90
Попробуем пройти тест. Нажимаем на кнопку»Тестирование», программа сразу просит ввести информацию о тестируемом. В поле «Код» можно вводить любую информацию. Выполним это условие и нажмём на
кнопку «Тест» 
Рисунок 91).
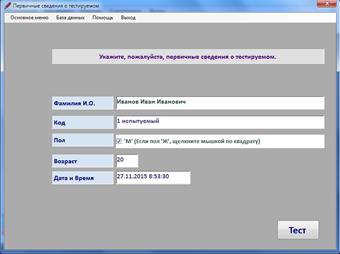
Рисунок 91
Здесь всё просто, нужно прочитать инструкцию над цветными прямоугольниками, и следовать ей (Рисунок 92).
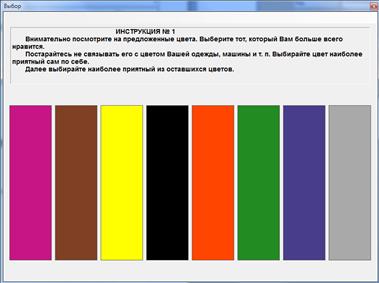
Рисунок 92
После двух попыток выбора цвета программа выдаёт результаты теста (Рисунок 93).

Рисунок 93
Как видите, здесь приведена общая информация. При нажатии на кнопку «Резюме» можно узнать степень отклонения результатов от нормы. Посмотрим более подробную информацию о результатах, выберем пункт
«Заключение» ( 
Рисунок 94).

Рисунок 94
Окно с более подробными результатами тестирования (Рисунок 95).
 |
Рисунок 95
Кнопка «Возврат» вернёт к предыдущему окну. При нажатии на кнопку
«Основное меню» станет активным меню (Рисунок 90). Новый тест направит
нас к окну ввода данных нового пользователя (
 |
Рисунок 91). Кнопка «Сохранить как…» даёт возможность сохранить результаты теста в текстовом файле, «Печать заключения» - напечатать их. Базы данных также открываются при нажатии на одноимённую кнопку (Рисунок 96)
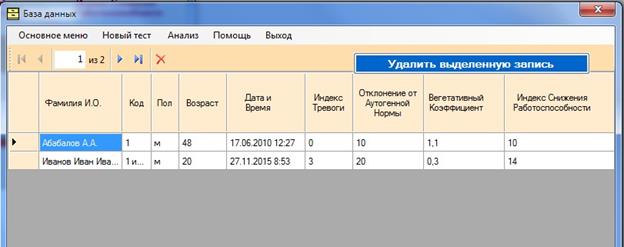
Рисунок 96
Эти кнопки доступны из любого окна программы кроме окна прохождения теста, в любой момент.
Самостоятельное задание.
Пройдите тест и изучите навигацию по программе. Рассмотрите, по каким параметрам тест выводит результаты анализа.
Лабораторная работа № 2. Инструментальные средства организации и проведения сетевого анкетирования
В данной лабораторной работе вы:
- узнаете о платформах для организации и проведения сетевого анкетирования, рекомендациях по составлению анкет;
- научитесь создавать сетевые анкеты и использовать результаты их обработки на примере Google сервиса.
Задание 1. Изучите информацию о платформах для организации и проведения сетевого анкетирования
В наше время очень удобно проводить различные опросы в сети Интернет - это намного быстрее и продуктивнее, чем стандартные опросы.
Интернет удобен тем, что он сближает анкетируемого и интервьюера, ставит их на один уровень. Также при помощи современных технических средств обработка анкет проходит намного быстрее, чем раньше, ведь сейчас на это в зависимости от выбранной технологии тратится от нескольких минут до нескольких часов, а раньше было необходимо обрабатывать анкеты в течение нескольких дней. Появилось огромное количество сайтов, позволяющих быстро и качественно создавать и обрабатывать сетевые опросники.
Анкета представляет собой набор вопросов, каждый из которых логически связан центральной задачей исследования. Построение анкеты является ответственной процедурой. Анкета должна обеспечивать получение таких ответов, которые являются истинными. Анкета строится на основе теоретических представлений о сущности предмета исследования, соответственно для этого выбираются шкалы оценок, типы вопросов, определяется количество и порядок вопросов. Также в каждом конкретном исследовании выбирается наиболее адекватная процедура реализации анкетирования с учетом всех условий. Анкетирование предусматривает как ситуацию исследования, так и средства обработки и анализа полученных данных.
Существуют бесплатные сервисы для организации анкетирования на сайтах:
· VirtualExS . ru - русскоязычный сервис по созданию и проведению профессиональных опросов и психологических тестов;
· MoyOpros . ru – онлайн-инструмент для создания опросов разной сложности, есть возможность создавать опросы без регистрации;
· SurveyMonkey.com (https://ru.surveymonkey.com/mp/take-a- tour/?ut_source=header)- сервис анкетирования;
· Сервис Webanketa - помогает создавать и проводить приватные и публичные опросы, анкетирования и голосования. Работая на сервисе желательно пройти регистрацию. Создавать опросы могут также не зарегистрированные пользователи. Но важно помнить! Если анкета будет создана без регистрации, то она может просто потеряться, т.к. не будет привязана ни к какому пользователю.
Основные достоинства:
· простой интерфейс с возможностью контролировать каждое слово в вашей анкете;
· упрощенный вывод результатов голосований;
· поддержка многоязычных опросов;
· поддержка частных (защита паролем и уникальной ссылкой) и публичных анкет;
· возможность скачать результирующие данные (полный список респондентов, каждого респондента или общей статистики) для более детального анализа в удобной для вас программе.
· Сервис Vorbeo - позволяет создать опрос для блога или сайта за несколько минут. Для этого необходимо перейти на сервис, в поле для размещения текста ввести ваш вопрос, затем указать варианты ответов, написать слово, которое будет отображено на кнопке голосования, затем выбирать цвет и ширину опроса, и скопировать предложенный код. Полученный код можно вставить на сайт или блог. На сервисе не предусмотрена регистрация.
· Сервис Опроси! iPoll . ru - онлайн сервис, позволяющий пользователям бесплатно создавать голосования и опросы и размещать их у себя на сайте, блоге, E-mail рассылке, аккаунтах социальных сетей. Сервис позволяет создавать полноценные опросы с неограниченным количеством вопросов и вариантов ответов.
· Сервис Urtak . com - позволяет очень быстро и легко создавать онлайн опросы и анкеты. Для создания опроса достаточно ввести свой е-mail.
После прохождения регистрации можно отредактировать свой профиль и изменить пароль. Созданные опросы отображаются в таблице, здесь автоматически отображается число принявших участие в опросе. Сервис не дает возможности принять участие в опросе несколько раз. Очень удобным решением является то, что есть возможность прикрепить изображение, как к вопросу, так и к ответам.
· Сервис 99 polls - предназначен для создания опросов. Чтобы создать опрос пользователю обязательно необходимо пройти регистрацию на сервисе. После прохождения регистрации можно отредактировать профиль пользователя, сменить пароль и выбрать цветовое оформление для опроса. Все созданные пользователем опросы отображаются в таблице, в которой можно увидеть количество респондентов принявших участие в опросе. Сервис не дает возможности повторного ответа на предложенные вопросы. При создании опроса есть возможность прикрепить изображение, как к вопросу, так и к ответам.
· Сервис Google Форма - сервис, который бесплатно позволяет создавать неограниченное количество опросов, анкет, тестов и приглашать неограниченное количество респондентов. Для создания опросов пользователю обязательно необходим аккаунт Google. Позволяет создавать форму с различными элементами или типами вопросов (всего представлено семь типов). Любой вопрос можно сделать обязательным для ответа. В процессе создания формы можно легко изменять порядок вопросов. Для каждой созданной формы можно выбрать дизайн для её оформления. Ссылка на форму генерируется автоматически после её создания.
Для каждого опроса автоматически создается таблица результатов в формате Excel в Google Docs. Все полученные ответы тут же отображаются в ней. Таблицу можно экспортировать в различные форматы: pdf, xls, txt, но в таблице ответов нельзя фильтровать результаты. Пользователю, создавшему опрос или анкету в любой момент доступна сводка опроса с диаграммами по каждому вопросу.
Анкету в данном сервисе называют ФОРМОЙ. Создать форму можно из списка документов или из любой таблицы.
Задание 2. Начало работы с сервисом Диск Google
Для работы с сетевым офисом Google, необходимо зайти в приложение Документы Google, для этого:
1. Введите в строке браузера https://www.google.ru/
2. В появившейся странице выберите значок Сервисы и Диск (Рисунок
1).
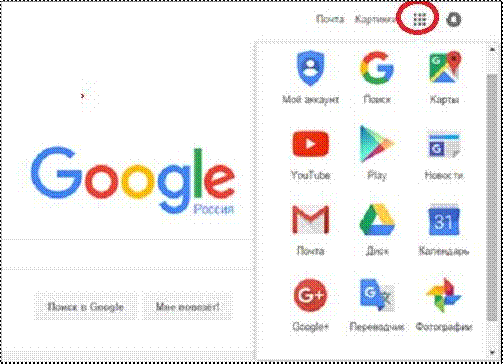 |
Рисунок 1
3. Введите свой аккаунт и пароль (Рисунок 2). Нажмите. Войти.
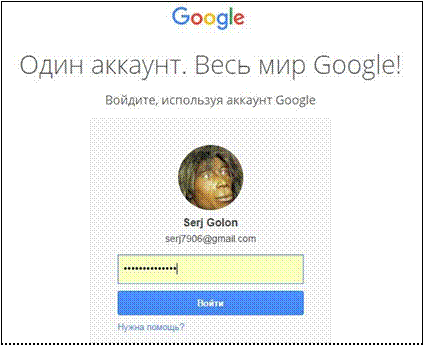
Рисунок 2
Перед вами появится хранилище диска, где хранятся все документы (Рисунок 3). Если вы еще не работали с диском, то список хранящихся документов будет, скорее всего, пуст.
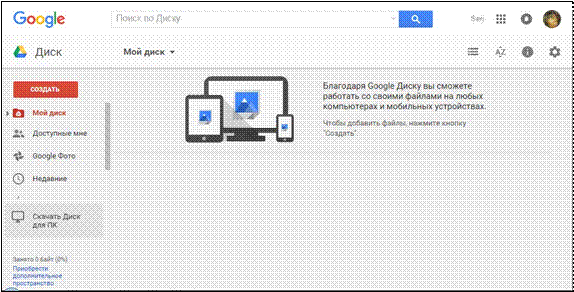
Рисунок 3
Итог: теперь можно начинать работу с сервисом Диск Google
Задание 3. Создайте Документ Форма
Для того чтобы создать документ Форма необходимо:
1. в вертикальном меню Хранилища нажмите. Создать;
2. из списка выберите тип документа Форма (рисунок);
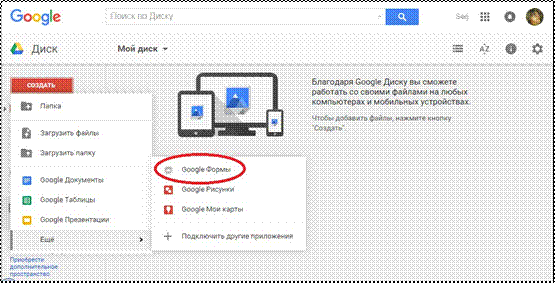 |
3. появится диалоговое окно для создания новой формы (Рисунок 4)
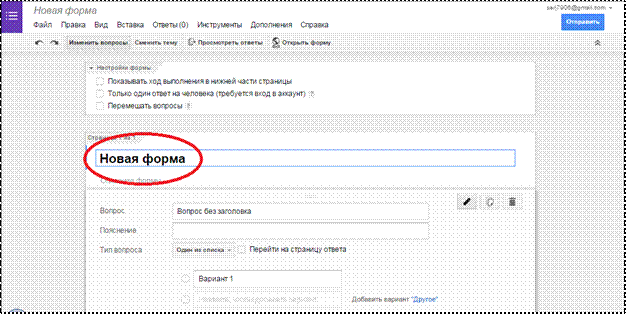 |
Рисунок 4
4. в появившемся окне нажмите на текст «Новая форма» и введите название формы – «Анкета маркетингового исследования».
5. таким образом, Вы создали форму (Рисунок 5):
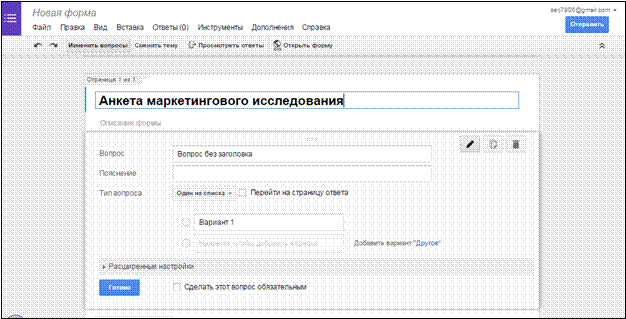
Рисунок 5
Задание 4. Наполните анкету (Google Форму) вопросами
Для создания первого вопроса:
·
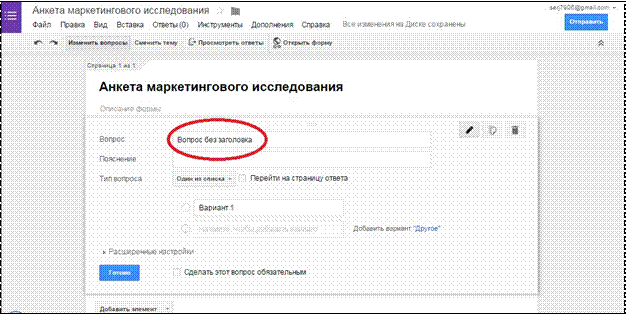 |
выделите предлагаемое название вопроса «Вопрос без заголовка"(Рисунок 6)
Рисунок 6
· и вместо него в это поле введите «Скажите, пожалуйста, как часто Вы путешествуете».
· в поле Тип вопроса выберите. Один из списка.
· В поле Вариант 1 введите - Один раз и более в год.
· В поле Вариант 2 введите - Один раз в год.
· В поле Вариант 3 введите - Один раз в два года.
· В поле Вариант 4 введите - Один раз в 2 – 5 лет.
·
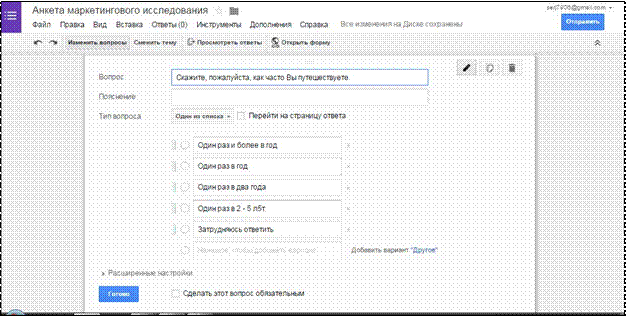 |
В поле Вариант 5 введите - Затрудняюсь ответить. В результате получите (Рисунок 7):
· нажмите кнопку Готово.
Рисунок 7
Итак, первый вопрос создан (Рисунок 8):
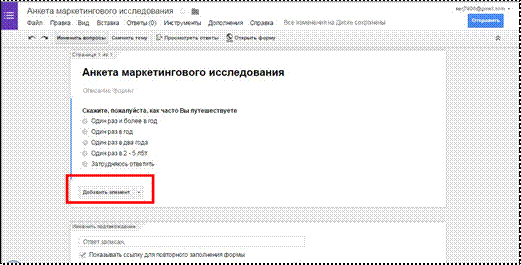 |
Рисунок 8
Дата: 2019-05-29, просмотров: 1406.