Графики
В программе Excel можно создавать красивые графики и диаграммы на основе таблиц. Для этого в таблице необходимо выделить нужные столбцы (выделить первый столбец, затем, удерживая клавишу [Ctrl] выделить следующий столбец). После этого достаточно нажать кнопку  или главное меню Вставка/Диаграмма. При этом открывается Мастер создания диаграмм, который состоит из четырех шагов.
или главное меню Вставка/Диаграмма. При этом открывается Мастер создания диаграмм, который состоит из четырех шагов.
На первом шаге определяется тип диаграммы: обычно это Гистограмма, График или Круговая. После выбора типа диаграммы нужно нажать Далее>>.
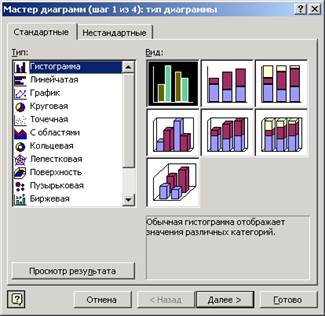
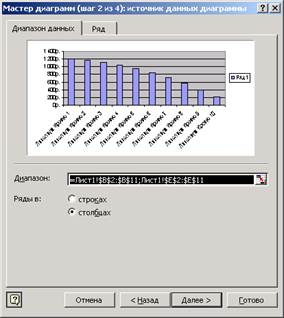
На втором шаге мастер диаграмм показывает предварительный вид диаграммы. Если на этом шаге он ничего не показывает, значит, не выделены нужные столбцы. Нужно нажать кнопку  в конце строки Диапазон и выделить столбцы.
в конце строки Диапазон и выделить столбцы.

| 
|
На третьем шаге определяются основные параметры диаграммы: заголовок, оси, линии сетки, легенда (подписи при наличии нескольких рядов), подписи данных. Выбираются нужные параметры и нажимается Далее>>.
На последнем шаге выбирается размещение диаграммы (на отдельном листе или на имеющемся, радом с таблицей), нажимается Готово.
Настройка параметров страницы
В отличие от программы Word, в программе Excel не видно печатной страницы. Чтобы увидеть страницу, достаточно нажать кнопку  или открыть главное меню Файл/Предварительный просмотр. В открывшемся окне можно нажать кнопку Страница для настройки полей, ориентации страницы и процента отображения таблицы на листе бумаги.
или открыть главное меню Файл/Предварительный просмотр. В открывшемся окне можно нажать кнопку Страница для настройки полей, ориентации страницы и процента отображения таблицы на листе бумаги.
Для печати больших таблиц для отображения заголовка таблицы на каждой странице необходимо открыть главное меню Файл/Параметры страницы и на закладке Лист установить способ нумерации страниц, а также в строчке сквозные строки установить диапазон строк шапки таблицы.

После этого можно нажать кнопку Просмотр.
Перенос в Word и обратно
Готовую таблицу (с формулами и расчетами) можно перенести в программу Word, например, в готовый документ вставить информацию о закупке товара.
Для вставки из Excel в Word необходимо сначала выделить ячейки таблицы в программе Excel (белым крестиком, удерживая левую кнопку мыши, выделить все нужные ячейки), затем выполнить копирование. Для этого достаточно нажать кнопку  . После этого нужно открыть программу Word или готовый документ Word, в открывшемся окне программы поместить текстовый курсор (нажать в нужном месте) и нажать кнопку
. После этого нужно открыть программу Word или готовый документ Word, в открывшемся окне программы поместить текстовый курсор (нажать в нужном месте) и нажать кнопку  .
.
Таким же образом можно переносить и диаграмму из Excel в программу Word, однако при вставке диаграммы вставляется весь документ Excel.
Копирование других элементов осуществляется прямым копированием видимых элементов в буфер обмена при нажатии на клавишу [Print Screen] или для копирования активного окна – [Alt]+ [Print Screen]. После этого можно вставлять это изображение нажатием на кнопку  или выбором Правка/
или выбором Правка/
Вставить. Желательно предварительно вырезать только нужный элемент, для этого нужно открытье программу Paint: Пуск, Программы, Стандартные, Paint.
Выбирается главное меню Правка и пункт Вставить. После этого нужно нажать кнопку  и выделить нужный элемент, скопировать его в буфер обмена: Правка/Копировать. После этого можно переходить в программу Excel или Word и вставлять нажатием на кнопку
и выделить нужный элемент, скопировать его в буфер обмена: Правка/Копировать. После этого можно переходить в программу Excel или Word и вставлять нажатием на кнопку  .
.
Дата: 2019-05-28, просмотров: 371.