Рисование в Word происходит с помощью панели инструментов Рисование. Можно создавать рисованные объекты, не закрывая документа, в который они должны быть вставлены; рисование происходит прямо в документе. Рисование производится в режиме разметки страницы. Для вывода панели инструментов Рисование на экран нужно выполнить команду Вид/Панели инструментов. При создании рисунка он помещается в слои над текстом.
Word предоставляет возможность перемещать рисованные объекты в слой над текстом, в слои текста или в слои под текстом. Рисунок, не заключенный в кадр, может располагаться только в слоях над текстом и под текстом. Для упорядочивания слоев нужно выделить объект и нажать соответствующую кнопку на панели инструментов Рисование. Рисованные объекты можно сгруппировать. Сгруппированные объекты превращаются как бы в один объект.
Построение диаграмм
С помощью приложения Microsoft Graph можно создавать диаграммы
14 различных типов. Текстовые и числовые данные сначала следует ввести
в таблицу.
Для построения диаграммы нужно выполнить команду Вставка/Объект и выбрать тип объекта Microsoft Graph. К диаграмме можно добавить такие элементы, как стрелки, заголовки, легенды.
Наиболее удобный способ построения диаграмм – это использование Мастера диаграмм. Чтобы добавить к диаграмме дополнительный элемент, необходимо выделить диаграмму (щелкнув на ней мышью) и выполнить команду Вставка/Объект/Graph/Изменить. Для добавления заголовка и метки данных выполняется команда Вставка/Заголовки, а для добавления легенды – команда Вставка/Легенда.
Тема 4. Процессоры электронных таблиц.
Особенности электронного интерфейса
программы Microsoft Excel. Статистические методы расчетов с использованием
Microsoft Excel
Программа Microsoft Excel входит в пакет программ Microsoft Office и предназначена для создания электронных таблиц, вычислений в них и создания диаграмм. Как и в программе Microsoft Word в программе Excel можно создавать обычные текстовые документы, бланки, прайс-листы, проводить сортировку, отбор и группировку данных, анализировать и т. п.
Ввод данных
В программе Excel существует несколько типов данных:
- текстовый;
- графический;
- числовой.
Числовой, в свою очередь, делится на следующие виды:
- Числовой (целые числа и числа с дробной частью)
- денежный (после числа указывается обозначение валюты);
- процентный (20 % = 0,02 );
- дата и время (число дней начиная от 01.01.1900 г. – это целая часть, время – дробная часть).
При вводе данных Excel автоматически пытается распознать тип: текст ; 12; 1.2 или 1,2 ; 123р. ; 18%; 27/05/04 или 27.05.04.
Для изменения типа значения нужно выделить нужные ячейки (белым крестиком) и открыть Формат/Ячейки…, а затем закладку Число. Выбирается нужный формат и нажимается кнопка ОК.

Программа Excel округляет числовые данные. Для отображения нужного количества чисел после запятой следует нажать кнопку  – для увеличения числа цифр после запятой или
– для увеличения числа цифр после запятой или  – для уменьшения числа цифр после запятой.
– для уменьшения числа цифр после запятой.
Для выравнивания значения по горизонтали служат кнопки, аналогичные кнопкам программы Word: по левому краю, по центру, по правому краю, по ширине.
Для определения параметров текста (шрифта) служат кнопки, аналогичные Word:  .
.
Для установки разделителей необходимо:
– открыть Пуск/Настройка/Панель управления и выбрать Языки и стандарты;
– на закладке Числа выбрать Разделитель целой и дробной части , или ;
– на закладке Дата выбрать Разделитель компонентов даты . или / или –.
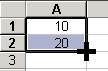 Для продолжения значений (арифметическая прогрессия) используется механизм автопродолжения. Нужно выделить две ячейки (компьютер рассчитывает разность значений), после этого подвести курсор мыши в нижний угол этих ячеек (курсор становится черным крестиком) и, удерживая левую кнопку мыши, потянуть вниз.
Для продолжения значений (арифметическая прогрессия) используется механизм автопродолжения. Нужно выделить две ячейки (компьютер рассчитывает разность значений), после этого подвести курсор мыши в нижний угол этих ячеек (курсор становится черным крестиком) и, удерживая левую кнопку мыши, потянуть вниз.
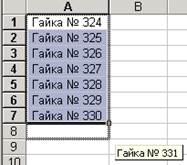 Автопродолжение действует для всех типов данных. При этом числа и даты увеличиваются или уменьшаются, а текст – повторяется. Так, например, можно быстро создать список товаров с номером.
Автопродолжение действует для всех типов данных. При этом числа и даты увеличиваются или уменьшаются, а текст – повторяется. Так, например, можно быстро создать список товаров с номером.
Формат ячеек
Для изменения типа значения ячейки предназначены следующие кнопки:
 – денежный формат,
– денежный формат,  – процентный,
– процентный,  – числовой.
– числовой.
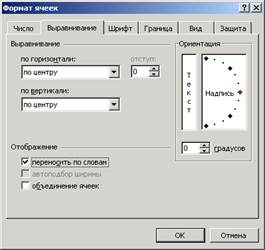 Для любых выделенных ячеек в главном меню Формат выберите пункт Ячейки…
Для любых выделенных ячеек в главном меню Формат выберите пункт Ячейки…
В открывшемся окне можно полностью настроить все свойства ячеек:
- тип – число, дата, денежный;
- выравнивание – по горизонтали и по вертикали;
- шрифт – размер и цвет текста;
- границы – обрамление ячеек;
- вид – цвет ячеек.
Это же окно можно вызвать нажатием правой кнопки мыши и выбором Формат ячеек…
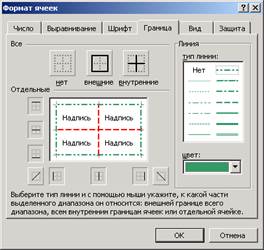 Обрамление
Обрамление
Для изменения обрамления, цвета заливки и цвета текста выделенных ячеек предназначены кнопки:  .
.
Для более сложного обрамления необходимо открыть главное меню Формат, выбрать пункт Ячейки… на закладке Границы определить цвет и тип линий обрамления. После этого выбрать границы – внешние и/или внутренние и нажать кнопку ОК.
Дата: 2019-05-28, просмотров: 393.