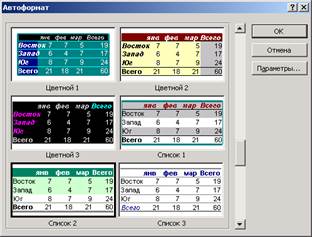
Для автоматического оформления таблиц в программе Excel необходимо нажать на одну из ячеек таблицы и открыть главное меню Формат пункт Автоформат.
В открывшемся окне выбрать тип оформления таблицы и нажать кнопку ОК.
Ввод формул
Выполнение расчетов в таблицах Excel осуществляется при помощи формул.
Для создания формулы, которая будет вычисляться для каждой строки таблицы, необходимо в пустой ячейке ввести знак =, после этого нажать на ячейку первого числа (вместо чисел появляется адрес ячейки), после этого ввести на клавиатуре действие (+, –,*, /) и нажать на вторую ячейку.

После нажатия на клавишу [Enter] или [Tab] в ячейке появится вычисленное значение.
Формулы, как и данные, можно продолжать при помощи автопродолжения.
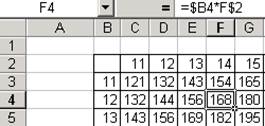 Для некоторых вычислений требуется использовать фиксированную строку или столбец, для этого в формуле используется знак $.
Для некоторых вычислений требуется использовать фиксированную строку или столбец, для этого в формуле используется знак $.
Например, для таблицы умножения в ячейке F4 необходимо исправить формулу на =$B4*F$2, т. е. зафиксировать первый столбец B и первую строку таблицы. Если для всей таблицы используется единая константа то необходимо фиксировать и столбец и строку, т.е. в формулах использовать $ J $2.
Например, в таблице товаров вычислить налог, значение которого может меняться:

Суммирование и другие функции
Для суммирования по столбцу или строке достаточно нажать кнопку  . При этом появляется пунктирная рамка, показывающая ячейки, которые будут просуммированы. Для изменения области суммирования достаточно выделить нужные ячейки и нажать клавишу [Enter].
. При этом появляется пунктирная рамка, показывающая ячейки, которые будут просуммированы. Для изменения области суммирования достаточно выделить нужные ячейки и нажать клавишу [Enter].
Для вызова других функций нажмите кнопку  , расположенную рядом с
, расположенную рядом с  . При этом появится окно выбора функций.
. При этом появится окно выбора функций.
 Все функции разбиты по категориям. Наиболее полезные:
Все функции разбиты по категориям. Наиболее полезные:
10 недавно использовавшихся;
математические – это функция СУММ(), ОКРУГЛ(), ЦЕЛОЕ(), SIN(), COS()…;
статистические – это среднее СРЗНАЧ(), отклонение от среднего СТАНДОТКЛОН();
дата и время – работа с датами, функции ТДАТА() – выдают текущую дату или текущее время в зависимости от формата ячейки.
Сортировка
Для сортировки таблицы по одному из столбцов достаточно нажать на ячейку столбца, по которому нужно сделать сортировку (выделять столбец не нужно!) и нажать кнопку  – для сортировки по алфавиту (по возрастанию) или кнопку
– для сортировки по алфавиту (по возрастанию) или кнопку  – для сортировки с конца алфавита (по убыванию).
– для сортировки с конца алфавита (по убыванию).
Работа с листами: переименование, вставка,
удаление, копирование
В отличие от программы Word, в программе Excel существует несколько листов, обычно они выглядят как закладки внизу экрана Лист1, Лист2, Лист3. Каждый из листов представляет собой плоскость размером 256 столбцов и 65 536 строк. Каждая ячейка имеет свой уникальный адрес – A1, F3, G8…
Для изменения формата отображения (нумерация по строкам и по строчкам) нужно открыть главное меню Сервис, выбрать пункт Параметры закладки Общие, включить флажок Стиль ссылок R 1 C 1. Соответственно для нумерации ячеек в стиле A1, F3, G8 необходимо открыть главное меню Сервис, выбрать пункт Параметры закладки Общие и выключить флажок Стиль ссылок R 1 C 1.
 Для изменения названия листа достаточно дважды щелкнуть на закладку, например Лист1. Название «почернеет», после этого ввести новое название и нажать [Enter].
Для изменения названия листа достаточно дважды щелкнуть на закладку, например Лист1. Название «почернеет», после этого ввести новое название и нажать [Enter].  .
.
Удаление листа: Правка/Удалить лист.
Добавление нового листа осуществляется из главного меню Вставка/Лист.
Чтобы сделать новый лист, очень похожий на уже готовый, можно скопировать лист. Для этого следует перейти на готовый лист, с которого нужно сделать копию, и открыть главное меню Правка/ Переместить/скопировать лист. В открывшемся окне включить флажок Создать копию и нажать кнопку ОК.
Дата: 2019-05-28, просмотров: 377.