Как вы уже наверное поняли, каждая стока, которую вы вводите в оболочке IDLE является мини-программой. А как написать программу более чем из одной строки? Ведь для самой простой игры нам потребуется программа не менее чем в 40 строк кода. Неужели нужно все их вводить последовательно (кстати на заре компьютерной эры именно так все и было)? Разумеется нет. Интерпретатор Python содержит встроенный редактор для написания программ Python. Именно его работу мы и рассмотрим в этой главе.
Чтобы запустить редактор программ, необходимо в меню окна командной строки IDLE выбрать «File», затем «New Windows». Редактор программ также можно вызвать при помощи комбинации клавиш «Ctrl+N». Как только вы это сделаете, на мониторе, поверх окна командной строки, появится окно следующего вида:
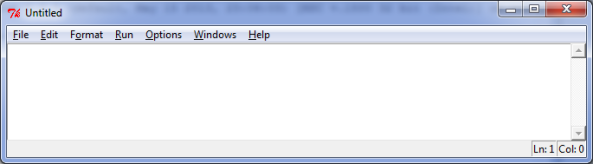
Рисунок 3.1-1 Окно редактора программ. В правом нижнем углу отображается текущая позиция курсора: Ln — текущая линия, Col- порядковый номер символа.
После запуска редактора программ, можно закрыть интерактивную оболочку IDLE. интерпретатор сам вызовет её, в случае необходимости.
Как можно заметить, внешне оно отличается от оболочки IDLE только отсутствием приглашения «>>>» и номера версии компилятора. Вообще, это обычный текстовый редактор (я-ля Блокнот) с подсветкой синтаксиса Python. Конечно, вы можете пользоваться не им, а более продвинутым Notepad++ или даже обычным блокнотом. Но это дело вкуса. Мы же будем рассматривать именно встроенный редактор Python.
Здравствуй, мир!
Уже стало традицией, что первая программа всех программистов выводит на экран «Здравствуй, мир!». Мы не будем отступать от этой традиции и напишем простенькую программу, которая выведет это сообщение на монитор.
Запустите редактор IDLE. В верхней части экрана написано «Untitled». Это значит, что в редактор не загружено (и не сохранено) ни одного файла. Давайте дадим имя файлу нашей будущей программы и сохраним его. Для этого, в меню «File» редактора, выбираем пункт «Save» (или «Save As»). Откроется окно которое предлагает указать имя файла и выбрать каталог для сохранения. По умолчанию, предлагается сохранять ваши программе в папке с компилятором Python. На мой взгляд, это не самое удачное решение — создайте где-нибудь отдельный каталог для ваших программ, хотя это и не обязательно. У автора перевода все программы хранились в каталоге «C:\PyProg». В качестве имени укажем «hello» и нажимаем кнопку «Сохранить». Так же необходимо добавить расширение к нашему файлу (.py), что Windows знал, как нужно запускать нашу программу. В принципе, можно использовать в имени и кириллицу, но, для надежного срабатывания программ у всех пользователей, мы будем пользоваться именно латиницей:
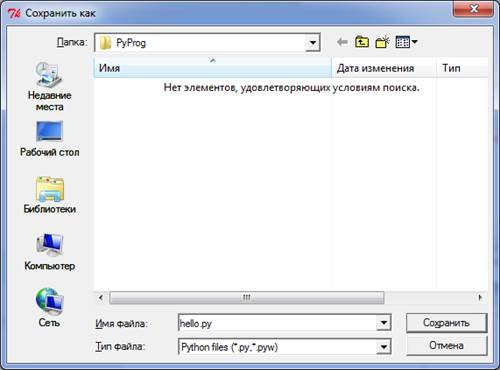
Рисунок 3.1-2. Окно сохранения программы.
После сохранения , окно редактора программ Python примет следующий вид:
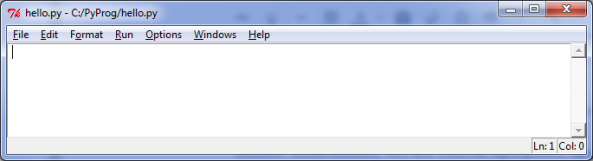
Рисунок 3.1-3. Внешний вид редактора с сохраненным файлом.
Ну теперь, когда все готово, можно приступать непосредственно к набору программы. Наберите в редакторе следующий текст:
1. #Эта программа здоровается с пользователем и спрашивает, как его зовут.
2. print(‘Здравствуй, мир’)
3. print(‘Как тебя зовут?’)
4. myName = input()
5. print(‘Рад нашей встрече, ‘+myName)
Можете скопировать эти строки в свой редактор (не забудьте только удалять номера строк). После набора программы в редакторе, она будет выглядеть следующим образом:
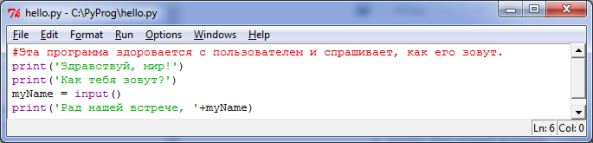
Рисунок 3.1-4 Вид программы Python в текстовом редакторе.
Как вы можете видеть, разные строки имеют разные цвета. Зависимость цвет от назначения строки мы разберем чуть позже, а пока сохраните набранный текст программы, нажав «Ctrl+s» или выбрав соответствующий пункт меню. Это необходимо, чтобы набранная программа не пропала, если вдруг произойдет какой-то сбой в работе интерпретатора. Конечно, набрать заново такую небольшую программу не представляет труда. Но представьте, если ваша программа будет содержать несколько сотен (или даже тысяч) строк текста. Захочется вам набирать их заново? Кроме того, IDLE все равно заставит вас сохранить программу перед её запуском. Все, наша программа готова к запуску.
Запуск программы.
Запустить нашу программу можно несколькими способами. Самый простой из них, выбрать меню «Run» в редакторе программ, далее «Run Module» или нажать клавишу «F5». Текст команды будет передан в интерпретатор, который проверит её на ошибки и незамедлительно приступит к выполнению:
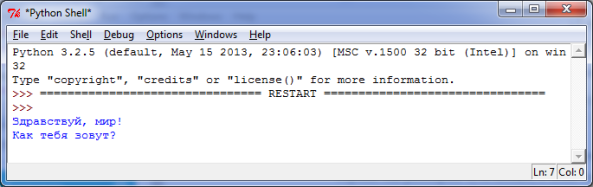
Рисунок 3.1-5 Вид оболочки IDLE с запущенной программой.
В этот момент, работа программы останавливается. Компьютер ждет, пока пользователь не введет какие-либо данные и подтвердит их. Введите свое имя и нажмите «Enter»:
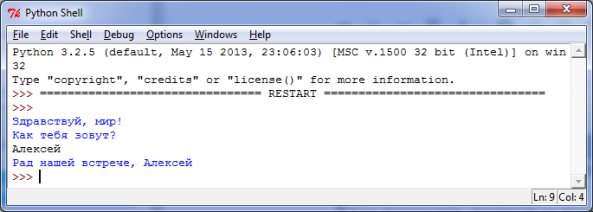
Рисунок 3.1-6 Программа закончила работу и оболочка IDLE готова к приему новых команд.
Чтобы запустить программу заново, нужно вернуться в редактор программ Python и снова нажать F5.
В принципе, вы можете ввести вместо имени любой набор символов и цифр — интерпретатор не будет проверять, какое именно значение вы ему передали. Он просто выведет его на экран.
Также, программу можно запустить просто открыв папку, содержащую файл программы, и дважды кликнуть на её имени.
Если вам лень набирать текст программ, вы можете скачать готовый листинг из раздела «Загрузки». Но, все же, я настоятельно рекомендую набирать программы вручную — это способствует лучшей запоминаемости команд и облегчает понимание работы программы.
Приложение 4.
Дата: 2019-05-28, просмотров: 300.