Часто проекты требуют от нас вывода данных с различных датчиков и устройств в монитор порта или же на дисплей, например, для вывода данных с датчика температуры. Многие из вас уже знакомы с бюджетным дисплеем LCD 1602, подключаемым с помощью i2c интерфейса.
Но существуют также и LED дисплеи. С их помощью можно выводить те же данные, но в более удобном формате: за счет большего размера дисплея данные легче считывать, а еще с их помощью можно создать проект наподобие настоящих часов!
В данной статье разберем устройство LED индикатора TM1637, научимся подключать его к Arduino и писать программный код для работы с ним!
Для реализации проекта из этой статьи нам потребуются следующие компоненты:
Arduino Uno R3
Семисегментный индикатор TM1637
Макетная плата на 400 точек
Набор макетных проводов “папа-мама”
ОБЗОР МОДУЛЯ

Модуль представляет собой небольшую плату, на которой установлен LED 4-х разрядный семисегментный дисплей на основе одноименного i2c драйвера TM1637.
Внешне конструкция довольно простая, и на этом останавливаться сильно не будем. Разве что, можно отметить, что продается модуль иногда и в качестве 8-разрядной версии, которая будет занимать больше выводов для подключения к Arduino.
Также на некоторых дисплеях, например от RobotDyn, на дисплее имеется также и часовой разделитель в виде двоеточия. Именно поэтому очень широкое применение индикатор TM1637 нашел в DIY часах на Arduino.
СХЕМА ПОДКЛЮЧЕНИЯ
Благодаря наличию i2c интерфейса на борту, подключается модуль очень просто – с помощью четырех контактов. Два из них отвечают за питание и подключаются к выводам 5V и Gnd на панели Power нашего контроллера; два других, называются они CLK и DIO, подключатся к цифровым выводам, например 3 и 2, соответственно.
Визуальная схема подключения, для вашего удобства, изображена на картинке справа:
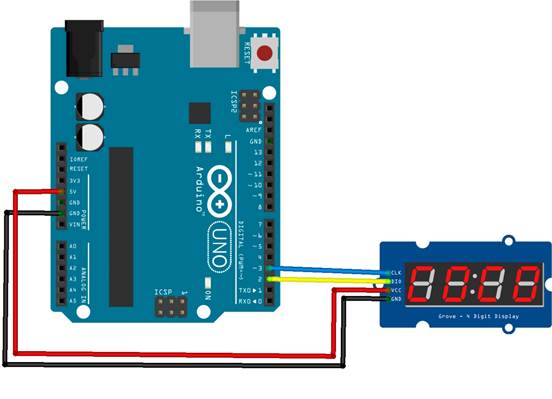
ПОДКЛЮЧЕНИЕ В ARDUINO IDE
Перед тем, как начинать писать программный код, а затем уже и ломать голову над более сложными проектами, необходимо загрузить специализированную библиотеку для нашего дисплея – tm1637.h: СКАЧАТЬ
Одновременно с загруженной библиотекой в папке «примеры» появятся три новых кода для ознакомления и проверки работоспособности. Познакомимся с одним из них.
Приведенный ниже код выводит на дисплей любые 4 символа, которые мы пропишем перед компиляцией, а также включает и выключает часовой разделитель с задержкой в 1 секунду (1000 миллисекунд):
Код для вывода на дисплей любых 4 символов
| 1 2 3 4 5 6 7 8 9 10 11 12 13 14 15 16 17 18 19 20 21 22 23 24 25 26 27 28 29 30 31 32 33 34 35 | #include "TM1637.h" // Подключаем библиотеку для работы с модулем int8_t DispMSG[] = {1, 2, 3, 4}; // Настройка символов для последующего вывода на дислей //Определяем пины для подключения к плате Arduino #define CLK 3 #define DIO 2 //Создаём объект класса TM1637, в качестве параметров //передаём номера пинов подключения TM1637 tm1637(CLK, DIO); void setup() { //Инициализация модуля tm1637.init(); //Установка яркости горения сегментов /* BRIGHT_TYPICAL = 2 Средний BRIGHT_DARKEST = 0 Тёмный BRIGHTEST = 7 Яркий */ tm1637.set(BRIGHT_TYPICAL); } void loop() { //Задание на включение разделителя tm1637.point(true); //Выводим массив на дисплей tm1637.display(DispMSG); //Задержка delay(1000); //Задание на выключение разделителя tm1637.point(false); //Выводим массив на дисплей tm1637.display(DispMSG); //Задержка delay(1000); } |
После загрузки и успешной компиляции данного кода, мы увидим цифры 1, 2, 3, 4 на LED экране.
Дата: 2019-05-28, просмотров: 439.