Общий вид ИПК показан ниже.
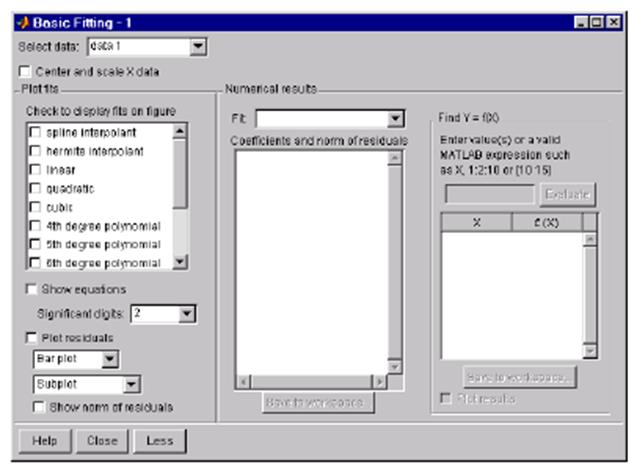
Для его вызова в подобном виде, нужно выполнить следующие три шага:
1. Построить какой либо график данных.
2. Выбрать опцию Basic Fitting из меню Tools вашего графического окна.
3. Нажать дважды на кнопку More в нижней части ИПК. В результате откроется окно c тремя панелями (см. рисунок), а сама надпись заменится на Less.
Рассмотрим основные опции ИПК.
Select data (Выбор данных) – В данном окне расположен список всех переменных, построен-ных на активном графике, с которым связан ИПК (на графике может быть построено неско-лько кривых). Используйте данный список для выбора требуемого (текущего) набора дан-ных. Под текущим подразумевается тот набор данных, для которого вы хотите осуществить подгонку. За один раз вы можете осуществлять действия только с одним набором данных. С другой стороны, вы можете произвести различные подгонки для текущего набора данных за счет изменения названия этих данных. С этой целью можно воспользоваться так называемым Редактором Графиков (Plot Editor), который будет рассмотрен в дальнейшем.
Center and scale X data (Центрирование и масштабирование данных X) – Если данная опция выбрана, то данные центрируются (нуль переносится в среднее значение данных) и масшта-бируются к единичному стандартному отклонению (делятся на исходное стандартное откло-нение). Это может потребоваться для повышения точности последующих математических вычислений. Если подгонка приводит к результатам, которые могут быть неточными, соот-ветствующее предупреждение выводится на экран.
Plot fits (Подгонка кривых) – Эта панель позволяет визуально просмотреть результаты одной или более подгонок текущего набора данных.
· Check to display fits on figure (Отметьте методы для вывода на график) – Выберите методы подгонок, которые вы хотели бы использовать и вывести на график. Здесь имеются две основные возможности – выбор интерполянтов и выбор полиномов. Сплайновый интерполянт использует для аппроксимации сплайны, тогда как эрми-товый интерполянт использует специальную функцию pchip (Piecewise Cubic Hermite Interpolating Polynomial - Кусочно-кубический Эрмитовый Интерполяционный Поли-ном). Полиномиальная подгонка использует функцию polyfit. Вы можете одновре-менно выбрать любые методы подгонки для аппроксимации ваших данных. Если ваш набор данных содержит N точек, вам следует использовать для аппроксимации поли-номы с не более чем N коэффициентами. В противном случае, ИПК автоматически приравнивает избыточное число коэффициентов нулю, что приводит к недоопреде-ленности системы. Укажем, что при этом на дисплей выдается соответствующее сооб-щение.
· Show equations (Показать уравнения) – При выборе данной опции, уравнение подгон-ки выводится на ваш график.
· Significant digits (Значащие разряды) – Выберите число значащих разрядов для выво-да на дисплей.
· Plot residuals (Построить графики разностей (невязок)) – При выборе данной опции, на график выводятся разности подгонок. Под разностью подгонки понимается раз-ность между исходными данными и результатами подгонки для каждого значения ар-гумента исходных данных. Вы можете построить графики невязок как столбчатую ди-аграмму (bar plot), как график рассеяния (scatter plot), или же как линейный график. Построения можно осуществлять как в том же графическом окне, так и в отдельном. При использовании подграфиков (subplots) для построения графиков многомерных данных, графики разностей могут быть построены только в отдельном графическом окне.
· Show norm of residuals (Показать норму разностей) – При выборе опции, на график выводятся также значения норм разностей. Норма разности является мерой качества подгонки, где меньшее значение нормы соответствует лучшему качеству. Норма рас-считывается при помощи функции norm(V,2), где V есть вектор невязок.
Numerical results (Численные результаты) – Данная панель позволяет изучать численные характеристики каждой отдельной подгонки для текущего набора данных, без построения графиков.
· Fit (Метод подгонки) – Выберите метод подгонки. Соответствующие результаты бу-дут представлены в окне под меню выбора метода. Заметим, что выбор метода в дан-ной панели не оказывает воздействия на панель Plot fits. Поэтому, если вы хотите по-лучить графическое представление, следует выбрать соответствующую опцию в пане-ли Plot fits.
· Coefficients and norm of residuals (Коэффициенты и норма невязок) – В данном окне выводятся численные выражения для уравнения подгонки, выбранного в Fit. Отме-тим, что при первом открытии панели Numerical Results , в рассматриваемом окне выдаются результаты последней подгонки, выбранной вами в панели Plot fits.
· Save to workspace (Запомнить в рабочем пространстве) – Вызывает диалоговое окно, которое позволяет запомнить в рабочем пространстве результаты вашей подгонки.
Find Y = f(X) – Данная панель дает возможность произвести интерполяцию или экстраполя-цию текущей подгонки.
· Enter value(s) (Введите данные) – Введите любое выражение, совместимое с систе-мой MATLAB для оценки вашей текущей подгонки в промежуточных или выходя-щих за пределы заданных аргументов точек. Выражение будет вычислено после на-жатия кнопки Evaluate (Вычислить), а результаты в табличной форме будут выве-дены в соответствующее окно ниже. Метод текущей подгонки при этом указан в ме-ню Fit.
· Save to workspace (Запомнить в рабочем пространстве) – Вызывает диалоговое окно, которое позволяет запомнить в рабочем пространстве результаты вашей интерполя-ции.
· Plot results (Построить графики) – При выборе данной опции, результаты интерполя-выводятся в графической форме на график данных.
Дата: 2019-05-28, просмотров: 354.