Табуляция используется для точного выравнивания колонок текста или чисел (рис.25). Если установить позиции табуляции, то при каждом нажатии клавиши Tab курсор будет передвигаться к ближайшей справа позиции табуляции.

Рис.25
Для установления позиций табуляции используется команда Табуляция из меню Формат , которая вызывает диалоговое окно Табуляция (рис.26). Оно содержит следующие переключатели:
по левому краю – текст выравнивается по левому краю относительно позиции табуляции;
по центру – текст выравнивается по центру относительно позиции табуляции;
по правому краю – текст выравнивается по правому краю относительно позиции табуляции;
по разделителю – числа выравниваются по десятичной запятой, текст выравнивается по правому краю;
с чертой – под позициями табуляции появляются вертикальные полосы.

Рис.26
Для заполнения пустого места слева от знака табуляции, можно использовать цепочку символов, вид которой выбирается в группе переключателей Заполнитель .
Установив все необходимые параметры для одной позиции, следует щелкнуть кнопку Установить и новая позиция будет внесена в список Позиции табуляции , который содержит все установленные позиции табуляции. Чтобы изменить тип уже установленной позиции табуляции, необходимо выбрать нужную позицию в списке Позиции табуляции и установить новые значения режимов.
Для удаления позиции табуляции следует выбрать ее в списке Позиции табуляции и щелкнуть кнопку Удалить. Все имеющиеся позиции табуляции можно удалить щелчком кнопки Удалить все.
Установить позицию табуляции можно также щелчком мыши на горизонтальной координатной линейке. Тип позиции табуляции указан внутри квадрата в левом конце горизонтальной координатной линейки. Если щелкнуть мышью на этом квадрате, то тип позиции табуляции изменится. Поочередно можно выбрать такие типы табуляции:

| – выравнивание по левому краю; |

| – выравнивание по центру; |

| – выравнивание по правому краю; |

| – выравнивание по десятичной запятой. |
Если выделить фрагмент текста, выровненного по позиции табуляции, и перетянуть мышью символ табуляции в новое место, то текст перетянется вместе с символом табуляции. Чтобы удалить позицию табуляции, достаточно стянуть с координатной линейки символ табуляции.
Упорядочение списков
Microsoft Word позволяет быстро составлять списки с пометками, нумерацией и многоуровневые списки с нумерацией. Элементом списка считается абзац текста. Для создания списка необходимо выделить абзацы, которые следует сделать элементами списка или установить курсор в тот абзац, с которого будет начинаться список. Затем вызвать команду Список из меню Формат , которая вызывает диалоговое окно Список (рис.27).
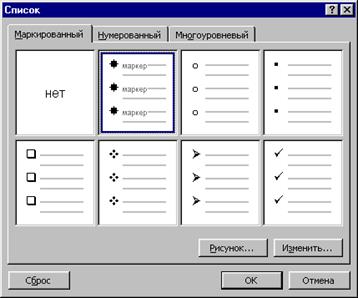
Рис.27
Для создания списка с пометками необходимо выбрать вкладыш Маркированный . Каждый элемент списка с пометками выделяется с помощью небольшого значка, расположенного слева от самого элемента. Среди предложенных вариантов пометок следует выбрать подходящий (щелкнуть на нем мышью) и щелкнуть кнопку OK.
Для изменения вида пометки можно воспользоваться кнопкой Изменить . Появится окно Изменение маркированного списка, в котором содержатся дополнительные пометки. При нажатии кнопки Маркер появляется диалоговое окно Символ , в котором можно выбрать любой из символов в качестве пометки списка. В рамке Положение маркера задается расстояние от левого края абзаца до пометки. В рамке Положение текста определяется расстояние от левого края абзаца до левого края текста в списке.
Для создания списков с нумерацией используется вкладыш Нумерованный диалогового окна Список . Среди предложенных вариантов нумерации списка необходимо выбрать подходящий, щелкнуть ОK и список будет создан. Когда курсор ввода находится в списке, каждое нажатие Enter создает новый пронумерованный элемент списка. При добавлении нового элемента в список или удалении элемента, номера в списке корректируются автоматически.
Чтобы создать свой вариант нумерации, следует щелкнуть кнопку Изменить . Появится окно Изменение нумерованного списка (рис.28). В поле Формат номера указывается текст перед и после номера элемента списка, например: ) или [ ]. В поле нумерация – стиль нумерации, а в поле начать с указывается число (или буква), с которого должен начинаться список. Для изменения шрифта номеров элементов списка используется кнопка Шрифт.
Быстро создать списки с пометками и нумерацией можно с помощью кнопок  и
и  . Для создания списка с несколькими уровнями вложенности используется вкладыш Многоуровневый диалогового окна Список.
. Для создания списка с несколькими уровнями вложенности используется вкладыш Многоуровневый диалогового окна Список.
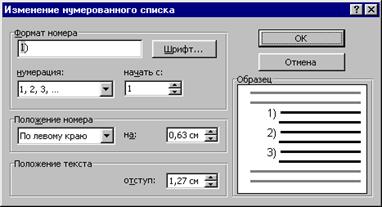
Рис.28
Стили форматирования
Стиль форматирования – набор параметров (шрифта, абзаца и пр.), имеющий уникальное имя. Выбрать стиль выделенного фрагмента текста можно в поле Стиль на панели Форматирование или в диалоговом окне Стиль меню Формат. В поле Стили диалогового окна Стиль (рис.29) содержится список используемых стилей. Чтобы увидеть все стили следует в поле Список выбрать – Всех стилей. В полях справа будут показаны образцы абзацев и символов, отформатированные этим стилем. Для присвоения фрагменту текста выделенного стиля следует щелкнуть кнопку Применить.
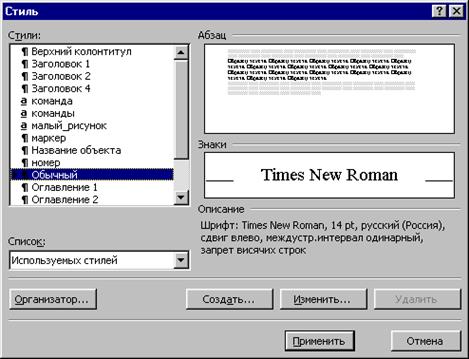
Рис.29

Рис.30
Для создания нового стиля в окне Стиль используется кнопка Создать. В поле Имя окна Создание стиля (рис.30) вводится имя нового стиля. В списке Стиль выбирается вид стиля: стиль абзаца или стиль символа. В поле Основан на стиле выбирается существующий стиль, на основе которого будет создан новый. Если установить флажок Добавить в шаблон, то новый стиль будет действовать не только в активном окне, но и во всех документах созданных на основе этого шаблона. Для установления параметров шрифта, абзаца и др. следует щелкнуть кнопку Формат, затем выбрать объект форматирования (Шрифт, Абзац и др.). После нажатия кнопки ОК новый стиль будет создан. Если щелкнуть кнопку Применить в окне Стиль, то новый стиль будет присвоен выделенному фрагменту текста. Кнопка Закрыть закрывает окно без присвоения стиля.
Для изменения существующего стиля следует выделить его в окне Стиль и щелкнуть кнопку Изменить. В окне Изменение стиля можно выбрать новые параметры. Для удаления стиля его следует выделить и щелкнуть кнопку Удалить.
Создать стиль можно также по образцу. Для этого необходимо выделить фрагмент текста, взятого как образец, ввести имя стиля в поле Стиль на панели Форматирование и нажать Enter. Созданный стиль будет действовать только в активном документе.
Оформление страниц документа
Дата: 2019-03-05, просмотров: 339.