МИНИСТЕРСТВО ОБРАЗОВАНИЯ И НАУКИ РОССИЙСКОЙ ФЕДЕРАЦИИ
Федеральное государственное бюджетное образовательное учреждение
высшего профессионального образования
«Санкт-Петербургский государственный
политехнический университет»
(ФГБОУ ВПО «СПБГПУ»)
Университетский политехнический колледж
А.В. ГРИГОРОВА
ТЕХНОЛОГИИ ОБРАБОТКИ ИНФОРМАЦИИ
СРЕДСТВАМИ MICROSOFT OFFICE

Санкт-Петербург
ПОЯСНИТЕЛЬНАЯ ЗАПИСКА
Современный период развития цивилизации характеризуется переходом человечества от индустриального общества к информационному обществу. Основным перерабатываемым «сырьем» становится информация.
Информационные технологии стали неотъемлемой чертой современного общества, экономики, транспорта, бизнеса, образования и науки. Основатель фирмы MicroSoft Билл Гейтс рекомендует «преобразуйте все бумажные процессы в электронные, устраняя тем самым узкие места в управлении и освобождая работников интеллектуального труда для более важных задач».
В каждой сфере предметной области существуют как общие, так и специфические задачи. Для автоматизированного решения общих, базовых видов деятельности в любой сфере фирма MicroSoft предложила уникальный пакет прикладных программ MicroSoft Office со стандартизованными интерфейсом, технологиями работы и средствами удобного обмена данными. Эти и другие достоинства обусловили большую популярность этого пакета прикладных программ. Наибольшее распространение получили программы MicroSoft Word и Excel, поскольку они предназначены для автоматизации наиболее рутинных операции делопроизводства, расчетов, организации, хранения и поиска информации. Данные программные продукты зарекомендовали себя с наилучшей стороны в своей области применения.
Разобравшись, как работать с основными программами офисного пакета, пользователь получает возможность выполнять любые работы, связанные с делопроизводством.
Целью разработки учебно-методического пособия является систематизация теоретических знаний и практических навыков.
Исходя из данных предпосылок, я постаралась создать систему детализированных практических указаний, нацеленных на приобретение устойчивых первоначальных навыков практической работы с основными офисными программными продуктами.
Методическое пособие включает в себя четыре части.
Первая часть раскрывает основные возможности текстового процессора Microsoft Word, который позволяет создавать, обрабатывать и распечатывать документы с использованием всех видов форматирования.
Вторая часть раскрывает основные возможности табличного процессора MicroSoft Excel, который применяется для выполнения различных вычислений с использованием мощного аппарата формул и функций, для проведения статистического анализа, а также позволяет строить на основании полученных данных диаграммы и графики.
Третья часть состоит из практических работ, направленных на закрепление теоретического материала и начального этапа формирования оценки знаний учащихся.
Четвертая часть предоставляет учащимся возможность объективно оценить знания, полученные в ходе изучения данного пособия, пройдя итоговое тестирование.
Пособие снабжено подробными указаниями для исполнения и рисунками для наглядности. Изучив теоретический материал и выполнив практические задания, учащиеся будут обладать устойчивыми навыками работы с основными программами, входящими в офисный пакет MicroSoft Office.
Данное пособие может быть использовано в виде раздаточного материала на занятиях по «Информационным технологиям в профессиональной деятельности» и применяться в качестве материала для самостоятельной подготовки обучающихся.
После изучения данного учебно-методического пособия учащиеся должны овладеть следующими компетенциями:
- Использовать информационно-коммуникационные технологии в профессиональной деятельности.
- Понимать применения информационных технологий для решения конкретных задач.
- Владеть устной и письменной коммуникацией.
- Ориентироваться в условиях частой смены технологий в профессиональной деятельности.
- Осуществлять поиск и использование информации, необходимой для эффективного выполнения профессиональных задач, профессионального и личностного развития.
- Организовывать собственную деятельность, выбирать типовые методы и способы выполнения профессиональных задач, оценивать их эффективность и качество.
- Способность к самоанализу и самооценке, стремление к улучшению качества результата.
СРЕДСТВАМИ MICROSOFT WORD
Окно программы
|
Значок Microsoft Word имеет вид на рис.1.
Работа с окнами
Многооконная организация Microsoft Word позволяет одновременно работать с несколькими документами, каждый из которых расположен в своем окне. При введении и редактировании текста пользователь работает с активным документом в активном окне. Для перехода к окну другого документа необходимо щелкнуть на его имени на панели задач или в меню Окно , которое содержит список открытых документов.
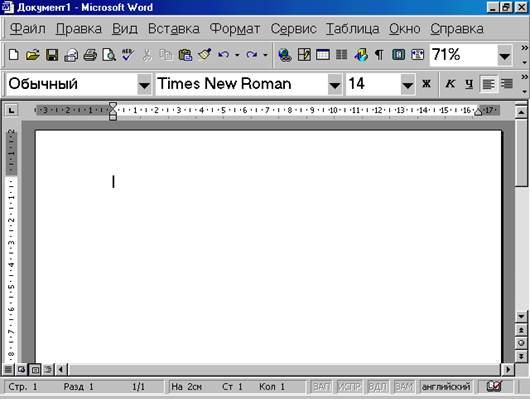
Рис.2. Окно программы Miсrosoft Word
Курсор ввода
Существуют два понятия – курсор ввода и указатель мыши. Курсор ввода представляет собой мигающую вертикальную полоску |. Он указывает место, в которое будет вводиться текст. Для его перемещения используются клавиши управления курсором или мышь. Для перемещения курсора с помощью мыши следует установить указатель мыши в нужную позицию и щелкнуть клавишей мыши.
Таблица « Перемещение курсора ввода с помощью клавиатуры»
| Клавиша | Перемещение |
| á â ß à Ctrl + á Ctrl + â Ctrl + ß Ctrl + à PgUp PgDn End Home Ctrl + Home Ctrl + End | На одну строку вверх На одну строку вниз На одну позицию влево На одну позицию вправо На один абзац вверх На один абзац вниз На одно слово влево На одно слово вправо На один экран вверх На один экран вниз В конец строки В начало строки В начало документа В конец документа |
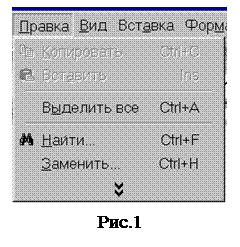 Меню
Меню
Под заголовком окна находится строка меню, через которую можно вызвать любую команду Microsoft Word. Для открытия меню необходимо щелкнуть мышью на его имени. После этого появятся те команды этого меню, которые используются наиболее часто (рис.3). Если щелкнуть по кнопке  в нижней части меню то появятся все команды этого меню (рис.4).
в нижней части меню то появятся все команды этого меню (рис.4).
|
Панели инструментов
Под строкой меню расположены панели инструментов, которые состоят из кнопок с рисунками. Каждой кнопке соответствует команда, а рисунок на этой кнопке передает значение команды. Большинство кнопок дублирует наиболее часто употребляемые команды, доступные в меню. Для вызова команды, связанной с кнопкой, необходимо щелкнуть мышью на этой кнопке. Если навести указатель мыши на кнопку, рядом появится рамка с названием команды.
 Обычно под строкой меню находятся две панели инструментов – Стандартная и Форматирование. Чтобы вывести или убрать панель с экрана, следует выбрать в меню Вид пункт Панели инструментов , а затем щелкнуть на имя нужной панели. Если панель присутствует на экране, то рядом с ее именем будет стоять метка a.
Обычно под строкой меню находятся две панели инструментов – Стандартная и Форматирование. Чтобы вывести или убрать панель с экрана, следует выбрать в меню Вид пункт Панели инструментов , а затем щелкнуть на имя нужной панели. Если панель присутствует на экране, то рядом с ее именем будет стоять метка a.
Если для отображения всех кнопок на панели не достаточно места, то выводятся кнопки, которые были использованы последними. Если нажать на кнопку  в конце панели, то появятся остальные кнопки (рис.5).
в конце панели, то появятся остальные кнопки (рис.5).
При нажатии на кнопку Добавить или удалить кнопки появится меню (рис.6), в котором можно вывести или убрать кнопку с панели.
 | |||
| |||
Рис.7
Также для изменения состава панели инструментов, следует в меню Сервис выбрать пункт Настройка . В диалоговом окне необходимо выбрать вкладыш Команды. В списке Категории выбирается группа кнопок, после чего в списке Команды появляются кнопки этой группы. Чтобы добавить кнопку на панель инструментов, следует перетянуть ее из диалогового окна в нужную позицию меню. Процесс установления кнопки завершается щелчком кнопки Закрыть . Для удаления кнопки с панели инструментов необходимо перетянуть ее в диалоговое окно Настройка.
Управлять панелями инструментов удобно с помощью контекстного меню (рис.7), которое вызывается нажатием правой клавиши мыши на любой кнопке.
Координатные линейки
Горизонтальная координатная линейка расположена над рабочим полем, вертикальная – слева от рабочего поля. С их помощью можно устанавливать поля страниц, абзацные отступы, изменять ширину столбцов и устанавливать позиции табуляции. По умолчанию координатная линейка градуирована в сантиметрах. Выводятся/ убираются линейки с помощью команды Линейка меню Вид.
Строка состояния
Строка состояния (рис.8) расположена в нижней части окна Microsoft Word. В ней выводятся различные сообщения и справочная информация.

Рис.8.Строка состояния
Таблица « Информация в строке состояния»
| Индикатор | Значение |
| Стр. 1 Разд 1 3/38 На 16,9см Ст 28 Кол 36 ЗАП ИСПР ВДЛ ЗАМ русский | Порядковый номер видимой в окне страницы документа Номер раздела, в котором находится видимая страница Номер видимой страницы/ общее число страниц в документе Расстояние от курсора ввода до верхнего края страницы Номер строки, в которой находится курсор Номер позиции курсора в строке Индикатор режима записи макрокоманды Индикатор режима редакторской правки Индикатор режима расширения маркировки Индикатор режима замены Индикатор языка |
Полосы прокрутки
Полосы прокрутки (вертикальная и горизонтальная) предназначены для перемещения текста в окне редактора по вертикали и по горизонтали. Перемещение по документу с использованием линеек прокрутки осуществляется с помощью мыши.

| Перемещение окна на одну строку вверх |

| Перемещение окна на одну строку вниз |

| Перемещение окна влево |

| Перемещение окна вправо |

| Перемещение окна в направлении сдвига прямоугольника |

| Перемещение окна на один объект (страницу, рисунок, таблицу и пр.) вверх |

| Перемещение окна на один объект вниз |

| Выбор объекта перемещения |
Выход из Microsoft Word
Для завершения работы с Microsoft Word необходимо закрыть окно программы (кнопка закрытия окна r, или комбинация клавиш Alt + F4).
Операции с документами
 Создание нового документа
Создание нового документа
Для создания нового документа следует в меню Файл выбрать команду Создать . В открывшемся диалоговом окне (рис.11) выбрать сначала вкладыш, а затем шаблон, на основе которого будет создан документ, после чего щелкнуть кнопку OK. Шаблоны документов Microsoft Word имеют расширение dot и значки на рис.10. Обычные документы создаются на основе шаблона Новый документ. Для создания документа на основе шаблона Новый документ используется кнопка  .
.
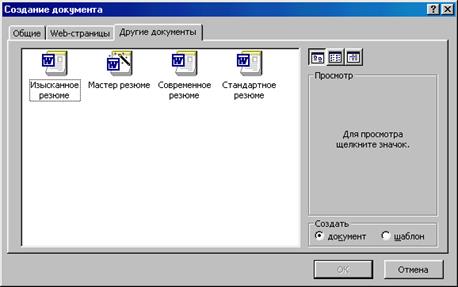
Рис.111
Открытие документа
 Рис.12
Рис.12
Для открытия существующего документа необходимо в меню Файл выбрать команду Открыть или щелкнуть кнопку  , после чего откроется диалоговое окно Открытие документа (рис.13).
, после чего откроется диалоговое окно Открытие документа (рис.13).
В поле Папка выбирается диск, на котором находится нужный документ. В поле, которое расположен ниже, выбрать (двойным щелчком) папку с документом и сам документ. Документы Microsoft Word имеют расширение doc и значки на рис.12.

Рис.13
В верхней строке диалогового окна находятся 4 кнопки, которые позволяют представить содержимое открытой папки в 4-х видах:

| – в виде списка файлов и папок; |

| – в виде таблицы с информацией о файлах и папках; |

| – в поле справа будут представлены свойства файла, на который наведен курсор; |

| – в поле справа будет представлен фрагмент файла, на который наведен курсор. |
По умолчанию в поле списка выводятся только файлы с документами Microsoft Word. Для вывода других типов файлов или всех файлов необходимо выбрать соответствующий тип в поле Тип файлов .
Сохранение документа
Для сохранности документа необходимо вызывать команду Сохранить меню Файл или щелкнуть кнопку  .
.
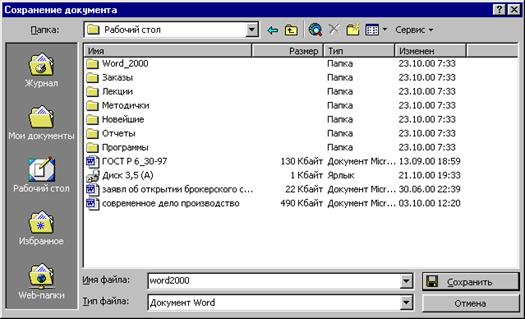
Рис.14
При первом сохранении появится диалоговое окно Сохранение документа (рис.14). В поле Папка следует выбрать диск, в поле, расположенном ниже – папку, в которой необходимо сохранить документ. В поле Тип файла – формат, в котором будет сохранен документ. В поле Имя файла – ввести имя файла документа и нажать кнопку Сохранить.
При повторном сохранении диалоговое окно Сохранение документа не выводится, документ автоматически сохраняется в том же файле. Чтобы сохранить документ под другим именем или в другой папке, следует в меню Файл выбрать команду Сохранить как, после чего появляется окно Сохранение документа.
Закрытие документа
Для закрытия документа необходимо выбрать в меню Файл команду Закрыть или щелкнуть кнопку r окна документа.
Работа с текстом
Ввод текста
Курсор указывает место, в которое будет вводиться текст. Достигнув края страницы, курсор автоматически переходит в начало следующей строки. Для перехода в начало следующего абзаца следует нажать Enter.
Существует два режима ввода текста – вставки и замены. В режиме вставки при вводе новых символов, текст, содержащийся в документе, перемещается вправо от места ввода. В режиме замены старый текст заменяется новым. Переключение между режимами осуществляется двойным щелчком на индикаторе ЗАМ в строке состояния.
Выделение фрагмента текста
Прежде чем выполнить какую-нибудь операцию над фрагментом текста, его необходимо выделить одним из следующих способов:
- установить указатель мыши в левое поле (он превратится в стрелку, направленную вправо), при нажатии клавиши мыши выделится одна строка, при двойном нажатии – абзац, при тройном – весь документ;
- установить указатель мыши в левое поле напротив первой строки фрагмента, нажать клавишу мыши и, не отпуская ее, растянуть выделение на весь фрагмент;
- установить указатель мыши в начале фрагмента, нажать клавишу мыши и, не отпуская ее, растянуть выделение на весь фрагмент;
- для выделения одного слова достаточно дважды щелкнуть на нем мышью;
- для выделения одного абзаца можно сделать в нем тройной щелчок;
- для выделения одного предложения следует нажать клавишу Ctrl и щелкнуть мышью в предложении;
- для выделения всего текста следует нажать клавишу Ctrl и щелкнуть мышью в левом поле;
- чтобы выделить фрагмент текста с помощью клавиатуры, необходимо установить курсор в начало фрагмента и, нажав клавишу Shift, клавишами управления курсором растянуть выделение на весь фрагмент.
Снять выделение можно щелчком мыши в любом месте текста. При выделении нового фрагмента предыдущее выделение снимается.
Редактирование текста
Символ справа от курсора удаляется клавишей Delete, символ слева от курсора – клавишей Backspace . Для удаления фрагмента текста следует выделить его и нажать клавишу Delete. Если выделить фрагмент текста и набрать на клавиатуре новый текст, он вставится вместо выделенного фрагмента.
Чтобы разделить абзац на два, необходимо установить курсор в предполагаемый конец первого абзаца и нажать клавишу Enter.
Собрать два абзаца в один можно двумя способами:
- установить курсор за последним символом первого абзаца и нажать клавишу Delete;
- установить курсор перед первым символом второго абзаца и нажать клавишу Backspace.
При нажатии клавиши Enter в текущую позицию курсора вставляется непечатаемый символ ¶. Для включения/отключения режима просмотра непечатаемых символов используется кнопка  . Непечатаемые символы удаляются как обычные, клавишами Delete и Backspace.
. Непечатаемые символы удаляются как обычные, клавишами Delete и Backspace.
Отмена операций над текстом
Для отмены последней операции редактирования необходимо в меню Правка выбрать команду Отменить … или щелкнуть кнопку  . Если щелкнуть на стрелке 6 рядом с этой кнопкой, то откроется список операций, выполненных в текущем сеансе. Щелкнув на имени одной операции, можно отменить ее и все операции выполненные после нее.
. Если щелкнуть на стрелке 6 рядом с этой кнопкой, то откроется список операций, выполненных в текущем сеансе. Щелкнув на имени одной операции, можно отменить ее и все операции выполненные после нее.
Чтобы вернуть последнюю отмененную операцию, следует в меню Правка выбрать команду Повторить … или щелкнуть кнопку  . Для просмотра списка отмененных операций следует щелкнуть на стрелке 6 рядом с этой кнопкой.
. Для просмотра списка отмененных операций следует щелкнуть на стрелке 6 рядом с этой кнопкой.
Копирование текста
Для копирования фрагмента текста необходимо:
- выделить фрагмент текста;
- щелкнуть кнопку  или выбрать в меню Правка команду Копировать;
или выбрать в меню Правка команду Копировать;
- установить курсор в место, куда следует вставить фрагмент;
- щелкнуть кнопку  или выбрать в меню Правка команду Вставить.
или выбрать в меню Правка команду Вставить.
В процессе этой операции копия выделенного фрагмента текста помещается в буфере промежуточного хранения Clipboard, а потом попадает в документ. Вставлять фрагмент из буфера можно сколько угодно раз, но после копирования в буфер нового фрагмента текста, предыдущий фрагмент удаляется.
Перемещение текста
Для перемещения фрагмента текста необходимо:
- выделить фрагмент текста;
- щелкнуть кнопку  или выбрать в меню Правка команду Вырезать;
или выбрать в меню Правка команду Вырезать;
- установить курсор в место, куда следует вставить фрагмент;
- щелкнуть кнопку  или выбрать в меню Правка команду Вставить.
или выбрать в меню Правка команду Вставить.
Переместить фрагмент текста можно следующим способом:
- выделить фрагмент текста;
- перетянуть выделение в нужное место (место вставки указывает знак  ).
).
Если при перетягивании выделения держать нажатой клавишу Ctrl (при этом возле указателя мыши появится знак + ), то фрагмент будет скопирован.
Буфер обмена
 Рис.15
Рис.15
В Microsoft Word существует буфер обмена на 12 ячеек, с помощью которого можно копировать фрагменты таблицы не только в пределах Word но и в другие приложения, например, в Microsoft Excel. Для выведения панели буфера обмена (рис.15) необходимо в меню Вид выбрать - Панели инструментов, потом - Буфер обмена.
Для копирования фрагмента в буфер его необходимо выделить и клацнуть по кнопке  . Для вставки фрагмента из буфера (в позицию курсора) необходимо клацнуть по значку фрагмента. Например, если фрагмент скопирован из Microsoft Word, то он будет иметь значок
. Для вставки фрагмента из буфера (в позицию курсора) необходимо клацнуть по значку фрагмента. Например, если фрагмент скопирован из Microsoft Word, то он будет иметь значок  . Для вставки всех фрагментов из буфера одновременно используется кнопка
. Для вставки всех фрагментов из буфера одновременно используется кнопка  . Для очистки буфера следует нажать кнопку
. Для очистки буфера следует нажать кнопку  . При копировании двух фрагментов подряд панель Буфер обмена появляется автоматически.
. При копировании двух фрагментов подряд панель Буфер обмена появляется автоматически.
Вставка символа
Для вставки в текст символа, отсутствующего на клавиатуре, необходимо:
- установить курсор в позицию, в которую следует вставить символ;
- в меню Вставка выбрать команду Символ;
- в диалоговом окне Символ (рис.16) выбрать вкладыш Символы ;
- в поле Шрифт выбрать тип шрифта;
- щелкнуть мышью нужный символ в таблице;
- щелкнуть кнопку Вставить;
- для завершения работы с окном Символ – щелкнуть кнопку Закрыть .
 Рис.16
Рис.16
Поиск и замена текста
Для поиска фрагмента текста используется команда Найти меню Правка . В диалоговом окне Найти и заменить (рис.17) в поле Найти следует ввести фрагмент искомого текста и щелкнуть кнопку Найти далее. При необходимости можно щелкнуть кнопку Больше и ввести дополнительные условия поиска:
в поле Направление выбирается направление поиска:
Везде – искать во всем документе;
Вперед – искать в тексте над курсором;
Назад – искать в тексте после курсора.
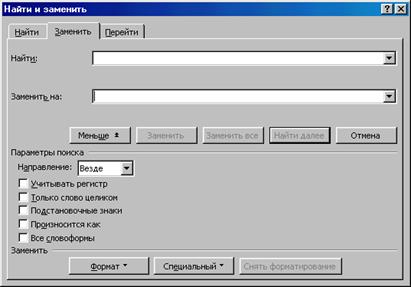
Рис.17
можно установить флажки режимов поиска:
Учитывать регистр – при поиске различать заглавные и строчные буквы;
Только слово целиком – поиск только тех слов, которые полностью совпадают с указанным;
Подстановочные знаки – используются символы шаблона, которые выбираются после нажатия кнопки Специальный.
Чтобы обнаружить следующее слово по заданным условиям, необходимо снова щелкнуть кнопку Найти далее.
Для замены одного фрагмента текста другим можно выбрать вкладыш Заменить диалогового окна Найти и заменить или выбрать команду Заменить в меню Правка . Во вкладыше Заменить следует ввести условия поиска и замены:
- в поле Найти ввести фрагмент текста, который необходимо заменить;
- в поле Заменить на ввести фрагмент текста для замены;
- щелкнуть кнопку Найти далее ;
- для замены найденного слова щелкнуть кнопку Заменить ;
- для замены всех фрагментов, которые удовлетворяют условиям, щелкнуть кнопку Заменить все.
Контекстное меню
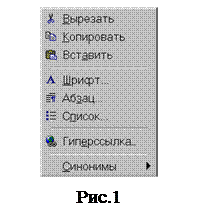 Для вызова контекстного меню (рис.18) следует щелкнуть правой клавишей мыши на обрабатываемом объекте. Контекстное меню появляется возле указателя мыши. Оно содержит команды для обработки выделенного объекта.
Для вызова контекстного меню (рис.18) следует щелкнуть правой клавишей мыши на обрабатываемом объекте. Контекстное меню появляется возле указателя мыши. Оно содержит команды для обработки выделенного объекта.
Форматирование текста
Форматирование текста – процесс установления параметров фрагмента текста, которые определяют внешний вид текста в этом фрагменте. Перед изменением параметров фрагмент текста следует выделить. Если фрагмент текста не будет выделен, то изменяться будут текущие параметры (параметры текста, который будет вводиться с текущей позиции).
Изменение параметров шрифта
Для изменения параметров символов используется команда Шрифт меню Формат , которая вызывает диалоговое окно Шрифт (рис.19). Вкладыш Шрифт используется для установления параметров шрифта.
|
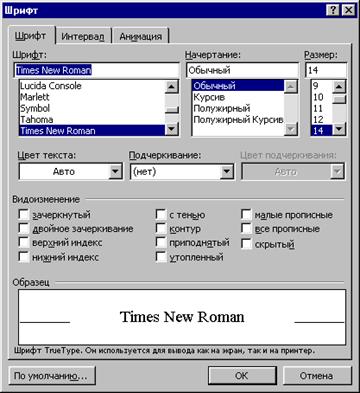
В поле Шрифт выбирается тип шрифта (шрифты типа TrueType выглядят одинаково на экране и на печати, рядом с их именем установлены значки  ).
).
В поле Начертание выбирается начертание шрифта:
Обычный – обычное начертание;
Курсив – курсивное начертание;
Полужирный – жирное начертание;
Полужирный Курсив – жирное курсивное начертание.
В поле Размер – размер шрифта в пунктах (1 пункт = 0,375мм).
В поле Подчеркивание – тип линии подчеркивания.
В поле Цвет – цвет символов.
В рамке Эффекты можно установить флажки:
зачеркнутый – зачеркивание текста одинарной линией;
двойное зачеркивание – зачеркивание текста двойной линией;
верхний индекс – размер символов уменьшается, текст располагается выше;
нижний индекс – размер символов уменьшается, текст располагается ниже;
с тенью – рядом с символами появляется тень;
контур – показывается только контур символов;
приподнятый – символы изображаются приподнятыми над поверхностью листа;
утопленный – символы изображаются утопленными в поверхность листа;
малые прописные – строчные буквы становятся заглавными, но меньшего размера;
все прописные – строчные буквы становятся заглавными.
скрытый – делает текст непечатаемым.
В поле Образец показан фрагмент текста с выбранными параметрами.
Установить параметры шрифта можно также с помощью панели
Форматирование (рис.20):
1 – стиль форматирования;
2 – тип шрифта;
3 – размер шрифта;
4 – жирное начертание;
5 – курсивное начертание;
6 – подчеркивание одинарной линией.
|
| ||||||
| 1 | 2 | 3 | 4 | 5 | 6 | |
Рис.20
Форматирование абзацев
Для установления параметров абзаца используется команда Абзац из меню Формат . После выбора этой команды появляется диалоговое окно Абзац (рис.22). Для установления абзацных отступов и интервалов необходимо выбрать вкладыш Отступы и интервалы .
В поле Выравнивание устанавливается способ выравнивания абзаца:
По левому краю – абзац выравнивается по левому полю страницы;
По центру – абзац центрируется между левым и правым полем страницы;
По правому краю – абзац выравнивается по правому полю страницы;
По ширине – абзац выравнивается по обеим полям страницы.
В полях слева и справа устанавливаются расстояния от левого и правого полей до границ абзаца.
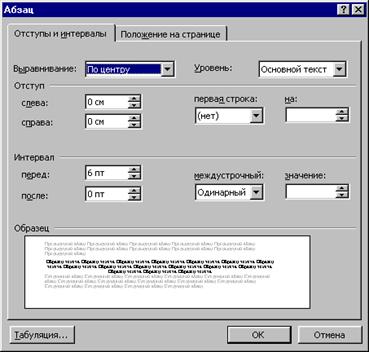
Рис.22
В поле первая срока – вид отступа первой строки абзаца:
(нет) – отступ отсутствует;
Отступ – красная строка, расстояние указывается в поле на;
Выступ – отрицательный отступ, расстояние указывается в поле на.
В полях перед и после – расстояния соответственно перед первой строкой абзаца и после последней строки абзаца.
В поле междустрочный – интервал между строками внутри абзаца:
Одинарный – интервал, стандартный для данного типа шрифта;
Полуторный – интервал в 1,5 раза больше стандартного;
Двойной – интервал в 2 раза больше стандартного;
Минимум – интервал не менее указанного в поле значение;
Точно – интервал, равный указанному в поле значение;
|
Рис.23 |
Множитель – интервал, равный стандартному, умноженному на значение, указанное в поле значение;
Устанавливать тип выравнивания можно также с помощью кнопок (рис.23).

Рис.24
На горизонтальной координатной линейке (рис.24) находятся: маркер первой строки (1), маркер левой (2) и правой (3) границ абзаца. Перетягивая их с помощью мыши, можно изменять соответствующие параметры абзаца.
Упорядочение списков
Microsoft Word позволяет быстро составлять списки с пометками, нумерацией и многоуровневые списки с нумерацией. Элементом списка считается абзац текста. Для создания списка необходимо выделить абзацы, которые следует сделать элементами списка или установить курсор в тот абзац, с которого будет начинаться список. Затем вызвать команду Список из меню Формат , которая вызывает диалоговое окно Список (рис.27).
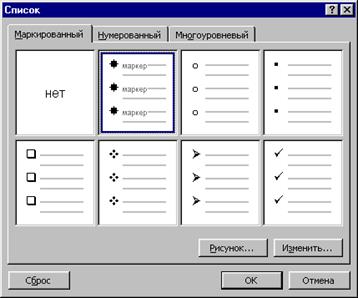
Рис.27
Для создания списка с пометками необходимо выбрать вкладыш Маркированный . Каждый элемент списка с пометками выделяется с помощью небольшого значка, расположенного слева от самого элемента. Среди предложенных вариантов пометок следует выбрать подходящий (щелкнуть на нем мышью) и щелкнуть кнопку OK.
Для изменения вида пометки можно воспользоваться кнопкой Изменить . Появится окно Изменение маркированного списка, в котором содержатся дополнительные пометки. При нажатии кнопки Маркер появляется диалоговое окно Символ , в котором можно выбрать любой из символов в качестве пометки списка. В рамке Положение маркера задается расстояние от левого края абзаца до пометки. В рамке Положение текста определяется расстояние от левого края абзаца до левого края текста в списке.
Для создания списков с нумерацией используется вкладыш Нумерованный диалогового окна Список . Среди предложенных вариантов нумерации списка необходимо выбрать подходящий, щелкнуть ОK и список будет создан. Когда курсор ввода находится в списке, каждое нажатие Enter создает новый пронумерованный элемент списка. При добавлении нового элемента в список или удалении элемента, номера в списке корректируются автоматически.
Чтобы создать свой вариант нумерации, следует щелкнуть кнопку Изменить . Появится окно Изменение нумерованного списка (рис.28). В поле Формат номера указывается текст перед и после номера элемента списка, например: ) или [ ]. В поле нумерация – стиль нумерации, а в поле начать с указывается число (или буква), с которого должен начинаться список. Для изменения шрифта номеров элементов списка используется кнопка Шрифт.
Быстро создать списки с пометками и нумерацией можно с помощью кнопок  и
и  . Для создания списка с несколькими уровнями вложенности используется вкладыш Многоуровневый диалогового окна Список.
. Для создания списка с несколькими уровнями вложенности используется вкладыш Многоуровневый диалогового окна Список.
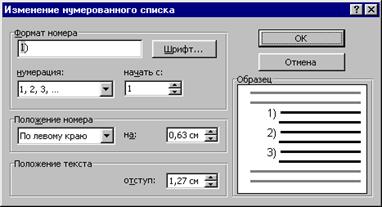
Рис.28
Стили форматирования
Стиль форматирования – набор параметров (шрифта, абзаца и пр.), имеющий уникальное имя. Выбрать стиль выделенного фрагмента текста можно в поле Стиль на панели Форматирование или в диалоговом окне Стиль меню Формат. В поле Стили диалогового окна Стиль (рис.29) содержится список используемых стилей. Чтобы увидеть все стили следует в поле Список выбрать – Всех стилей. В полях справа будут показаны образцы абзацев и символов, отформатированные этим стилем. Для присвоения фрагменту текста выделенного стиля следует щелкнуть кнопку Применить.
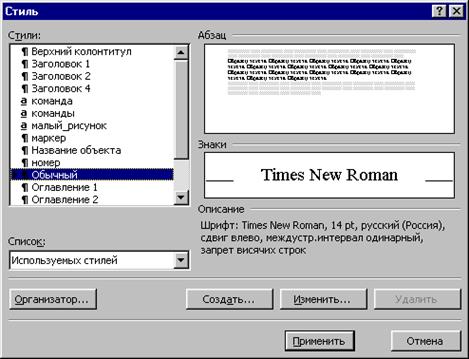
Рис.29

Рис.30
Для создания нового стиля в окне Стиль используется кнопка Создать. В поле Имя окна Создание стиля (рис.30) вводится имя нового стиля. В списке Стиль выбирается вид стиля: стиль абзаца или стиль символа. В поле Основан на стиле выбирается существующий стиль, на основе которого будет создан новый. Если установить флажок Добавить в шаблон, то новый стиль будет действовать не только в активном окне, но и во всех документах созданных на основе этого шаблона. Для установления параметров шрифта, абзаца и др. следует щелкнуть кнопку Формат, затем выбрать объект форматирования (Шрифт, Абзац и др.). После нажатия кнопки ОК новый стиль будет создан. Если щелкнуть кнопку Применить в окне Стиль, то новый стиль будет присвоен выделенному фрагменту текста. Кнопка Закрыть закрывает окно без присвоения стиля.
Для изменения существующего стиля следует выделить его в окне Стиль и щелкнуть кнопку Изменить. В окне Изменение стиля можно выбрать новые параметры. Для удаления стиля его следует выделить и щелкнуть кнопку Удалить.
Создать стиль можно также по образцу. Для этого необходимо выделить фрагмент текста, взятого как образец, ввести имя стиля в поле Стиль на панели Форматирование и нажать Enter. Созданный стиль будет действовать только в активном документе.
Оформление страниц документа
Нумерация страниц
Для вставки номеров страниц необходимо вызывать команду Номера страниц меню Вставка , которая вызывает окно Номера страниц (рис.34).
В поле Положение следует выбрать расположение номера на странице:

Рис.34
Вверху страницы – номер страницы располагается вверху (вставляется в верхний колонтитул);
Внизу страницы – номер страницы располагается внизу (вставляется в нижний колонтитул).
В поле Выравнивание – расположение номера страницы относительно полей страницы:
Слева – номер страницы располагается у левого края страницы;
От центра – номер страницы располагается по центру страницы;
Справа – номер страницы располагается у правого края страницы;
Внутри – номер страницы располагается с внутреннего края страницы (доступен, если документ имеет зеркальные поля);
Снаружи – номер страницы располагается у внешнего края страницы (доступен, если документ имеет зеркальные поля).
Если снять флажок Номер на первой странице, то на первой странице номер не будет проставлен.
Кнопка Формат вызывает диалоговое окно Формат номера страницы (рис.35), в котором задается формат нумерации. В поле Формат номера выбирается тип нумерации (арабские или римские цифры, буквы латинского алфавита).
В рамке Нумерация страниц устанавливается начало нумерации:
продолжить – нумерация страниц текущего раздела начинается с числа, следующего за номером последней страницы предыдущего раздела;
начать с – нумерация начинается с числа, указанного в поле справа.
Если включить флажок Включить номер главы, к номеру страницы будет добавлен номер главы или раздела документа. В поле начинается со стиля необходимо указать, какой стиль форматирования отвечает уровню глав, номера которых будут использованы. Можно выбрать один из стилей заголовков Заголовок1... Заголовок9 . В поле разделитель задается разделитель между номером страницы и номером главы. Установив все параметры, следует щелкнуть OK, после чего снова появится окно Номера страниц. Здесь также необходимо щелкнуть OK и все страницы документа будут пронумерованы.

Рис.35
Установление колонтитулов
Колонтитул – текст или рисунок, который печатается внизу или вверху каждой страницы документа. В колонтитуле обычно размещают номера страниц, название книги или текущей главы. В зависимости от расположения (в верхнем или в нижнем поле страницы) колонтитулы бывают верхними или нижними. Текст, введенный в колонтитул, форматируется как обычный текст.
Для создания колонтитулов следует выбрать команду Колонтитулы в меню Вид . При этом происходит автоматический переход в режим экрана Разметка страниц , так как в режиме Обычный колонтитулы не отображаются. На экране появляется панель инструментов Колонтитулы (рис.36).
Для перехода из поля верхнего колонтитула в поле нижнего колонтитула и обратно используется кнопка  .
.
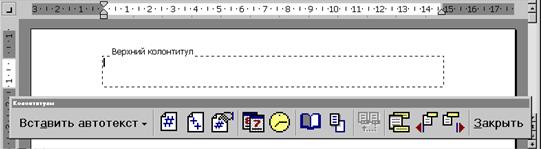
Рис.36
Введенный текст колонтитула располагается в пунктирной рамке, указывающей границы колонтитула. Текст колонтитула форматируется как обычный текст. Для вставки номеров страниц используется кнопка  . В режиме отображения колонтитулов основный текст документа редактировать невозможно.
. В режиме отображения колонтитулов основный текст документа редактировать невозможно.
Для создания на первой странице документа колонтитула, отличного от колонтитулов других страниц, необходимо вызвать окно Параметры страницы из меню Файл и во вкладыше Макет установить флажок первой страницы . Если в этом вкладыше установить флажок четных и нечетных страниц , то можно создать отдельно колонтитул для четных и колонтитул для нечетных страниц. Вызвать окно Параметры страницы можно с помощью кнопки  панели Колонтитулы . Для перемещения между колонтитулом первой страницы, четной и нечетной страниц используются кнопки
панели Колонтитулы . Для перемещения между колонтитулом первой страницы, четной и нечетной страниц используются кнопки  . Если оставить поле колонтитула пустым, то колонтитул будет отсутствовать.
. Если оставить поле колонтитула пустым, то колонтитул будет отсутствовать.
Установление флажка четных и нечетных страниц влияет на весь документ, если он не разделен на разделы. Когда документ разделен на несколько разделов, при вставке колонтитула в один раздел этот же колонтитул автоматически добавляется во все разделы документа, если нажата кнопка  (присоединить колонтитулы текущего раздела к колонтитулам предыдущего). Чтобы создать различные колонтитулы для нескольких частей документа, следует разорвать связь между разделами. Для этого необходимо установить курсор в разделе, для которого следует создать другой колонтитул и отжать кнопку
(присоединить колонтитулы текущего раздела к колонтитулам предыдущего). Чтобы создать различные колонтитулы для нескольких частей документа, следует разорвать связь между разделами. Для этого необходимо установить курсор в разделе, для которого следует создать другой колонтитул и отжать кнопку  . После этого необходимо изменить существующий колонтитул или создать новый.
. После этого необходимо изменить существующий колонтитул или создать новый.
Для удаления колонтитула следует выбрать команду Колонтитулы в меню Вид , выделить колонтитул, который необходимо удалить, и нажать клавишу Delete . При изменении или удалении колонтитула в любом разделе так же изменяются или удаляются колонтитулы в других разделах, если связь с предыдущим разделом не будет разорвана принудительно с помощью кнопки  .
.
Печать документов
Перед распечаткой документа, можно просмотреть на экране, как он будет выглядеть на печати. Для этого необходимо перейти в режим предварительного просмотра с помощью команды Предварительный просмотр меню Файл или кнопки  . Чтобы увеличить изображение следует навести указатель мыши (он будет иметь вид лупы с плюсом), на нужный фрагмент и нажать кнопку мыши. Указатель мыши примет вид лупы с минусом и если нажать кнопку мыши, то изображение уменьшится. Выйти из режима предварительного просмотра можно с помощью кнопки Закрыть или клавиши Esc.
. Чтобы увеличить изображение следует навести указатель мыши (он будет иметь вид лупы с плюсом), на нужный фрагмент и нажать кнопку мыши. Указатель мыши примет вид лупы с минусом и если нажать кнопку мыши, то изображение уменьшится. Выйти из режима предварительного просмотра можно с помощью кнопки Закрыть или клавиши Esc.
 |
|
Для распечатки документа используется команда Печать меню Файл . В диалоговом окне Печать (рис.39) в поле имя нужно выбрать принтер, если возможно печатать на нескольких принтерах.
В рамке Страницы задается диапазон страниц, которые будут напечатаны:
все – напечатается весь документ;
текущая – напечатается страница, в которой находится курсор;
выделенный фрагмент – напечатается только выделенный фрагмент документа;
номера – напечатается указанный набор страниц. Например: чтобы напечатать страницы 1, 5, 11, 12, 13, необходимо ввести в поле слева: 1, 5, 11-13.
В поле Копии указывается количество копий. Чтобы распечатать целиком первую копию, потом вторую и т.д. следует включить флажок разобрать по копиям. Для распечатки многостраничного документа с двух сторон каждого листа можно включить режим вывода на печать только четных или нечетных страниц. В списке Вывести на печать можно выбрать одно из значений:
Все страницы диапазона – напечатать весь диапазон страниц;
Нечетные страницы – только нечетные страницы из указанного диапазона;
Четные страницы – только четные страницы из указанного диапазона.
Для печати одной копии всего документа достаточно щелкнуть кнопку  .
.
СРЕДСТВАМИ MICROSOFT EXCEL
2.1. Окно программы
 Рис.40
Рис.40
Microsoft Excel– табличный процессор, программа для создания и обработки электронных таблиц. Ярлык Microsoft Excel имеет вид на рис.40.
Microsoft Excel позволяет работать с таблицами в двух режимах:
- Обычный – наиболее удобный для выполнения большинства операций.
- Разметка страниц – удобен для окончательного форматирования таблицы перед распечаткой. Границы между страницами в этом режиме отображаются синими пунктирными линиями. Границы таблицы – сплошной синей линией, перетягивая которую, можно изменять размеры таблицы.
Для перехода между режимами Обычный и Разметка страниц используются соответствующие пункты меню Вид.
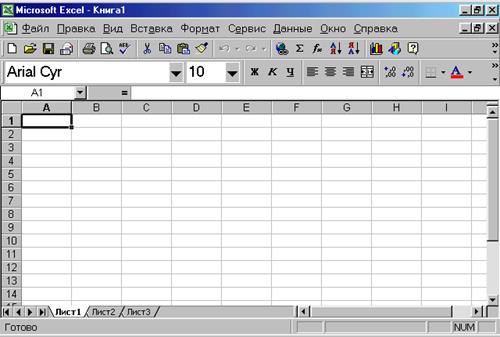
Рис.41. Окно Microsoft Excel
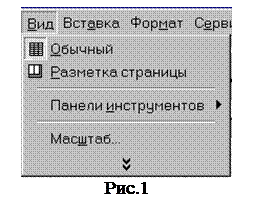 Меню
Меню
Под заголовком окна находится строка меню, через которую можно вызвать любую команду Microsoft Excel. Для открытия меню необходимо щелкнуть мышью на его имени. После этого появятся те команды этого меню, которые используются наиболее часто (рис.42).
Если щелкнуть по кнопке  в нижней части меню то появятся все команды этого меню (рис.43).
в нижней части меню то появятся все команды этого меню (рис.43).
Рис.43

Панели инструментов
Под строкой меню расположены панели инструментов, которые состоят из кнопок с рисунками. Каждой кнопке соответствует команда, а рисунок на этой кнопке передает значение команды. Большинство кнопок дублирует наиболее часто употребляемые команды, доступные в меню. Для вызова команды, связанной с кнопкой, необходимо щелкнуть мышью на этой кнопке. Если навести указатель мыши на кнопку, рядом появится рамка с названием команды.
Обычно под строкой меню находятся две панели инструментов – Стандартная и Форматирование. Чтобы вывести или убрать панель с экрана, следует выбрать в меню Вид пункт Панели инструментов , а затем щелкнуть на имя нужной панели. Если панель присутствует на экране, то рядом с ее именем будет стоять метка a.Если для отображения всех кнопок на панели не достаточно места, то выводятся кнопки, которые были использованы последними. Если нажать на кнопку  в конце панели, то появятся остальные кнопки (рис.44).
в конце панели, то появятся остальные кнопки (рис.44).
|
При нажатии на кнопку Добавить или удалить кнопки появится меню (рис.45), в котором можно вывести или убрать кнопку с панели.
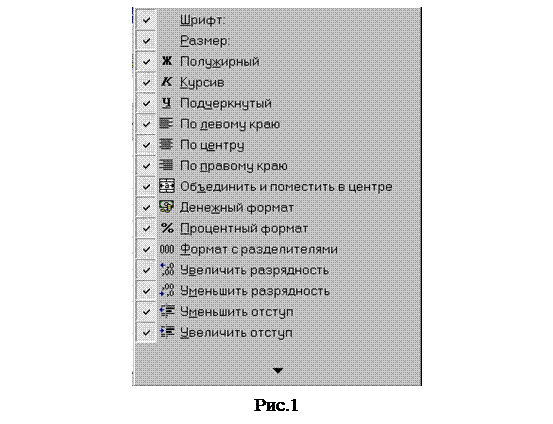 Также для изменения состава панели инструментов, используется окно Настройка из меню Сервис. В диалоговом окне необходимо выбрать вкладыш Команды. В списке Категории выбирается группа кнопок, после чего в списке
Также для изменения состава панели инструментов, используется окно Настройка из меню Сервис. В диалоговом окне необходимо выбрать вкладыш Команды. В списке Категории выбирается группа кнопок, после чего в списке
|
Управлять панелями инструментов удобно с помощью контекстного меню (рис.46), которое вызывается нажатием правой клавиши мыши на любой кнопке.
Под панелями инструментов Microsoft Excel обычно находится строка формул, а в нижней части окна – строка состояния. Чтобы вывести или убрать эти строки, следует в меню Вид выбрать соответствующие пункты: Строка формул (рис.47) или Строка состояния.
 |
Рис.47
Рабочая книга
Файл Microsoft Excel называется рабочей книгой. Рабочая книга состоит из рабочих листов, имена которых (Лист1, Лист2, …) выведены на ярлыках в нижней части окна рабочей книги (рис.2). Щелкая по ярлыкам, можно переходить от листа к листу внутри рабочей книги. Для прокручивания ярлыков используются кнопки слева от горизонтальной координатной линейки:

| переход к ярлыку первого листа; |

| переход к ярлыку предыдущего листа; |

| переход к ярлыку следующего листа; |

| переход к ярлыку последнего листа. |
Рабочий лист представляет собой таблицу, состоящую из 256 столбцов и 65536 строк. Столбцы именуются латинскими буквами, а строки – цифрами. Каждая ячейка таблицы имеет адрес, который состоит из имени строки и имени столбца. Например, если ячейка находится в столбце F и строке 7, то она имеет адрес F7.
Выделение элементов таблицы
Одна из ячеек таблицы всегда является активной. Активная ячейка выделяется рамкой. Чтобы сделать ячейку активной, необходимо клавишами управления курсором подвести рамку к этой ячейке или щелкнуть в ней мышью.
Для выделения нескольких смежных ячеек необходимо установить указатель мыши в одну из ячеек, нажать левую кнопку мыши и, не отпуская ее, растянуть выделение на всю область. Для выделения нескольких несмежных групп ячеек следует выделить одну группу, нажать клавишу Ctrl и, не отпуская ее, выделить другие ячейки.
Чтобы выделить целый столбец или строку таблицы, необходимо щелкнуть мышью на его имени. Для выделения нескольких столбцов или строк следует щелкнуть на имени первого столбца или строки и растянуть выделение на всю область.
Для выделения нескольких листов необходимо нажать клавишу Ctrl и, не отпуская ее, щелкать на ярлыках листов.
Заполнение ячеек
Для ввода данных в ячейку необходимо сделать ее активной и ввести данные с клавиатуры. Данные появятся в ячейке и в строке редактирования (рис.47). Для завершения ввода следует нажать Enter или одну из клавиш управления курсором. Процесс ввода данных закончится и активной станет соседняя ячейка.
Чтобы отредактировать данные в ячейке, необходимо:
- сделать ячейку активной и нажать клавишу F2 или дважды щелкнуть в ячейке мышью;
- в ячейке появится текстовый курсор, который можно передвигать клавишами управления курсором;
- отредактировать данные;
- выйти из режима редактирования клавишей Enter.
Внимание! Перед выполнением любой команды Microsoft Excel следует завершить работу с ячейкой, т. е. выйти из режима ввода или редактирования.
Отмена операций
Для отмены последней операции над данными необходимо в меню Правка выбрать команду Отменить … или щелкнуть кнопку  . Если щелкнуть на стрелке 6 рядом с этой кнопкой, то откроется список операций, выполненных в текущем сеансе. Щелкнув на имени одной операции, можно отменить ее и все операции, выполненные после нее.
. Если щелкнуть на стрелке 6 рядом с этой кнопкой, то откроется список операций, выполненных в текущем сеансе. Щелкнув на имени одной операции, можно отменить ее и все операции, выполненные после нее.
Чтобы вернуть последнюю отмененную операцию, следует в меню Правка выбрать команду Повторить … или щелкнуть кнопку  . Для просмотра списка отмененных операций следует щелкнуть на стрелке 6 рядом с этой кнопкой.
. Для просмотра списка отмененных операций следует щелкнуть на стрелке 6 рядом с этой кнопкой.
Создание рабочей книги
Для создания новой рабочей книги следует в меню Файл выбрать команду Создать. В открывшемся диалоговом окне (рис.48) выбрать вкладыш, а затем шаблон, на основе которого будет создана рабочая книга; после чего щелкнуть кнопку OK. Обычные рабочие книги создаются на основе шаблона Книга. Для создания рабочей книги на основе шаблона Книга можно щелкнуть кнопку  .
.
|
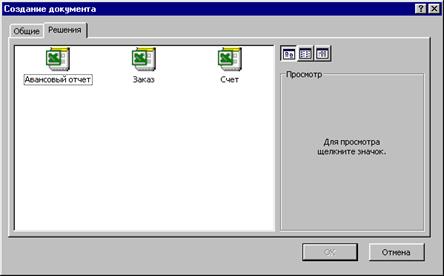
|
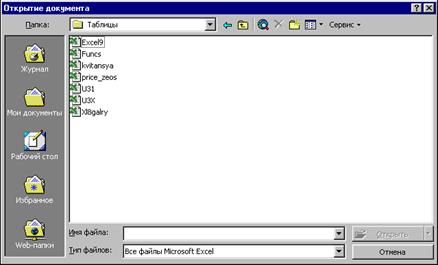
Открытие рабочей книги
|
 , после чего откроется диалоговое окно Открытие документа (рис.49). В поле списка Папка следует выбрать диск, на котором находится нужная рабочая книга. В списке, расположенном ниже, выбрать (двойным щелчком) папку с книгой и саму книгу.
, после чего откроется диалоговое окно Открытие документа (рис.49). В поле списка Папка следует выбрать диск, на котором находится нужная рабочая книга. В списке, расположенном ниже, выбрать (двойным щелчком) папку с книгой и саму книгу.
По умолчанию в списке выводятся только файлы с книгами Microsoft Excel, которые имеют расширение xls и значки на рис.50. Для вывода других типов файлов или всех файлов необходимо выбрать соответствующий тип в поле списка Тип файлов .
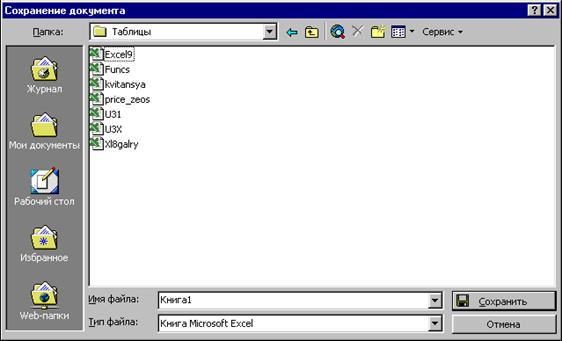
Рис.50
Сохранение рабочей книги
Для сохранения рабочей книги необходимо вызвать команду Сохранить меню Файл или щелкнуть кнопку  . При первом сохранении появляется диалоговое окно Сохранение документа (рис.51). В поле списка Папка следует выбрать диск, а в списке, расположенном ниже – папку, в которой необходимо сохранить книгу. В поле списка Тип файла – формат, в котором будет сохранена книга. В поле Имя файла ввести имя книги и щелкнуть кнопку Сохранить.
. При первом сохранении появляется диалоговое окно Сохранение документа (рис.51). В поле списка Папка следует выбрать диск, а в списке, расположенном ниже – папку, в которой необходимо сохранить книгу. В поле списка Тип файла – формат, в котором будет сохранена книга. В поле Имя файла ввести имя книги и щелкнуть кнопку Сохранить.
При повторном сохранении диалоговое окно Сохранение документа не выводится, книга автоматически сохраняется в том же файле. Чтобы сохранить книгу под другим именем или в другой папке, следует в меню Файл выбрать команду Сохранить как, после чего появляется окно Сохранение документа.
Закрытие рабочей книги
Для закрытия рабочей книги необходимо выбрать в меню Файл команду Закрыть или щелкнуть кнопку r окна книги.
Работа с формулами
Основные сведения
Вычисления в таблицах выполняются с помощью формул. Формула может состоять из математических операторов, значений, ссылок на ячейку и имена функций. Результатом выполнения формулы есть некоторое новое значение, содержащееся в ячейке, где находится формула. Формула начинается со знака равенства "=". В формуле могут использоваться арифметические операторы + - * / Порядок вычислений определяется обычными математическими законами.
Примеры формул: =(А4+В8)*С6, =F7*С14+B12.
Константы – текстовые или числовые значения, которые вводятся в ячейку и не могут изменяться во время вычислений.
Ссылка на ячейку или группу ячеек – способ, которым указывается конкретная ячейка или несколько ячеек. Ссылка на отдельную ячейку – ее координаты. Значение пустой ячейки равно нулю.
Ссылки на ячейки бывают двух типов:
относительные – ячейки обозначаются относительным смещением от ячейки с формулой (например: F7).
абсолютные – ячейки обозначаются координатами ячеек в сочетании со знаком $ (например: $F$7).
Комбинация предыдущих типов (например: F$7).
При копировании формул относительные ссылки изменяются на размер перемещения.
Для обращения к группе ячеек используются специальные символы:
: (двоеточие) – формирует обращение к блоку ячеек. Через двоеточие указывается левая верхняя и правая нижняя ячейки блока. Например: С4:D6 – обращение к ячейкам С4, С5, С6, D4, D5, D6.
; (точка с запятой) – обозначает объединение ячеек. Например, D2:D4;D6:D8 – обращение к ячейкам D2, D3, D4, D6, D7, D8.
Для ввода формулы в ячейку следует ввести знак '=' и формулу для вычисления. После нажатия клавиши Enter в ячейке появится результат вычисления. При выделении ячейки, содержащей формулу, формула появляется в строке редактирования.
Функции
Функциями в Microsoft Excel называют объединения нескольких вычислительных операций для решения определенной задачи. Функции в Microsoft Excel представляют собой формулы, которые имеют один или несколько аргументов. В качестве аргументов указываются числовые значения или адреса ячеек.
Например:
=СУММ(А5:А9) – сумма ячеек А5, А6, А7, А8, А9;
=СРЗНАЧ(G4:G6) – среднее значение ячеек G4, G5, G6.
Функции могут входить одна в другую, например:
=СУММ(F1:F20)ОКРУГЛ(СРЗНАЧ(H4:H8);2);
Для введения функции в ячейку необходимо:
- выделить ячейку для формулы;
- вызывать Мастер функций с помощью команды Функция меню Вставка или кнопки  ;
;
- в диалоговом окне Мастер функций (рис.52), выбрать тип функции в поле Категория, затем функцию в списке Функция;
- щелкнуть кнопку ОК;

Рис.512
- в полях Число1, Число2 и др. следующего окна ввести аргументы функции (числовые значения или ссылки на ячейки);
- чтобы указать аргументы, можно щелкнуть кнопку  , находящуюся справа от поля, и выделить мышью ячейки, содержащие аргументы функции; для выхода из этого режима следует щелкнуть кнопку
, находящуюся справа от поля, и выделить мышью ячейки, содержащие аргументы функции; для выхода из этого режима следует щелкнуть кнопку  , которая находится под строкой формул;
, которая находится под строкой формул;
- щелкнуть ОК.
Вставить в ячейку функцию суммы СУММ можно с помощью кнопки  .
.
Массивы формул
Массивы формул удобно использовать для введения однотипных формул и обработки данных в виде таблиц. Например, для вычисления модуля от чисел, размещенных в ячейках B1, C1, D1, E1, вместо ввода формул в каждую ячейку можно ввести одну формулу – массив для всех ячеек. Microsoft Excel добавляет вокруг массива формул фигурные скобки { }, по которым его можно отличить.
Для создания массива формул необходимо:
- выделить ячейки, в которых должен находиться массив формул (рис.53);
- ввести формулу обычным способом, указав в качестве аргументов группу ячеек-аргументов;
- в последнем окне вместо кнопки ОК нажать комбинацию клавиш Ctrl+Shift+Enter.
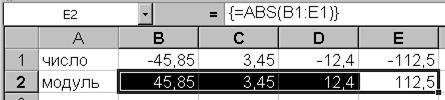
Рис.523
Для редактирования массива формул необходимо:
- выделить ячейки, в которых находится массив;
- щелкнуть мышью внутри строки редактирования и отредактировать формулу;
- нажать комбинацию клавиш Ctrl+Shift+Enter.
Сообщения об ошибках
Если формула в ячейке не может быть правильно вычислена, Microsoft Excel выводит в ячейку сообщение об ошибке. Если формула содержит ссылку на ячейку, которая содержит значения ошибки, то вместо этой формулы также будет выводиться сообщение об ошибке. Значение сообщений об ошибках следующее:
#### – ширина ячейки не позволяет отобразить число в заданном формате;
#ИМЯ? – Microsoft Excel не смог распознать имя, использованное в формуле;
#ДЕЛ/0! – в формуле делается попытка деления на нуль;
#ЧИСЛО! – нарушены правила задания операторов, принятые в математике;
#Н/Д – такое сообщение может появиться, если в качестве аргумента задана ссылка на пустую ячейку;
#ПУСТО! – неверно указано пересечение двух областей, которые не имеют общих ячеек;
#ССЫЛКА! – в формуле задана ссылка на несуществующую ячейку;
#ЗНАЧ! – использован недопустимый тип аргумента.
Формат данных
Формат чисел
Каждое число в таблице можно представить в разных форматах (с различным количеством десятичных позиций, незначащих нулей и пр.). Для изменения формата содержимого ячейки необходимо:
- выделить ячейки;
- выбрать команду Ячейки меню Формат;
- в диалоговом окне Формат ячеек выбрать вкладыш Число (рис.54);
- в списке Числовые форматы выбрать тип формата содержимого ячейки, а в полях справа – параметры формата;
- в поле Образец будет отображаться пример содержимого ячейки в выбранном формате;
- чтобы ввести новый формат, следует выбрать пункт все форматы, а затем в поле Тип ввести новый формат;
- щелкнуть ОК.

Рис.54
Маски форматов
Маски форматов чисел позволяют управлять отображением значений в ячейках. Значение масок следующее.
Основной – числа выводятся в том формате, в котором они были введены.
# – если число имеет справа от десятичной запятой большее количество цифр, чем указано знаков # в правой части формата, то число округляется до указанного количества десятичных знаков после запятой. Если число имеет слева от запятой большее количество десятичных знаков, чем знаков # в левой части формата, то выводится большее количество цифр.
0 (нуль) – тоже что и #, но если в числе меньшее количество цифр, чем указано знаков 0 в шаблоне, выводятся отсутствующие нули.
? – тоже что и знак 0, за исключением того, что Microsoft Excel выводит пробел вместо незначащих нулей с обеих сторон от десятичной запятой, таким образом, что число оказывается выровненным по десятичной запятой. Можно также использовать этот символ для рациональных дробей, которые имеют различное число десятичных знаков.
, (запятая) – этот символ определяет, сколько цифр (соответственно количеству символов 0 и #) выводится справа и слева от десятичной запятой. Можно также использовать запятую в шаблонах времени дня для того, чтобы создать форматы времени дня, отображающие части секунды.
%% – число умножается на 100 и добавляется знак %.
(пробел) – разделитель тысяч. Тысячи разделяются пробелами, если шаблон содержит пробелы, окруженные с обеих сторон знаками # или 0. Пробел, который идет вслед за знаком шаблона, масштабирует число, округляя его до тысяч. Шаблон, в котором за символами 0,0 следуют два пробела, будет отображать число 43 500 000 как 43,5.
E+00 – экспоненциальный формат числа.
грн. – + / ( ) : – отображаются эти символы.
\ – отображается следующий за ним символ формата. Сам символ "обратная косая черта" не отображается. Действует так же, как если бы следующий за ним символ был заключен в двойные кавычки.
Таблица « Примеры использования масок»
| Введенное число | Маска | Отображение числа |
| 76, 364 | 000, 000 | 076, 364 |
| 44, 894 | ###, ### | 044, 894 |
| 7636, 4 | ####, # | 7636, 4 |
| 781,7 | $###, | $782, |
| 7,6 | #,000 | 7,600 |
| 2,4 | 000,# | 002,4 |
| 3,25 | #??? /??? | 13/4 |
| 0,8 | ?,# | ,8 |
| 0,2 | 0,00 | 0,20 |
| 0,7 | #,00 | ,70 |
| 0,4 | ?,#% | 40% |
* – повторяет следующий за ним символ формата столько раз, сколько нужно, чтобы заполнить всю ширину столбца. В каждой секции формата не может быть больше одного символа " * ".
подчеркивание (_) – делает пробел шириной, соответствующей следующему символу шаблона. Например, для того, чтобы Microsoft Excel делал пробел на ширину символа скобок и положительные числа оказывались выровненными так же, как и отрицательные числа, заключенные в скобки, следует ввести _) в конце секции формата для положительных чисел.
"meкcm" – отображает любой текст, заключенный в двойные кавычки.
@ – если в ячейке есть текст, то этот текст отображается в том месте формата, где находится символ @.
Установление шрифта
Для установления шрифта необходимо:
- выделить группу ячеек;
- в меню Формат выбрать команду Ячейки;
- выбрать вкладыш Шрифт (рис.56);
- в списке Шрифт выбирается тип шрифта;
- в поле Начертание выбирается начертание шрифта:
- обычный – обычное начертание;
- курсив – курсивное начертание;
- полужирный – жирное начертание;
- полужирный курсив – жирное курсивное начертание.
- в поле Размер – размер шрифта в пунктах (1 пункт = 0,375мм).
- в поле Подчеркивание – тип линии подчеркивания:
- Нет – подчеркивание не используется;
Одинарное, по значению – подчеркивание символов одинарной линией;
Двойное, по значению – подчеркивание символов двойной линией;
Одинарное, по ячейке – подчеркивание одинарной линией по ширине ячейки;
Двойное, по ячейке – подчеркивание двойной линией по ширине ячейки;
- в поле Цвет – цвет символов;
- в рамке Эффекты можно установить флажки:
- зачеркнутый – зачеркивание текста одинарной линией;
- верхний индекс – размер символов уменьшается, текст располагается выше;
- нижний индекс – размер символов уменьшается, текст располагается ниже;
- если установить флажок Обычный, то в ячейке установится шрифт по умолчанию;
- щелкнуть ОК.

Рис.56
Для быстрого форматирования символов используется панель инструментов.
Форматирование.
Оформление таблиц
Таблицы в Microsoft Excel можно обрамить рамкой и заполнить различными цветами. Для обрамления необходимо:

Рис.59
- выделить ячейки, которые необходимо обрамить;
- в меню Формат выбрать команду Ячейки;
- выбрать вкладыш Граница (рис.59);
- в поле тип линии выбрать тип линии рамки;
- в списке цвет – цвет линии;
- для обрамления выделенных ячеек извне следует щелкнуть кнопку внешние;
- для обрамления внутренних границ ячеек следует щелкнуть кнопку внутренние;
- для снятия обрамления выделенных ячеек следует щелкнуть кнопку нет;
- с помощью группы кнопок Отдельные можно устанавливать и убирать отдельные линии; это также можно делать щелчком мыши в образце обрамления, представленного в окне;
- щелкнуть ОК.
Создавать рамки можно также с помощью скрытого списка Границы -  :
:
- выделить ячейки, которые необходимо обрамить;
- щелкнуть на стрелке рядом с кнопкой Границы;
- выбрать тип обрамления в палитре рамок.
Выбранный тип обрамления можно применить и для других ячеек, выделив эти ячейки и щелкнув на кнопке Границы. Для удобства использования палитру рамок можно вытянуть за заголовок с панели инструментов.
Элементы таблицы можно заштриховать различным цветом и узорами:
- выделить ячейки;
- выбрать в меню Формат команду Ячейки;
- выбрать вкладыш Вид;
- в палитре цветов выбрать цвет (в рамке Образец будет представлен образец с выбранными параметрами);
- в списке Узор выбрать узор;
- щелкнуть кнопку ОК.
Для оформления элементов таблицы различными цветами можно использовать панель инструментов Форматирование:
- выделить нужные ячейки;
- для изменения цвета фона щелкнуть по стрелке рядом с кнопкой  и в палитре цветов выбрать цвет;
и в палитре цветов выбрать цвет;
- для изменения цвета символов щелкнуть по стрелке рядом с кнопкой  и выбрать цвет.
и выбрать цвет.
Вставка элементов таблицы
 Для вставки ячеек следует выделить ячейки, на месте которых будут вставлены новые, и вызвать команду Ячейки из меню Вставка. В появившемся диалоговом окне (рис.61) выбрать тип вставляемого элемента:
Для вставки ячеек следует выделить ячейки, на месте которых будут вставлены новые, и вызвать команду Ячейки из меню Вставка. В появившемся диалоговом окне (рис.61) выбрать тип вставляемого элемента:
ячейки, со сдвигом вправо – вставить ячейки, сдвинув все вправо;
ячейки, со сдвигом вниз – вставить ячейки, сдвинув все вниз;
строку – вставить строку;
столбец – вставить столбец.
Щелкнуть ОК.
Для вставки строк или столбцов необходимо:
- выделить строки или столбцы, на месте которых будут вставлены новые;
- в меню Вставка выбрать пункт Строки или Столбцы.
Удаление элементов таблицы
Для удаления элементов таблицы следует выделить их и в меню Правка выбрать команду Удалить. Столбцы и строки удаляются без запросов, а при удалении ячеек появляется диалоговое окно, в котором необходимо выбрать вариант удаления элемента:
ячейки, со сдвигом влево – удалить ячейки, сдвинув все влево;
ячейки, со сдвигом вверх – удалить ячейки, сдвинув все вверх;
строку – удалить строку;
столбец – удалить столбец.
Поиск данных
Чтобы найти некоторую текстовую строку или число, необходимо:
- в меню Правка выбрать пункт Найти;
- в поле Что диалогового окна Найти (рис.64) указать, что необходимо найти;
- для того, чтобы Microsoft Excel учитывал при поиске регистр символов (нижний – строчная буква, верхний – прописная), введенных в поле Что, следует установить флажок Учитывать регистр;
- для того, чтобы Microsoft Excel искал только те ячейки, все содержимое которых отвечает шаблону поиска, следует установить флажок Ячейка целиком;
- в поле Просматривать необходимо выбрать направление поиска по срокам или по столбцам;
- в поле Область поиска следует выбрать формулы, значения или примечания (поиск будет вестись только в указанных компонентах ячеек);
- щелкнуть кнопку Найти далее (после чего будет выделено первое слово, отвечающее условиям поиска);
- для поиска следующего фрагмента, отвечающего условиям, повторно щелкнуть кнопку Найти далее;
- для замены выделенных символов необходимо щелкнуть кнопку Заменить, после чего появится диалоговое окно Заменить.

Рис.64
Зaменa данных
Команда Заменить меню Правка аналогична команде Найти, но она позволяет найденные данные заменять на другие. В поле Что следует указать, что нужно искать, а в поле Заменить на указать, на что необходимо заменить найденный фрагмент. После нажатия кнопки Найти далее будет выделено первое слово, отвечающее условиям поиска. Для его замены следует щелкнуть кнопку Заменить.
Создание диаграмм
Диаграмма – это представление данных таблицы в графическом виде, которое используется для анализа и сравнения данных. На диаграмме числовые данные ячеек изображаются в виде точек, линий, полос, столбиков, секторов и в другой форме. Группы элементов данных, отражающих содержимое ячеек одной строки или столбца на рабочем листе, составляют ряд данных.
Для создания диаграммы необходимо:
- на рабочем листе выделить данные, по которым следует построить диаграмму, включая ячейки, содержащие имена категорий или рядов, которые будут использоваться в диаграмме;
- выбрать команду Диаграмма меню Вставка или щелкнуть кнопку  ;
;
- в диалоговых окнах Мастера диаграмм следует выбрать тип, формат и другие параметры диаграммы;
- для перехода к следующему шагу используется кнопка Далее >;
- для построения диаграммы на любом шаге можно щелкнуть кнопку Готово, тогда Мастер диаграмм самостоятельно закончит построение диаграммы;
- в последнем (4-м) окне щелкнуть кнопку Готово.
Диаграмму можно перетянуть мышью в любое место. Для изменения размера диаграммы необходимо щелкнуть на ней мышью и перетянуть маркеры размера. Для изменения типа и параметров построенной диаграммы следует щелкнуть на диаграмме правой клавишей мыши и в контекстном меню выбрать подходящую команду. Для удаления диаграммы следует щелкнуть на ней мышью, чтобы появились маркеры размера, и нажать клавишу Delete.
Печать таблиц
Перед распечаткой таблиц необходимо установить параметры страницы с помощью команды Параметры страницы меню Файл. Во вкладыше Страница (рис.67) устанавливается ориентация и размер листа бумаги, масштаб изображения и качество печати. В рамке Ориентация устанавливается ориентация листа:
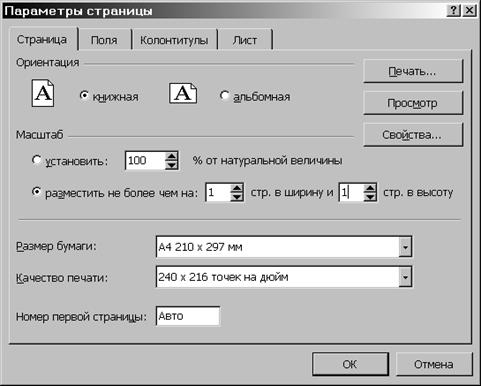
Рис.67
книжная – вертикальное расположение листа бумаги;
альбомная – горизонтальное расположение.
Если включен переключатель установить, то таблица будет распечатана в масштабе, указанном в поле справа (без изменения размера листа на экране).
Если включить переключатель разместить не более чем на, то таблица или выделенная область будет уменьшена настолько, чтобы разместиться на количестве страниц, указанном в полях стр. в ширину и стр. в высоту.
В поле Размер бумаги выбирается формат листа бумаги, а в поле Качество печати – разрешающая способность принтера.
Для установления полей страницы следует выбрать вкладыш Поля и в полях верхнее, нижнее, левое и правое ввести значения полей. В полях верхнего колонтитула и нижнего колонтитула выбирается расстояние от верхнего края листа до верхнего колонтитула и нижнего края листа до нижнего колонтитула соответственно.
Для ввода колонтитулов используется вкладыш Колонтитулы. Содержимое колонтитулов или выбирается в полях списка верхний колонтитул и нижний колонтитул, или вводится после нажатия кнопок Создать верхний колонтитул и Создать нижний колонтитул.
После установления всех параметров в окне Параметры страницы необходимо щелкнуть кнопку ОК.
Для просмотра таблицы перед печатью используется команда Предварительный просмотр меню Файл или кнопка  . В этом режиме, чтобы увеличить изображение, следует навести указатель мыши, который примет вид лупы, на интересующий фрагмент и щелкнуть кнопку мыши. Следующий щелчок кнопки мыши отдаляет изображение. Выйти из режима предварительного просмотра можно с помощью кнопки Закрыть или клавиши Esc.
. В этом режиме, чтобы увеличить изображение, следует навести указатель мыши, который примет вид лупы, на интересующий фрагмент и щелкнуть кнопку мыши. Следующий щелчок кнопки мыши отдаляет изображение. Выйти из режима предварительного просмотра можно с помощью кнопки Закрыть или клавиши Esc.
Для распечатки таблицы необходимо в меню Файл выбрать команду Печать. В диалоговом окне Печать (рис.68) в поле списка Имя следует выбрать принтер, если возможно печатать на нескольких принтерах.
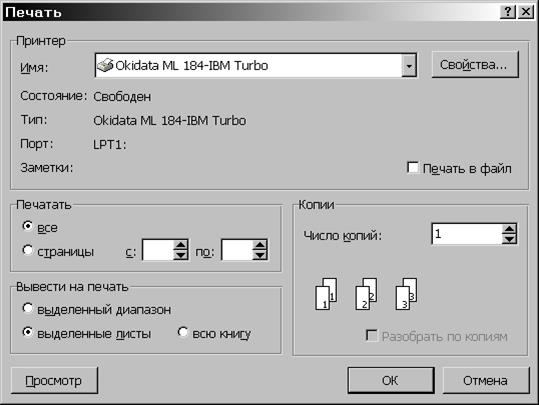
Рис.68
В рамке Печатать, диалогового окна Печать указываются страницы, которые будут напечатаны:
все – все страницы;
страницы – только страницы, указанные в полях с и по.
В рамке Вывести на печать выбирается объект печати:
выделенный диапазон – печатать только выделенную область;
выделенные листы – печатать выделенные листы (для выделения 2-х и больше листов необходимо щелкать мышью на их ярлыки при нажатой клавише Ctrl);
всю книгу – распечатка всей рабочей книги.
В поле Число копий указывается количество копий. Чтобы распечатать целиком первую копию, затем вторую и т.д. следует включить флажок разобрать по копиям.
Чтобы напечатать одну копию активных листов достаточно щелкнуть кнопку  .
.
ПРАКТИКУМ
3.1. Практическая работа «Microsoft Word»
1. Откройте текстовый документ WORD.
Для этого нажмите кнопку ПУСК. На открывшейся панели выберите ВСЕ ПРОГРАММЫ, из списка программ выберите Microsoft Office, делее укажите программу Microsoft Word.
2. В открывшемся окне наберите следующий текст:
ВОЗМОЖНОСТИ MICROSOFT OFFICE.
Пакет Microsoft Office позволяет обеспечить взаимосвязь людей, данных и бизнес-процессов, упрощая принятие наиболее эффективных мер и получение высоких результатов. В пакете Office содержатся структурные модули, необходимые для создания решений с использованием бизнес-данных, а также средства, помогающие сотрудникам компании предвидеть изменения, управлять ими, реагировать на них. Благодаря использованию пакета Office обеспечивается более быстрая и эффективная совместная работа групп и расширяются возможности участия сотрудников в решении различных, требующих больших затрат ресурсов.
Microsoft Office Word
Приложение Word представляет собой текстовый процессор системы Microsoft Office System. В ответ на пожелания пользователей в приложение Word были включены новые функции, упрощающие создание, чтение и совместное использование документов. Были улучшены функции рецензирования и разметки, включающие разнообразные способы, применяемые пользователями для отслеживания исправлений и управления примечаниями.
Microsoft Office Excel
Приложение Excel представляет собой табличный процессор системы Microsoft Office System, который применяется для выполнения различных вычислений с использованием мощного аппарата формул и функций, для проведения статистического анализа, а также позволяет строить на основании полученных данных диаграммы и графики.
ПРИМЕЧАНИЕ: Для ввода заглавных букв нужно одновременно нажать кнопку Shift и нужную букву на клавиатуре.
Для ввода букв латинского алфавита нужно одновременно нажать кнопки Shift и Alt, для возврата к национальной раскладки клавиатуры следует проделать ту же операцию.
3. Сохраните Ваш документ в файл ВОЗМОЖНОСТИ MICROSOFT OFFICE.DOC на Рабочем столе.
Для этого на панели задач выберите ФАЙЛ – СОХРАНИТЬ КАК.
В появившемся окне, слева нажмите кнопку РАБОЧИЙ СТОЛ, в специальном поле внизу открывшегося окна укажите имя файла, расширение компьютер установит сам. Далее нажмите кнопку СОХРАНИТЬ в правом нижнем углу окна. Ваш файл сохранён.
4. Далее перейдем к форматированию данного текста.
Сначала на панели задач выберите ПРАВКА – ВЫДЕЛИТЬ ВСЁ, только теперь можно переходить к форматированию абзацев. Для этого на панели задач выберите ФОРМАТ – АБЗАЦ. В открывшемся окне укажите:
- Выравнивание по ширине;
- Отступ первой строки 1,25см;
- Интервал перед и после абзаца 0, а междустрочный одинарный;
- Нажмите кнопку ОК.
Затем нужно отформатировать шрифт. Для этого на панели задач выберите ФОРМАТ – ШРИФТ. В открывшемся окне укажите:
- Шрифт «Times New Roman»;
- Начертание «обычный»;
- Размер «14»;
- Цвет текста «авто»;
- Остальные пункты оставьте без изменений. Нажмите кнопку ОК.
5. Следующим шагом отформатируем отдельные участки данного текста.
- Выделите заголовок текста, сделайте начертание жирным и поместите его по центру, используя кнопки на панели инструментов «ПОЛУЖИРНЫЙ» и «ПО ЦЕНТРУ», на панели рисования нажмите кнопку «ЦВЕТ ШРИФТА» и смените черный цвет на красный.
- В первом абзаце выделите фразу «Пакет Microsoft Office», сделайте начертание курсивом и подчеркните ее, используя кнопки на панели инструментов «КУРСИВ» и «ПОДЧЕРКНУТЫЙ».
- Затем выделите второй и третий абзацы и разместите из в две колонки. Для этого на панели задач выберите ФОРМАТ – КОЛОНКИ. В открывшемся окне укажите «число колонок - 2» и нажмите кнопку ОК.
- Далее выделите фразу «Microsoft Office Word» нажмите на клавиатуре кнопку Ctrl и, не отпуская ее выделите фразу «Microsoft Office Excel». Эти фразы нужно сделать жирным шрифтом и синим цветом, для этого используйте кнопки на панели инструментов «ПОЛУЖИРНЫЙ» и на панели рисования «ЦВЕТ ШРИФТА», где смените черный цвет на синий.
6. Сохраните свою работу при помощи кнопки на панели инструментов «сохранить».
7. После указанных манипуляций текст должен иметь следующий вид:

8. Закройте текстовый документ WORD.
Пирамиды.
Пирамиды — гробницы египетских царей фараонов. От Каира далеко на юг тянется цепь этих остроконечных искусственных гор белого и желтоватого цвета. Самая большая пирамида фараона Хеопса построена в XXVIII в. до н. э. Очень высока и соседняя пирамида — Хефрена. Этому фараону показалась недостаточной гробница величиной с гору, и он поставил рядом с ней каменного стража, вытесанного из целой скалы. У стража лицо человека и туловище льва. Называется он сфинксом. Образ сфинкса, мудрого, как человек, и сильного, как лев, внушал суеверный ужас, и люди называли его «отцом трепета».
3. Сохраните Ваш документ в файл ПИРАМИДЫ.DOC на Рабочем столе.
4. Выйдите из редактора WORD.
5. Откройте МОЙ КОМПЬЮТЕР.
6. Скопируйте файл ПИРАМИДЫ.DOC из Рабочего стола в Вашу рабочую папку.
7. Откройте редактор Word.
8. Загрузите документ ПИРАМИДЫ.DOC из Вашей рабочей папки.
9. Расположите текст в 2 колонки.
Практическая работа «Определения»
1. Откройте текстовый документ WORD.
2. Наберите текст:
Определения.
1) Дигитайзер - устройство для ввода в компьютер графической информации. С помощью дигитайзера можно по точкам вводить в ЭВМ чертежи, графики функций, любые рисунки, изображенные на бумаге.
2) Процессор - основной блок компьютера, который выполняет вычислительные действия, регулирует, контролирует рабочий процесс компьютера, управляет им.
3) Автоматика - отрасль науки и техники, связанная с изучением и разработкой технических средств, технологий, математических и организационных методов освобождения человека от непосредственного участия в процессе получения, обработки и распределения материалов, энергии и информации.
4) Синтаксис - система правил, определяющая допустимые языковые конструкции.
5) Надежность - способность вычислительной системы исправно работать в течение какого-либо времени.
6) Пароль - набор знаков, которые используются как код доступа к вычислительной системе или базе данных.
7) Логика - наука о формах и законах человеческого мышления и, в частности, о законах доказательных рассуждений.
8) Банк данных - система, предоставляющая услуги по хранению и поиску данных, собранных по определенной тематике.
9) Разрядность - максимальное количество двоичных разрядов (битов), которое может содержать одно машинное слово.
3. Набранные слова расположите по алфавиту, используя операции копирования и перемещения.
4. Сохраните свою работу в Вашу рабочую папку.
Дом, который построил Джек
Вот дом,
Который построил Джек.
А это пшеница,
Которая в темном чулане хранится
В доме,
Который построил Джек.
А это веселая птица - синица,
Которая ловко ворует пшеницу,
Которая в темном чулане хранится
В доме,
Который построил Джек.
Вот кот,
Который пугает и ловит синицу,
Которая ловко ворует пшеницу,
Которая в темном чулане хранится
В доме,
Который построил Джек.
Вот пес без хвоста,
Который за шиворот треплет кота,
Который пугает и ловит синицу,
Которая ловко ворует пшеницу,
Которая в темном чулане хранится
В доме,
Который построил Джек.
А это корова безрогая,
Лягнувшая старого пса без хвоста,
Который за шиворот треплет кота,
Который пугает и ловит синицу,
Которая ловко ворует пшеницу,
Которая, в темном чулане хранится
В доме,
Который построил Джек.
А это старушка седая и строгая,
Которая доит корову безрогую,
Лягнувшую старого пса без хвоста,
Который за шиворот треплет кота,
Который пугает и ловит синицу,
Которая ловко ворует пшеницу,
Которая в темном чулане хранится
В доме,
Который построил Джек.
4. Во всем тексте замените слово «Джек» на слово «Джон» с помощью операции замены.
5. Сохраните свою работу в Вашу рабочую папку.
Практическая работа «Таблица умножения»
1. Откройте рабочую книгу EXCEL.
2. Заполните ячейки таблицы в соответствии с образцом:

3. В ячейку В:2 введите формулу, позволяющую посчитать произведение числа, указанного в столбце А на число, указанное в первой строке (используя абсолютные ссылки). При помощи операции «Автозаполнение» сделайте дальнейшие расчеты.
4. Сохраните свою работу в Вашу рабочую папку.
ЗАДАНИЯ ДЛЯ САМОПРОВЕРКИ
СПИСОК ЛИТЕРАТУРЫ
1. Афанасьев А.Н., Афанасьева Т.В., «Прикладное программное обеспечение. Лабораторный практикум», - Ульяновск: УлГТУ, 2010.
2. Бобкова Л.В., Быков М.Ф., Рыбакова Е. А., «Информатика. Письменные лекции», – С-Пб.: СЗТУ, 2010.
3. Глушаков С.В., Сурядный А.С., «MicroSoft Office 2003», – Харьков: Фолио-АСТ, 2005.
4. Гук Д., «Office for Windows», - Киев: Диалектика, 2009.
5. Ефимова О., Морозов В., «Курс компьютерных технологий с основами информатики», учебное пособие. – М.: БИНОМ. Лаборатория знаний, 2011.
6. Иванова Е.Н., «MicroSoft Office 2007», – М.: Эксмо, 2009.
7. Кузнецов А.А., «Информатика. Тестовые задания», – М.: БИНОМ. Лаборатория знаний, 2010.
8. Левин Р., Друнг. Д., Эделсон Б., «Практическое введение в технологию искусственного интеллекта» / Пер. с англ., – М.: Финансы и статистика, 2012.
9. Леонтьев В.П., «MicroSoft Office», – М.: ОЛМА Медиа Групп, 2011.
10. Михеева Е.В., «Практикум по информационным технологиям в профессиональной деятельности», – М.: Академия, 2009.
11. Несен А.В., «MicroSoft Word 2007: от новичка к профессионалу», – М.: Солон, 2011.
12. Овчаренко Е.К., Ильина О.П., «Финансово-экономические расчеты в Excel», – М., 2012.
13. Симонович С.В., «Общая информатика», – М.: АСТпресс, 2010.
14. Хеворсон М., Янг М., «Эффективная работа с MicroSoft Office»,– С-ПБ, 2012.
СОДЕРЖАНИЕ
| Пояснительная записка | 2 | |
| 1 | Технологии обработки информации средствами MicroSoft Word | 4 |
| 1.1 | Окно программы | 4 |
| 1.2 | Операции с документами | 8 |
| 1.3 | Работа с текстом | 11 |
| 1.4 | Форматирование текста | 15 |
| 1.5 | Оформление стриниц | 23 |
| 1.6 | Печать документов | 30 |
| 2 | Технологии обработки информации средствами MicroSoft Excel | 32 |
| 2.1 | Окно программы | 32 |
| 2.2 | Работы с формулами | 38 |
| 2.3 | Формат данных | 41 |
| 2.4 | Операции с элементами таблицы | 49 |
| 2.5 | Печать таблиц | 53 |
| 3 | Практикум | 56 |
| 3.1. | Практическая работа «Microsoft Word» | 56 |
| 3.2. | Практическая работа «Пирамиды» | 59 |
| 3.3. | Практическая работа «Определения» | 60 |
| 3.4. | Практическая работа «Дом, который построил Джек» | 61 |
| 3.5. | Практическая работа «Акт о списании имущества» | 63 |
| 3.6. | Практическая работа «Изменение курса валют» | 64 |
| 3.7. | Практическая работа «Продажа фруктов за день» | 67 |
| 3.8. | Практическая работа «Таблица умножения» | 68 |
| 3.9. | Практическая работа «Протокол соревнований» | 69 |
| 3.10. | Практическая работа «Цена устройств компьютера» | 70 |
| 4 | Задания для самопроверки | 71 |
| 4.1. | Тестирование по теме «MicroSoft Word» | 71 |
| 4.2. | Тестирование по теме «MicroSoft Excel» | 73 |
| 5 | Список литературы | 76 |
МИНИСТЕРСТВО ОБРАЗОВАНИЯ И НАУКИ РОССИЙСКОЙ ФЕДЕРАЦИИ
Федеральное государственное бюджетное образовательное учреждение
высшего профессионального образования
«Санкт-Петербургский государственный
политехнический университет»
(ФГБОУ ВПО «СПБГПУ»)
Университетский политехнический колледж
А.В. ГРИГОРОВА
ТЕХНОЛОГИИ ОБРАБОТКИ ИНФОРМАЦИИ
СРЕДСТВАМИ MICROSOFT OFFICE

Санкт-Петербург
ПОЯСНИТЕЛЬНАЯ ЗАПИСКА
Современный период развития цивилизации характеризуется переходом человечества от индустриального общества к информационному обществу. Основным перерабатываемым «сырьем» становится информация.
Информационные технологии стали неотъемлемой чертой современного общества, экономики, транспорта, бизнеса, образования и науки. Основатель фирмы MicroSoft Билл Гейтс рекомендует «преобразуйте все бумажные процессы в электронные, устраняя тем самым узкие места в управлении и освобождая работников интеллектуального труда для более важных задач».
В каждой сфере предметной области существуют как общие, так и специфические задачи. Для автоматизированного решения общих, базовых видов деятельности в любой сфере фирма MicroSoft предложила уникальный пакет прикладных программ MicroSoft Office со стандартизованными интерфейсом, технологиями работы и средствами удобного обмена данными. Эти и другие достоинства обусловили большую популярность этого пакета прикладных программ. Наибольшее распространение получили программы MicroSoft Word и Excel, поскольку они предназначены для автоматизации наиболее рутинных операции делопроизводства, расчетов, организации, хранения и поиска информации. Данные программные продукты зарекомендовали себя с наилучшей стороны в своей области применения.
Разобравшись, как работать с основными программами офисного пакета, пользователь получает возможность выполнять любые работы, связанные с делопроизводством.
Целью разработки учебно-методического пособия является систематизация теоретических знаний и практических навыков.
Исходя из данных предпосылок, я постаралась создать систему детализированных практических указаний, нацеленных на приобретение устойчивых первоначальных навыков практической работы с основными офисными программными продуктами.
Методическое пособие включает в себя четыре части.
Первая часть раскрывает основные возможности текстового процессора Microsoft Word, который позволяет создавать, обрабатывать и распечатывать документы с использованием всех видов форматирования.
Вторая часть раскрывает основные возможности табличного процессора MicroSoft Excel, который применяется для выполнения различных вычислений с использованием мощного аппарата формул и функций, для проведения статистического анализа, а также позволяет строить на основании полученных данных диаграммы и графики.
Третья часть состоит из практических работ, направленных на закрепление теоретического материала и начального этапа формирования оценки знаний учащихся.
Четвертая часть предоставляет учащимся возможность объективно оценить знания, полученные в ходе изучения данного пособия, пройдя итоговое тестирование.
Пособие снабжено подробными указаниями для исполнения и рисунками для наглядности. Изучив теоретический материал и выполнив практические задания, учащиеся будут обладать устойчивыми навыками работы с основными программами, входящими в офисный пакет MicroSoft Office.
Данное пособие может быть использовано в виде раздаточного материала на занятиях по «Информационным технологиям в профессиональной деятельности» и применяться в качестве материала для самостоятельной подготовки обучающихся.
После изучения данного учебно-методического пособия учащиеся должны овладеть следующими компетенциями:
- Использовать информационно-коммуникационные технологии в профессиональной деятельности.
- Понимать применения информационных технологий для решения конкретных задач.
- Владеть устной и письменной коммуникацией.
- Ориентироваться в условиях частой смены технологий в профессиональной деятельности.
- Осуществлять поиск и использование информации, необходимой для эффективного выполнения профессиональных задач, профессионального и личностного развития.
- Организовывать собственную деятельность, выбирать типовые методы и способы выполнения профессиональных задач, оценивать их эффективность и качество.
- Способность к самоанализу и самооценке, стремление к улучшению качества результата.
Дата: 2019-03-05, просмотров: 302.
 Рис.1
Рис.1
 Рис.6
Рис.6







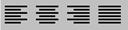
 Рис.44
Рис.44
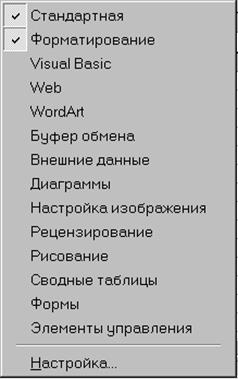 Рис.46
Рис.46
 Рис.49
Рис.49